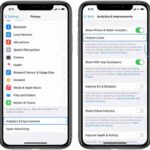Cara instal windows xp sp3 dengan flashdisk – Ingin menginstal ulang Windows XP SP3 pada komputer Anda? Memasang Windows XP SP3 melalui flashdisk adalah cara yang praktis dan efisien. Dengan mengikuti panduan langkah demi langkah yang lengkap ini, Anda dapat dengan mudah menginstal Windows XP SP3 pada komputer Anda, baik untuk keperluan pribadi maupun profesional.
Artikel ini akan memandu Anda melalui seluruh proses instalasi, mulai dari persiapan flashdisk bootable hingga konfigurasi setelah instalasi. Kami akan memberikan penjelasan detail tentang setiap langkah, tips untuk mengatasi error, dan konfigurasi jaringan yang optimal. Mari kita mulai petualangan menginstal Windows XP SP3 dengan flashdisk!
Persiapan Instalasi

Sebelum memulai proses instalasi Windows XP SP3 dari flashdisk, ada beberapa persiapan yang perlu dilakukan. Persiapan ini bertujuan untuk memastikan proses instalasi berjalan lancar dan berhasil.
Membuat Flashdisk Bootable
Langkah pertama adalah membuat flashdisk bootable yang berisi file instalasi Windows XP SP3. Untuk membuat flashdisk bootable, Anda dapat menggunakan berbagai software seperti Rufus, UNetbootin, atau WinUSB. Berikut langkah-langkah umum untuk membuat flashdisk bootable menggunakan Rufus:
- Unduh dan instal Rufus di komputer Anda.
- Masukkan flashdisk ke komputer Anda. Pastikan flashdisk kosong atau tidak berisi data penting, karena proses ini akan menghapus semua data di flashdisk.
- Buka aplikasi Rufus.
- Pada bagian “Device”, pilih flashdisk yang akan digunakan.
- Pada bagian “Boot Selection”, pilih “Disk or ISO Image”.
- Klik tombol “SELECT” dan pilih file ISO Windows XP SP3 yang telah Anda unduh sebelumnya.
- Pada bagian “Partition scheme”, pilih “MBR for BIOS or UEFI”.
- Pada bagian “Target system”, pilih “Windows Long File Name Support”.
- Klik tombol “START” untuk memulai proses pembuatan flashdisk bootable. Proses ini akan memakan waktu beberapa menit.
- Setelah proses selesai, flashdisk bootable Anda siap digunakan untuk menginstal Windows XP SP3.
Memformat Flashdisk dengan Format FAT32
Sebelum digunakan untuk menginstal Windows XP SP3, flashdisk harus diformat dengan format FAT32. Format FAT32 adalah format yang kompatibel dengan Windows XP dan dapat diakses oleh berbagai komputer.
- Buka “My Computer” atau “This PC” di komputer Anda.
- Klik kanan pada flashdisk yang akan diformat.
- Pilih “Format”.
- Pada bagian “File system”, pilih “FAT32”.
- Centang kotak “Quick Format” untuk mempercepat proses format.
- Klik tombol “Start” untuk memulai proses format.
- Setelah proses selesai, flashdisk Anda telah diformat dengan format FAT32.
Spesifikasi Komputer Minimal
Untuk menginstal Windows XP SP3, komputer Anda harus memenuhi spesifikasi minimal berikut:
- Prosesor: Pentium III 500 MHz atau lebih tinggi
- RAM: 128 MB atau lebih tinggi
- Hard disk: 1,5 GB ruang kosong
- Kartu grafis: VGA kompatibel dengan DirectX 7.0
- Drive CD-ROM atau DVD-ROM
File-File Penting di Flashdisk Bootable
Flashdisk bootable untuk instalasi Windows XP SP3 biasanya berisi beberapa file penting, seperti:
| File | Keterangan |
|---|---|
| boot.ini | File konfigurasi boot yang berisi informasi tentang sistem operasi yang tersedia. |
| ntldr | File boot loader yang memuat sistem operasi. |
| ntdetect.com | File yang mendeteksi perangkat keras komputer. |
| i386 | Folder yang berisi file instalasi Windows XP SP3. |
| $OEM$ | Folder yang berisi driver perangkat keras khusus. |
Proses Instalasi
Setelah Anda berhasil membuat bootable flashdisk, langkah selanjutnya adalah menginstal Windows XP SP3. Proses ini melibatkan beberapa langkah penting, mulai dari booting dari flashdisk hingga menyelesaikan konfigurasi awal Windows XP. Berikut adalah panduan lengkapnya:
Booting dari Flashdisk
Langkah pertama adalah membuat komputer Anda booting dari flashdisk yang berisi file instalasi Windows XP SP3. Berikut adalah langkah-langkah yang perlu Anda ikuti:
- Masuk ke BIOS komputer Anda. Caranya biasanya dengan menekan tombol tertentu saat komputer mulai menyala, seperti F2, F10, atau Del. Tombol yang tepat akan ditampilkan pada layar saat komputer dinyalakan. Anda dapat mencari di internet untuk mengetahui tombol yang tepat untuk komputer Anda.
- Cari menu “Boot” atau “Boot Order” di BIOS. Anda mungkin perlu menavigasi beberapa menu untuk menemukannya.
- Pilih “USB-HDD” atau “USB-ZIP” sebagai perangkat boot pertama. Urutan prioritas booting bisa diubah dengan menekan tombol panah atas dan bawah, lalu tekan Enter untuk mengonfirmasi pilihan.
- Simpan perubahan dan keluar dari BIOS. Biasanya dengan menekan tombol F10, lalu pilih “Yes” atau “Save and Exit”.
Setelah Anda keluar dari BIOS, komputer akan mencoba booting dari flashdisk. Jika berhasil, Anda akan melihat logo Windows XP muncul di layar. Jika tidak, Anda mungkin perlu mengulang langkah-langkah di atas dan memastikan bahwa flashdisk terdeteksi dengan benar oleh BIOS.
Konfigurasi Pengaturan BIOS
Sebelum memulai instalasi Windows XP SP3, ada beberapa pengaturan BIOS yang perlu Anda sesuaikan. Ini untuk memastikan bahwa proses instalasi berjalan lancar. Berikut adalah beberapa pengaturan yang perlu Anda periksa:
- Tanggal dan Waktu: Pastikan tanggal dan waktu di BIOS sudah benar. Ini akan membantu dalam proses instalasi dan konfigurasi Windows XP.
- Hard Drive: Pastikan hard drive Anda terdeteksi dengan benar oleh BIOS. Anda bisa melihatnya di menu “Main” atau “Advanced” di BIOS. Jika hard drive tidak terdeteksi, Anda perlu memeriksa kabel koneksi hard drive dan memastikan bahwa hard drive terpasang dengan benar.
- Boot Mode: Pastikan mode booting diatur ke “Legacy” atau “BIOS” dan bukan “UEFI”. Ini penting karena Windows XP SP3 tidak kompatibel dengan mode booting UEFI. Jika Anda menggunakan mode UEFI, Anda perlu mengubahnya ke mode Legacy di BIOS.
- Virtualization: Jika Anda menggunakan perangkat lunak virtualisasi seperti VMware atau VirtualBox, pastikan virtualisasi dinonaktifkan di BIOS. Ini dapat menyebabkan konflik dengan instalasi Windows XP SP3.
Proses Instalasi Windows XP SP3
Setelah Anda berhasil booting dari flashdisk, proses instalasi Windows XP SP3 akan dimulai. Berikut adalah langkah-langkah yang perlu Anda ikuti:
- Pilih bahasa dan pengaturan keyboard: Pada layar pertama, Anda akan diminta untuk memilih bahasa dan pengaturan keyboard yang akan digunakan. Pilih bahasa dan pengaturan keyboard yang sesuai dengan kebutuhan Anda.
- Klik “Install Now”: Setelah memilih bahasa dan pengaturan keyboard, klik tombol “Install Now” untuk memulai proses instalasi.
- Terima persyaratan lisensi: Anda akan diminta untuk menerima persyaratan lisensi Windows XP. Bacalah persyaratan lisensi dengan saksama dan klik “I Agree” jika Anda setuju.
- Pilih jenis instalasi: Anda akan diminta untuk memilih jenis instalasi yang ingin Anda lakukan. Ada dua pilihan: instalasi “Custom (advanced)” dan instalasi “Upgrade”. Pilih “Custom (advanced)” untuk melakukan instalasi baru Windows XP SP3. Jika Anda ingin melakukan upgrade dari versi Windows sebelumnya, pilih “Upgrade”.
- Pilih partisi hard drive: Anda akan diminta untuk memilih partisi hard drive tempat Anda ingin menginstal Windows XP SP3. Jika Anda ingin menginstal Windows XP SP3 di partisi yang sudah ada, pilih partisi tersebut. Jika Anda ingin membuat partisi baru, klik tombol “Create”.
- Format partisi: Jika Anda memilih untuk membuat partisi baru, Anda akan diminta untuk memformat partisi tersebut. Format partisi akan menghapus semua data yang ada di partisi tersebut, jadi pastikan Anda sudah mencadangkan data penting Anda sebelum memformat partisi.
- Mulai instalasi: Setelah Anda memilih partisi hard drive dan memformatnya (jika perlu), proses instalasi akan dimulai. Proses instalasi ini akan memakan waktu beberapa menit hingga beberapa jam, tergantung pada kecepatan komputer Anda.
- Konfigurasi awal: Setelah instalasi selesai, Anda akan diminta untuk melakukan konfigurasi awal Windows XP SP3. Konfigurasi ini meliputi pengaturan nama komputer, tanggal dan waktu, serta akun pengguna. Ikuti petunjuk yang diberikan pada layar untuk menyelesaikan konfigurasi awal.
Tips Mengatasi Error
Selama proses instalasi, Anda mungkin mengalami beberapa error. Berikut adalah beberapa tips untuk mengatasi error yang mungkin terjadi:
- Error “No bootable device”: Error ini biasanya terjadi jika flashdisk tidak terdeteksi dengan benar oleh BIOS. Pastikan flashdisk terpasang dengan benar dan coba booting dari flashdisk lagi.
- Error “Hard disk not detected”: Error ini biasanya terjadi jika hard drive tidak terdeteksi dengan benar oleh BIOS. Periksa kabel koneksi hard drive dan pastikan hard drive terpasang dengan benar. Jika hard drive masih tidak terdeteksi, Anda mungkin perlu mengganti hard drive.
- Error “Invalid partition table”: Error ini biasanya terjadi jika tabel partisi hard drive rusak. Anda dapat mencoba memperbaiki tabel partisi dengan menggunakan program pemulihan data seperti TestDisk atau EaseUS Partition Master. Jika tabel partisi tidak dapat diperbaiki, Anda mungkin perlu memformat hard drive.
- Error “Missing file”: Error ini biasanya terjadi jika file instalasi Windows XP SP3 rusak atau tidak lengkap. Pastikan Anda menggunakan flashdisk yang benar dan coba unduh ulang file instalasi Windows XP SP3.
Konfigurasi Setelah Instalasi
Setelah proses instalasi Windows XP SP3 selesai, Anda perlu melakukan beberapa konfigurasi tambahan untuk memastikan sistem berjalan dengan baik dan sesuai kebutuhan Anda. Konfigurasi ini meliputi instalasi driver, pengaturan tanggal dan waktu, serta pengaturan jaringan untuk mengakses internet.
Instalasi Driver
Driver adalah perangkat lunak yang memungkinkan sistem operasi berkomunikasi dengan perangkat keras seperti kartu grafis, kartu suara, dan printer. Driver yang tepat sangat penting untuk memastikan semua perangkat berfungsi dengan benar. Setelah instalasi Windows XP SP3, Anda perlu menginstal driver yang sesuai untuk perangkat keras yang terpasang di komputer Anda.
- Cara Mencari Driver: Anda dapat menemukan driver untuk perangkat Anda di situs web produsen perangkat keras. Biasanya, driver tersedia untuk diunduh secara gratis. Anda juga dapat mencari driver di situs web seperti DriverPack Solution atau DriverAgent.
- Cara Menginstal Driver: Setelah Anda mengunduh driver, buka folder tempat driver diunduh dan jalankan file setup. Ikuti instruksi di layar untuk menyelesaikan proses instalasi.
Berikut tabel berisi beberapa driver penting yang perlu diinstal setelah instalasi Windows XP SP3:
| Perangkat | Driver |
|---|---|
| Kartu Grafis | NVIDIA, AMD, Intel |
| Kartu Suara | Realtek, Creative, VIA |
| Jaringan (LAN/WiFi) | Realtek, Broadcom, Intel |
| Printer | HP, Canon, Epson |
| Modem | Huawei, ZTE, TP-Link |
Pengaturan Tanggal, Waktu, dan Bahasa Sistem
Pengaturan tanggal, waktu, dan bahasa sistem memengaruhi tampilan dan fungsionalitas Windows XP SP3. Pastikan pengaturan ini sudah sesuai dengan zona waktu dan preferensi bahasa Anda.
- Cara Mengatur Tanggal dan Waktu: Klik kanan pada jam di taskbar dan pilih “Adjust Date/Time”. Di jendela “Date and Time Properties”, Anda dapat mengatur tanggal dan waktu yang benar. Pastikan zona waktu sudah benar.
- Cara Mengatur Bahasa Sistem: Buka “Control Panel” dan klik “Regional and Language Options”. Di jendela “Regional and Language Options”, pilih tab “Regional Options” dan klik tombol “Customize”. Di jendela “Customize Regional Options”, Anda dapat memilih bahasa sistem yang Anda inginkan.
Konfigurasi Jaringan untuk Mengakses Internet, Cara instal windows xp sp3 dengan flashdisk
Untuk mengakses internet setelah instalasi Windows XP SP3, Anda perlu mengonfigurasi pengaturan jaringan. Cara konfigurasi jaringan bergantung pada jenis koneksi internet yang Anda gunakan (dial-up, broadband, atau WiFi). Pastikan Anda memiliki informasi yang diperlukan, seperti nama pengguna, kata sandi, dan alamat IP, dari penyedia layanan internet Anda.
- Konfigurasi Jaringan Dial-up: Buka “Control Panel” dan klik “Network Connections”. Klik kanan pada ikon “Dial-up Networking” dan pilih “New Connection”. Ikuti instruksi di layar untuk membuat koneksi dial-up baru. Masukkan informasi yang diperlukan dari penyedia layanan internet Anda.
- Konfigurasi Jaringan Broadband: Buka “Control Panel” dan klik “Network Connections”. Klik kanan pada ikon “Local Area Connection” dan pilih “Properties”. Di jendela “Local Area Connection Properties”, pilih tab “General” dan klik tombol “Install”. Pilih “Network Adapter” dan klik “Next”. Ikuti instruksi di layar untuk menginstal driver jaringan broadband yang sesuai. Setelah driver terinstal, klik kanan pada ikon “Local Area Connection” dan pilih “Properties”. Di jendela “Local Area Connection Properties”, pilih tab “General” dan klik tombol “Properties”. Di jendela “Internet Protocol (TCP/IP) Properties”, pilih “Obtain an IP address automatically” dan “Obtain DNS server address automatically”. Klik “OK” untuk menyimpan perubahan.
- Konfigurasi Jaringan WiFi: Buka “Control Panel” dan klik “Network Connections”. Klik kanan pada ikon “Wireless Network Connection” dan pilih “Properties”. Di jendela “Wireless Network Connection Properties”, pilih tab “Wireless Networks” dan klik tombol “Add”. Masukkan nama jaringan WiFi (SSID) dan pilih metode enkripsi yang digunakan. Masukkan kata sandi jaringan WiFi dan klik “OK” untuk menyimpan perubahan. Anda dapat memilih opsi “Connect automatically” untuk menghubungkan secara otomatis ke jaringan WiFi saat tersedia.
Setelah Anda mengonfigurasi pengaturan jaringan, coba hubungkan ke internet. Jika Anda mengalami masalah, periksa kembali informasi yang Anda masukkan dan hubungi penyedia layanan internet Anda untuk mendapatkan bantuan.
Tips dan Trik: Cara Instal Windows Xp Sp3 Dengan Flashdisk

Setelah berhasil menginstal Windows XP SP3, ada beberapa hal yang perlu Anda perhatikan untuk mengoptimalkan kinerja dan keamanan sistem Anda. Berikut adalah beberapa tips dan trik yang bisa Anda terapkan.
Optimasi Performa Windows XP SP3
Windows XP SP3 merupakan sistem operasi yang cukup tua, sehingga mungkin perlu beberapa penyesuaian untuk mencapai performa optimal. Berikut beberapa tips yang bisa Anda terapkan:
- Bersihkan Disk: Hapus file-file yang tidak diperlukan, seperti file temporary, file download, dan program yang tidak digunakan lagi. Anda dapat menggunakan Disk Cleanup atau program pihak ketiga seperti CCleaner untuk membersihkan disk.
- Defragmentasi Disk: Melakukan defragmentasi disk dapat membantu meningkatkan kecepatan akses data. Anda dapat mengaksesnya melalui menu “Start > All Programs > Accessories > System Tools > Disk Defragmenter”.
- Nonaktifkan Program Startup: Program yang dijalankan saat startup dapat memperlambat proses booting. Anda dapat menonaktifkan program yang tidak diperlukan melalui menu “Start > Run > msconfig” dan tab “Startup”.
- Tingkatkan RAM: Jika komputer Anda memiliki RAM yang terbatas, Anda dapat meningkatkannya untuk meningkatkan performa secara keseluruhan. Pastikan RAM yang Anda beli kompatibel dengan motherboard komputer Anda.
Instal Antivirus dan Firewall
Antivirus dan firewall merupakan komponen penting untuk melindungi komputer Anda dari serangan malware dan ancaman keamanan lainnya. Berikut beberapa langkah untuk menginstal antivirus dan firewall:
- Pilih Antivirus: Pilih antivirus yang memiliki reputasi baik dan sesuai dengan kebutuhan Anda. Beberapa antivirus yang populer di antaranya adalah AVG, Avast, dan Kaspersky.
- Instal Antivirus: Ikuti petunjuk instalasi yang diberikan oleh antivirus yang Anda pilih. Pastikan antivirus diaktifkan dan diperbarui secara berkala.
- Aktifkan Firewall: Windows XP SP3 memiliki firewall bawaan yang dapat diaktifkan melalui “Start > Control Panel > Security Center > Windows Firewall”. Pastikan firewall diaktifkan dan dikonfigurasi dengan benar.
- Pertimbangkan Firewall Pihak Ketiga: Jika Anda ingin mendapatkan perlindungan keamanan yang lebih kuat, Anda dapat menggunakan firewall pihak ketiga seperti Comodo Firewall atau ZoneAlarm.
Instal Program Tambahan
Setelah menginstal Windows XP SP3, Anda mungkin ingin menginstal beberapa program tambahan untuk meningkatkan fungsionalitas dan pengalaman penggunaan Anda. Berikut beberapa program yang direkomendasikan:
- Browser: Pilih browser web yang Anda sukai, seperti Google Chrome, Mozilla Firefox, atau Microsoft Edge.
- Office Suite: Jika Anda membutuhkan program pengolah kata, spreadsheet, dan presentasi, Anda dapat menginstal Microsoft Office atau alternatifnya seperti OpenOffice atau LibreOffice.
- Pemutar Media: Pilih pemutar media yang kompatibel dengan berbagai format file, seperti VLC Media Player atau KMPlayer.
- Program Arsip: Program arsip seperti WinRAR atau 7-Zip berguna untuk mengompres dan mengekstrak file.
Troubleshooting Umum
Jika Anda mengalami masalah saat menginstal Windows XP SP3 atau menggunakannya, berikut beberapa troubleshooting umum dan solusi yang bisa Anda coba:
- Masalah Boot: Jika komputer tidak dapat booting ke Windows XP SP3, coba jalankan “Last Known Good Configuration” dari menu Advanced Boot Options. Anda juga dapat mencoba menginstal ulang driver perangkat keras yang bermasalah.
- Masalah Driver: Jika perangkat keras tidak berfungsi dengan baik, coba perbarui drivernya melalui situs web produsen perangkat keras. Anda juga dapat mencari driver yang kompatibel di situs web seperti DriverPack Solution.
- Masalah Koneksi Internet: Jika Anda mengalami masalah koneksi internet, periksa koneksi kabel atau WiFi Anda, pastikan kartu jaringan diaktifkan, dan periksa pengaturan koneksi internet di “Control Panel > Network Connections”.
- Masalah Malware: Jika komputer Anda terinfeksi malware, jalankan pemindaian antivirus atau gunakan program pembasmi malware seperti Malwarebytes.
Ringkasan Akhir
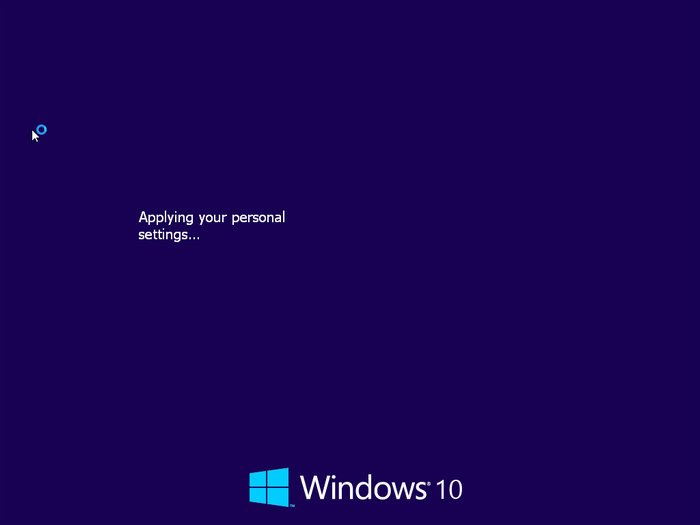
Dengan mengikuti panduan ini, Anda kini memiliki kemampuan untuk menginstal Windows XP SP3 dengan mudah dan efektif. Setelah instalasi selesai, Anda dapat mengoptimalkan kinerja sistem dengan menginstal driver yang diperlukan, antivirus, dan program-program tambahan yang dibutuhkan. Selamat mencoba dan semoga berhasil!
Pertanyaan yang Sering Diajukan
Apakah saya perlu software khusus untuk membuat flashdisk bootable?
Anda dapat menggunakan software seperti Rufus atau Universal USB Installer untuk membuat flashdisk bootable.
Apa yang harus dilakukan jika komputer tidak dapat boot dari flashdisk?
Pastikan pengaturan BIOS telah dikonfigurasi untuk booting dari USB. Anda mungkin perlu mengubah urutan boot di BIOS.
Bagaimana cara mengatasi error “Error loading operating system”?
Pastikan file-file instalasi Windows XP SP3 lengkap dan tersimpan dengan benar di flashdisk. Anda juga dapat mencoba memformat flashdisk kembali dan membuat bootable flashdisk baru.