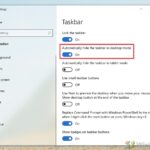Cara instal driver dengan windows powershell – Mengelola driver perangkat keras di Windows bisa jadi rumit, tetapi dengan Windows PowerShell, Anda bisa menginstal driver dengan cepat dan mudah. PowerShell menawarkan pendekatan yang terstruktur dan otomatis untuk mengelola driver, yang bisa lebih efisien daripada metode manual. Bayangkan Anda ingin menginstal driver terbaru untuk kartu grafis baru Anda. Alih-alih mengunduh, mengekstrak, dan menjalankan file setup secara manual, Anda dapat melakukannya dengan beberapa baris kode PowerShell.
Panduan ini akan memandu Anda langkah demi langkah melalui proses instalasi driver menggunakan Windows PowerShell. Anda akan mempelajari cara mengidentifikasi driver yang tepat, mengunduhnya dari internet, mengekstrak file driver, menginstalnya, dan memverifikasi bahwa semuanya berjalan dengan lancar.
Memanfaatkan Windows PowerShell untuk Instalasi Driver
Menginstal driver perangkat secara manual bisa menjadi proses yang melelahkan dan memakan waktu. Anda harus menelusuri situs web produsen, mengunduh driver yang tepat, dan menginstalnya secara manual. Namun, dengan memanfaatkan Windows PowerShell, Anda dapat mengotomatiskan proses ini, membuatnya lebih efisien dan mudah.
Windows PowerShell adalah alat yang ampuh untuk mengelola sistem operasi Windows. Anda dapat menggunakannya untuk menjalankan skrip, mengelola perangkat, dan melakukan berbagai tugas administrasi lainnya. Salah satu kegunaan PowerShell yang menarik adalah menginstal driver perangkat. Dalam skenario di mana Anda perlu menginstal driver untuk sejumlah perangkat secara bersamaan, atau jika Anda perlu menginstal driver yang sama pada beberapa komputer, PowerShell menjadi solusi yang ideal.
Keuntungan Menggunakan Windows PowerShell
Menggunakan Windows PowerShell untuk menginstal driver memiliki beberapa keuntungan, di antaranya:
- Otomatisasi: PowerShell memungkinkan Anda untuk mengotomatiskan proses instalasi driver, menghemat waktu dan usaha.
- Skalabilitas: Anda dapat menggunakan PowerShell untuk menginstal driver pada banyak komputer secara bersamaan, membuatnya ideal untuk lingkungan yang besar.
- Fleksibilitas: PowerShell memberikan fleksibilitas yang tinggi dalam menginstal driver, memungkinkan Anda untuk menyesuaikan proses instalasi sesuai kebutuhan.
- Logging dan Pelacakan: PowerShell mencatat semua aktivitas instalasi driver, memudahkan Anda untuk melacak dan memecahkan masalah.
Contoh Skenario
Bayangkan Anda memiliki sejumlah komputer di kantor yang perlu menginstal driver printer baru. Anda dapat menggunakan PowerShell untuk membuat skrip yang secara otomatis mengunduh dan menginstal driver pada semua komputer tersebut. Dengan PowerShell, Anda dapat menghemat waktu dan menghindari proses instalasi manual yang berulang.
Langkah-langkah Instalasi Driver dengan PowerShell
Berikut adalah langkah-langkah umum untuk menginstal driver dengan PowerShell:
- Identifikasi Driver yang Dibutuhkan: Tentukan driver perangkat yang ingin Anda instal. Anda dapat menemukan informasi ini di situs web produsen perangkat.
- Unduh Driver: Unduh driver perangkat dari situs web produsen. Pastikan Anda mengunduh driver yang kompatibel dengan sistem operasi Anda.
- Buka Windows PowerShell: Buka Windows PowerShell sebagai administrator.
- Gunakan Cmdlet “Install-PackageProvider”: Gunakan cmdlet “Install-PackageProvider” untuk menginstal provider paket yang diperlukan untuk menginstal driver.
- Gunakan Cmdlet “Install-Module”: Gunakan cmdlet “Install-Module” untuk menginstal modul PowerShell yang diperlukan untuk menginstal driver.
- Gunakan Cmdlet “Install-Driver”: Gunakan cmdlet “Install-Driver” untuk menginstal driver perangkat. Anda perlu memberikan path ke file driver yang telah Anda unduh.
Contoh Skrip PowerShell
Berikut adalah contoh skrip PowerShell sederhana untuk menginstal driver printer:
Install-Driver -DriverPath "C:\Drivers\PrinterDriver.inf"
Skrip ini akan menginstal driver printer yang terletak di folder “C:\Drivers” dengan nama file “PrinterDriver.inf”.
Catatan Penting, Cara instal driver dengan windows powershell
- Pastikan Anda memiliki hak akses administrator untuk menjalankan skrip PowerShell.
- Gunakan cmdlet “Get-Driver” untuk melihat daftar driver yang telah terinstal pada komputer Anda.
- Anda dapat menggunakan cmdlet “Remove-Driver” untuk menghapus driver yang tidak lagi Anda butuhkan.
Persiapan
Sebelum memulai proses instalasi driver menggunakan Windows PowerShell, langkah awal yang penting adalah mempersiapkan informasi yang diperlukan. Hal ini mencakup identifikasi nama dan versi driver yang ingin diinstal, serta memperoleh informasi driver dari situs web produsen perangkat keras.
Identifikasi Nama dan Versi Driver
Untuk menentukan nama dan versi driver yang tepat, langkah pertama adalah mengidentifikasi perangkat keras yang ingin diinstal drivernya. Misalnya, jika Anda ingin menginstal driver untuk kartu grafis, Anda perlu mengetahui merek dan model kartu grafis tersebut. Setelah mengetahui perangkat kerasnya, Anda dapat mencari informasi tentang driver di situs web produsen perangkat keras.
Informasi Driver dari Situs Web Produsen
Situs web produsen perangkat keras biasanya menyediakan informasi lengkap tentang driver, termasuk nama, versi, dan URL download. Berikut adalah beberapa langkah untuk mendapatkan informasi driver dari situs web produsen:
- Buka situs web produsen perangkat keras.
- Cari bagian “Dukungan” atau “Unduh” di situs web.
- Masukan nama atau model perangkat keras yang ingin Anda cari drivernya.
- Pilih sistem operasi yang Anda gunakan (misalnya, Windows 10, Windows 11).
- Cari driver yang sesuai dengan perangkat keras dan sistem operasi Anda.
- Perhatikan nama, versi, dan URL download driver.
Tabel Informasi Driver
Untuk memudahkan proses instalasi, Anda dapat membuat tabel yang berisi informasi penting tentang driver yang akan diinstal. Berikut adalah contoh tabel yang berisi informasi tentang driver kartu grafis:
| Nama Driver | Versi Driver | URL Download |
|---|---|---|
| NVIDIA GeForce Driver | 531.79 | https://www.nvidia.com/Download/driverResults.aspx/195114/en-us |
Proses Instalasi: Cara Instal Driver Dengan Windows Powershell
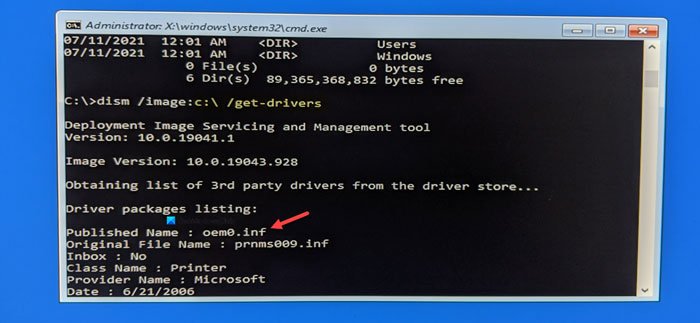
Setelah mengunduh driver, langkah selanjutnya adalah menginstalnya. Proses instalasi driver dapat dilakukan melalui berbagai cara, termasuk melalui PowerShell. PowerShell menawarkan fleksibilitas dan kontrol yang lebih tinggi dalam proses instalasi, sehingga cocok untuk pengguna yang ingin mengotomatiskan atau menyesuaikan proses instalasi.
Mengunduh Driver dari Internet
Untuk mengunduh driver dari internet, Anda dapat menggunakan perintah PowerShell seperti Invoke-WebRequest. Perintah ini memungkinkan Anda untuk mengunduh file dari internet dan menyimpannya di lokasi yang ditentukan. Berikut adalah contoh kode PowerShell untuk mengunduh driver dari internet:
Invoke-WebRequest -Uri "https://www.example.com/driver.exe" -OutFile "C:\Driver\driver.exe"
Kode ini akan mengunduh file driver.exe dari URL yang ditentukan dan menyimpannya di folder C:\Driver.
Mengekstrak File Driver
Setelah mengunduh file driver, Anda mungkin perlu mengekstraknya terlebih dahulu sebelum menginstalnya. Untuk mengekstrak file driver, Anda dapat menggunakan perintah PowerShell seperti Expand-Archive. Perintah ini memungkinkan Anda untuk mengekstrak file arsip seperti .zip, .rar, dan .7z.
Expand-Archive -Path "C:\Driver\driver.zip" -DestinationPath "C:\Driver\driver"
Kode ini akan mengekstrak file driver.zip ke folder C:\Driver\driver.
Menginstal Driver Menggunakan PowerShell
Setelah mengekstrak file driver, Anda dapat menginstalnya menggunakan PowerShell. Untuk menginstal driver, Anda dapat menggunakan perintah Start-Process dan menentukan file setup driver. Berikut adalah contoh kode PowerShell untuk menginstal driver:
Start-Process -FilePath "C:\Driver\driver\setup.exe" -ArgumentList "/S"
Kode ini akan menjalankan file setup.exe yang terletak di folder C:\Driver\driver dengan parameter /S untuk menginstal driver dalam mode silent.
Verifikasi dan Konfigurasi
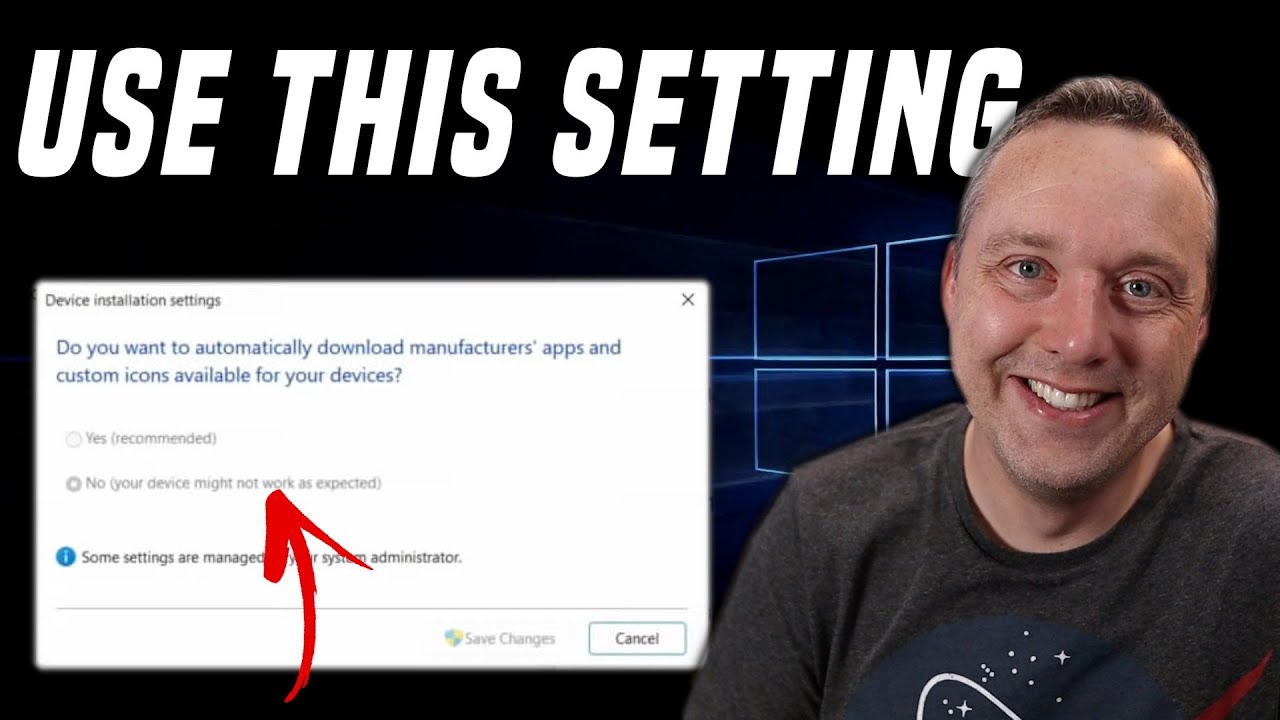
Setelah Anda menginstal driver, langkah selanjutnya adalah memverifikasi apakah driver tersebut terinstal dengan benar dan berfungsi sebagaimana mestinya. Anda juga perlu melakukan beberapa konfigurasi tambahan agar driver dapat bekerja optimal.
Memverifikasi Instalasi Driver
Untuk memverifikasi bahwa driver telah terinstal dengan benar, Anda dapat menggunakan beberapa metode, salah satunya adalah dengan menggunakan PowerShell.
Contoh Kode PowerShell
Berikut adalah contoh kode PowerShell yang dapat Anda gunakan untuk memverifikasi instalasi driver:
Get-DeviceDriver -Name “Nama Driver”
Kode ini akan menampilkan informasi tentang driver yang Anda cari. Jika driver tersebut terinstal dengan benar, Anda akan melihat informasi seperti versi driver, tanggal instalasi, dan produsen driver.
Konfigurasi Tambahan
Setelah Anda memverifikasi bahwa driver telah terinstal dengan benar, Anda mungkin perlu melakukan beberapa konfigurasi tambahan agar driver dapat bekerja optimal. Konfigurasi ini bisa berupa:
- Menyesuaikan pengaturan driver melalui Device Manager
- Mengatur konfigurasi driver melalui file konfigurasi driver
- Membuat perubahan pada registry Windows
Contohnya, jika Anda menginstal driver kartu grafis, Anda mungkin perlu menyesuaikan pengaturan driver melalui Device Manager untuk meningkatkan kinerja kartu grafis Anda.
Solusi Umum
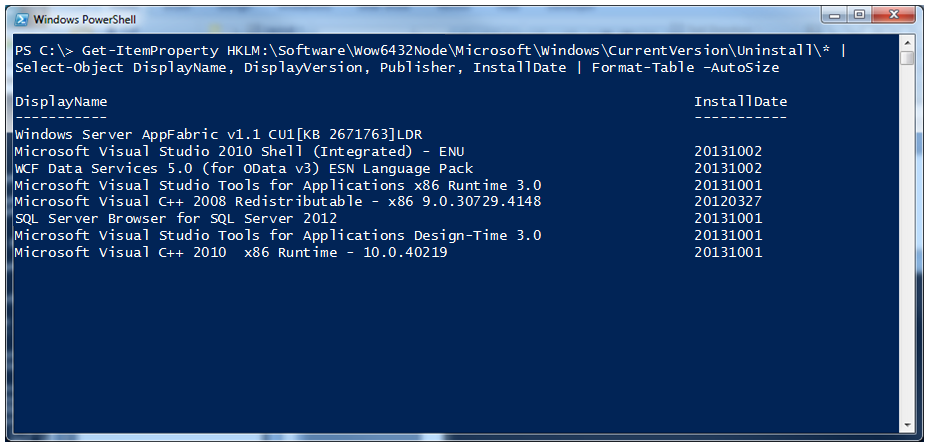
Saat menginstal driver dengan PowerShell, beberapa masalah umum mungkin muncul. Ketahui penyebab dan cara mengatasi masalah ini untuk memastikan proses instalasi berjalan lancar.
Error Code
Error code sering muncul saat instalasi driver gagal. Setiap kode error biasanya menandakan masalah spesifik yang terjadi. Untuk memahami error code, Anda perlu mencarinya di dokumentasi Windows atau situs web pengembang driver.
- Misalnya, kode error 0x80070005 mungkin menandakan masalah izin akses.
- Kode error 0x80070002 mungkin menandakan driver tidak kompatibel dengan sistem operasi Anda.
Setelah memahami penyebabnya, Anda dapat mengambil langkah yang sesuai untuk mengatasi masalah tersebut.
Izin Akses
PowerShell membutuhkan izin akses yang tepat untuk menginstal driver. Jika Anda tidak memiliki izin yang cukup, proses instalasi akan gagal. Berikut cara mengatasi masalah ini:
- Jalankan PowerShell sebagai administrator. Klik kanan ikon PowerShell dan pilih “Run as administrator”.
- Gunakan perintah
Get-ExecutionPolicyuntuk memeriksa kebijakan eksekusi PowerShell. Jika kebijakannya “Restricted”, Anda perlu mengubahnya menjadi “RemoteSigned” atau “Unrestricted” dengan perintahSet-ExecutionPolicy RemoteSigned.
Ketidakcocokan Driver
Driver yang Anda coba instal mungkin tidak kompatibel dengan sistem operasi atau perangkat keras Anda. Hal ini dapat menyebabkan masalah seperti crash sistem atau perangkat tidak berfungsi. Untuk mengatasi masalah ini, pastikan Anda mengunduh driver yang benar dari situs web produsen perangkat keras.
Contoh Kode PowerShell
Berikut contoh kode PowerShell untuk mengatasi masalah umum saat menginstal driver:
# Menginstal driver dengan izin administrator
Start-Process -FilePath "C:\path\to\driver.exe" -Verb runAs
# Mengatasi masalah izin akses
Set-ExecutionPolicy RemoteSigned
Contoh ini hanya untuk ilustrasi. Kode yang Anda gunakan akan bervariasi tergantung pada masalah spesifik yang Anda hadapi.
Akhir Kata
Dengan menggunakan Windows PowerShell, Anda dapat mengotomatiskan proses instalasi driver, menghemat waktu dan upaya Anda. Selain itu, PowerShell menawarkan fleksibilitas untuk mengelola driver secara terpusat, yang sangat berguna bagi administrator sistem.
Kumpulan FAQ
Bagaimana jika saya tidak tahu nama dan versi driver yang tepat?
Anda dapat menggunakan alat Device Manager di Windows untuk melihat nama dan versi driver yang sudah terinstal.
Apakah PowerShell bisa menginstal driver yang tidak kompatibel?
Tidak. PowerShell akan mencoba menginstal driver yang kompatibel dengan sistem Anda. Pastikan Anda mengunduh driver yang benar untuk perangkat keras Anda.
Bagaimana jika saya mendapatkan error saat menginstal driver?
Pastikan Anda memiliki hak akses administrator untuk menjalankan perintah PowerShell. Periksa koneksi internet Anda dan pastikan file driver yang diunduh tidak rusak.