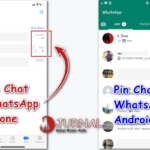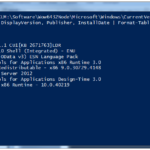Cara hide taskbar windows 10 – Bosan dengan taskbar yang selalu muncul di layar dan menghalangi tampilan? Ingin merasakan pengalaman desktop yang lebih luas dan minimalis? Tenang, Anda bisa menyembunyikan taskbar Windows 10 dengan mudah! Artikel ini akan membahas berbagai metode yang bisa Anda gunakan untuk menyembunyikan taskbar, baik dengan shortcut keyboard, pengaturan sistem, maupun melalui pengaturan taskbar lainnya.
Anda akan menemukan berbagai cara untuk mengatur tampilan taskbar, mengubah ukuran dan posisinya, serta menambahkan atau menghapus ikon aplikasi sesuai kebutuhan. Selain itu, artikel ini juga akan membahas tips dan trik untuk mengatasi masalah taskbar yang tidak muncul, tidak responsif, atau memiliki ukuran yang tidak sesuai.
Cara Menyembunyikan Taskbar Windows 10
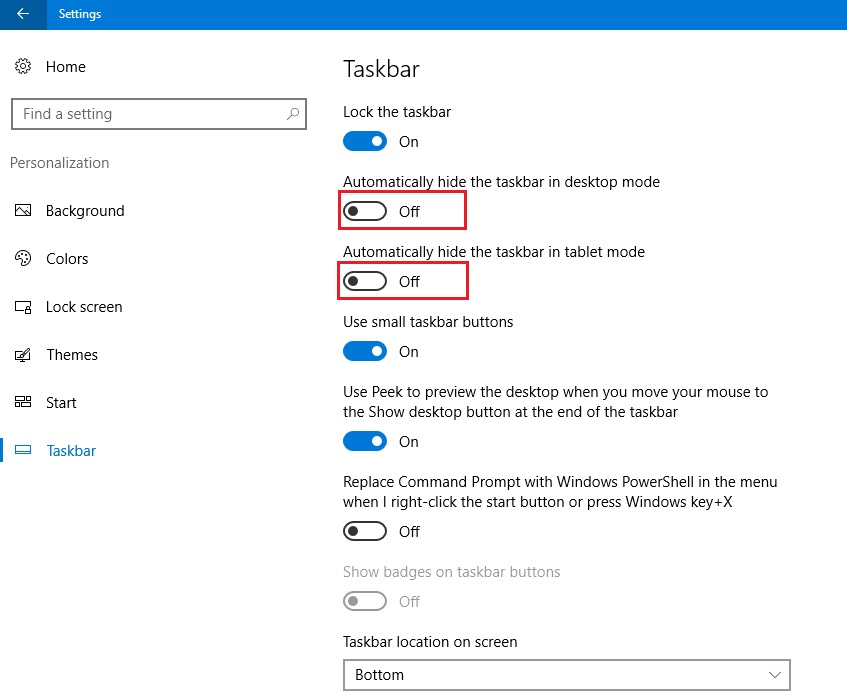
Taskbar di Windows 10 adalah elemen penting yang menampilkan tombol Start, aplikasi yang sedang berjalan, dan ikon sistem. Namun, terkadang Anda mungkin ingin menyembunyikan taskbar untuk mendapatkan tampilan layar yang lebih bersih atau untuk meningkatkan fokus pada aplikasi yang sedang Anda gunakan. Artikel ini akan membahas beberapa metode yang umum digunakan untuk menyembunyikan taskbar Windows 10.
Metode Menyembunyikan Taskbar, Cara hide taskbar windows 10
Ada beberapa metode yang bisa Anda gunakan untuk menyembunyikan taskbar Windows 10, masing-masing dengan keunggulan dan kekurangannya sendiri. Berikut adalah tabel perbandingan metode yang umum digunakan:
| Metode | Keunggulan | Kekurangan |
|---|---|---|
| Shortcut Keyboard | Cepat dan mudah digunakan | Hanya menyembunyikan taskbar sementara |
| Pengaturan Sistem | Menyembunyikan taskbar secara permanen | Membutuhkan beberapa langkah |
| Software pihak ketiga | Menawarkan opsi tambahan dan fleksibilitas | Membutuhkan instalasi tambahan |
Menggunakan Shortcut Keyboard
Metode ini memungkinkan Anda untuk menyembunyikan taskbar dengan cepat dan mudah. Berikut adalah langkah-langkahnya:
- Klik kanan pada taskbar.
- Pilih “Taskbar Settings”.
- Di bawah “Taskbar behavior”, nonaktifkan “Automatically hide the taskbar in desktop mode”.
- Tekan tombol Windows + T untuk membuka Taskbar.
- Tekan tombol Windows + T sekali lagi untuk menyembunyikan Taskbar.
Menggunakan Pengaturan Sistem
Metode ini memungkinkan Anda untuk menyembunyikan taskbar secara permanen. Berikut adalah langkah-langkahnya:
- Klik kanan pada taskbar.
- Pilih “Taskbar Settings”.
- Di bawah “Taskbar behavior”, aktifkan “Automatically hide the taskbar in desktop mode”.
Mengatur Penampilan Taskbar
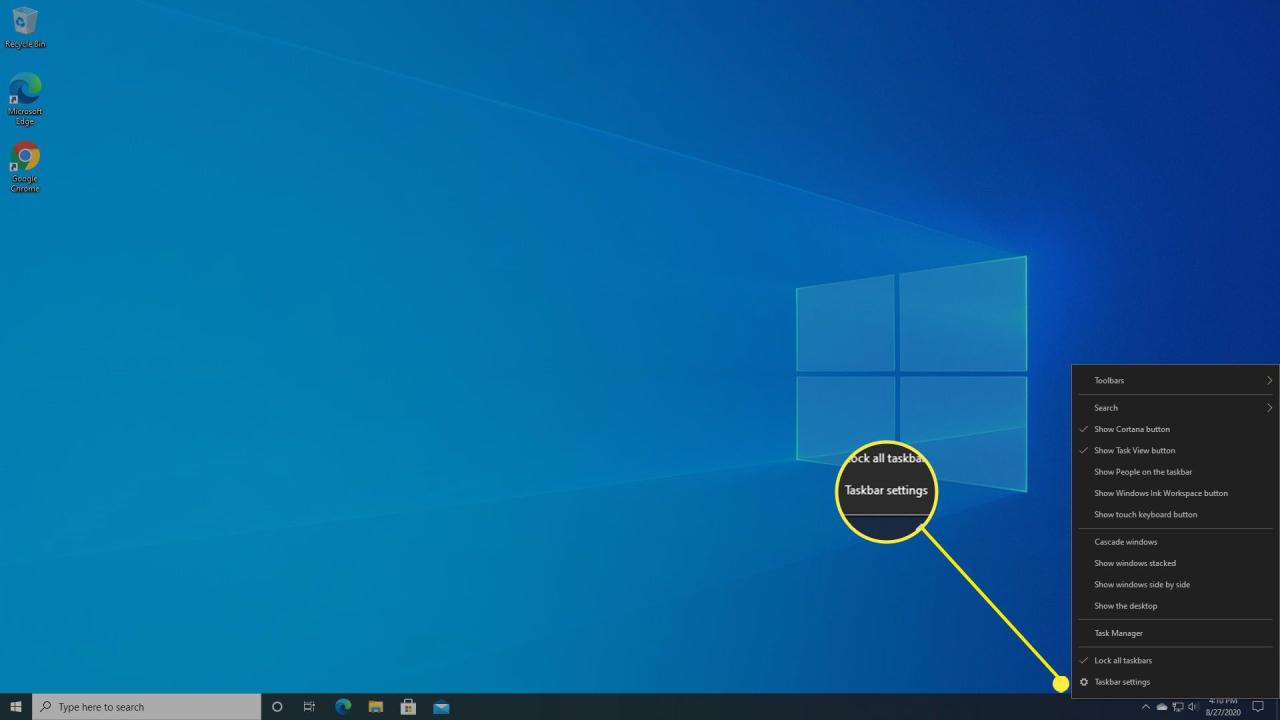
Taskbar di Windows 10 adalah area penting yang menampilkan ikon aplikasi yang sedang berjalan, tombol Start, dan notifikasi. Kamu bisa mengatur tampilan taskbar sesuai preferensi, seperti ukuran, posisi, warna, dan transparansi. Selain itu, kamu juga bisa menambahkan atau menghapus ikon aplikasi dan mengatur ikon sistem yang ditampilkan.
Mengubah Ukuran dan Posisi Taskbar
Untuk mengubah ukuran dan posisi taskbar, ikuti langkah-langkah berikut:
- Klik kanan pada taskbar.
- Pilih “Taskbar settings”.
- Pada bagian “Taskbar alignment”, pilih posisi taskbar yang diinginkan. Kamu bisa memilih “Bottom”, “Left”, “Right”, atau “Top”.
- Pada bagian “Taskbar size”, gunakan slider untuk mengatur ukuran taskbar. Ukuran taskbar bisa diubah menjadi lebih kecil atau lebih besar.
Mengubah Warna dan Transparansi Taskbar
Kamu bisa mengubah warna dan transparansi taskbar untuk menyesuaikan dengan tema Windows 10.
- Klik kanan pada taskbar.
- Pilih “Taskbar settings”.
- Pada bagian “Taskbar”, geser slider “Transparency effects” untuk mengatur tingkat transparansi. Semakin tinggi nilai slider, semakin transparan taskbar.
- Untuk mengubah warna taskbar, klik pada bagian “Choose your taskbar color”. Pilih warna yang diinginkan dari daftar warna yang tersedia atau pilih “Custom color” untuk membuat warna sendiri.
Menambahkan atau Menghapus Ikon Aplikasi pada Taskbar
Kamu bisa menambahkan atau menghapus ikon aplikasi pada taskbar untuk akses cepat ke aplikasi yang sering digunakan.
- Buka aplikasi yang ingin ditambahkan ke taskbar.
- Klik kanan pada ikon aplikasi pada taskbar.
- Pilih “Pin to taskbar” untuk menambahkan ikon aplikasi ke taskbar.
- Untuk menghapus ikon aplikasi dari taskbar, klik kanan pada ikon aplikasi dan pilih “Unpin from taskbar”.
Mengatur Pengaturan Ikon Sistem pada Taskbar
Ikon sistem pada taskbar menampilkan informasi penting seperti volume, koneksi internet, dan baterai. Kamu bisa mengatur ikon sistem yang ditampilkan pada taskbar.
- Klik kanan pada taskbar.
- Pilih “Taskbar settings”.
- Pada bagian “System icons”, pilih ikon sistem yang ingin ditampilkan atau disembunyikan.
Menyesuaikan Fungsi Taskbar
Setelah kamu berhasil menyembunyikan taskbar, ada beberapa fungsi taskbar yang bisa kamu sesuaikan. Ini bisa membuat pengalaman menggunakan Windows 10 kamu lebih personal dan efisien.
Mengatur Tombol Start
Tombol Start adalah pintu gerbang ke berbagai fitur Windows 10. Kamu bisa mengatur tombol Start agar sesuai dengan preferensi kamu. Berikut beberapa hal yang bisa kamu lakukan:
- Memindahkan Posisi Tombol Start: Kamu bisa memindahkan tombol Start ke sisi kanan layar. Caranya, klik kanan pada taskbar, pilih “Taskbar Settings”, lalu pilih “Taskbar alignment” dan pilih “Right”.
- Mengatur Ukuran Tombol Start: Kamu bisa mengatur ukuran tombol Start agar lebih besar atau lebih kecil. Caranya, klik kanan pada taskbar, pilih “Taskbar Settings”, lalu pilih “Use small taskbar buttons” untuk membuat tombol Start lebih kecil, atau matikan opsi ini untuk membuatnya lebih besar.
- Menyesuaikan Menu Start: Kamu bisa mengatur menu Start agar menampilkan aplikasi dan folder yang sering kamu gunakan. Caranya, klik kanan pada tombol Start, pilih “Settings”, lalu pilih “Start”. Di sini, kamu bisa memilih aplikasi yang ingin ditampilkan di menu Start, mengatur tampilan tile, dan mengatur menu “Recent Items”.
Menggunakan Fitur Pencarian
Fitur pencarian pada taskbar Windows 10 memungkinkan kamu menemukan file, aplikasi, pengaturan, dan bahkan konten online dengan cepat. Berikut beberapa cara menggunakan fitur pencarian:
- Mencari File dan Aplikasi: Ketikkan nama file atau aplikasi yang ingin kamu cari di kotak pencarian. Windows 10 akan menampilkan hasil pencarian yang sesuai. Kamu juga bisa menggunakan kata kunci atau frasa untuk mempersempit hasil pencarian.
- Mencari Pengaturan: Ketikkan “settings” di kotak pencarian untuk membuka aplikasi Settings. Kamu kemudian bisa mencari pengaturan tertentu di aplikasi Settings dengan menggunakan kotak pencarian di bagian atas aplikasi.
- Mencari Konten Online: Kamu bisa mencari konten online langsung dari kotak pencarian. Windows 10 akan menggunakan mesin pencari default kamu untuk menampilkan hasil pencarian.
Menggunakan Fitur Notifikasi
Fitur notifikasi pada taskbar Windows 10 memungkinkan kamu untuk menerima pemberitahuan dari aplikasi dan sistem. Berikut beberapa hal yang bisa kamu lakukan dengan fitur notifikasi:
- Membaca Notifikasi: Ketika kamu menerima notifikasi, ikon kecil akan muncul di taskbar. Klik ikon notifikasi untuk membaca detailnya.
- Mengatur Notifikasi: Kamu bisa mengatur notifikasi dari aplikasi tertentu. Caranya, klik kanan pada ikon notifikasi di taskbar, pilih “Settings”, lalu pilih aplikasi yang ingin kamu atur notifikasinya. Di sini, kamu bisa mengatur jenis notifikasi yang ingin kamu terima, suara notifikasi, dan pengaturan lainnya.
- Mematikan Notifikasi: Kamu bisa mematikan notifikasi dari semua aplikasi atau aplikasi tertentu. Caranya, klik kanan pada ikon notifikasi di taskbar, pilih “Settings”, lalu matikan “Show notifications”.
Menggunakan “Taskbar Clock”
“Taskbar Clock” adalah jam yang ditampilkan di taskbar Windows 10. Kamu bisa menggunakan “Taskbar Clock” untuk melihat waktu, tanggal, dan mengatur alarm. Berikut beberapa hal yang bisa kamu lakukan dengan “Taskbar Clock”:
- Mengatur Format Waktu: Kamu bisa mengatur format waktu yang ditampilkan di “Taskbar Clock”. Caranya, klik kanan pada “Taskbar Clock”, pilih “Adjust date/time”, lalu pilih “Change date and time format”.
- Menampilkan Tanggal: Kamu bisa menampilkan tanggal di “Taskbar Clock”. Caranya, klik kanan pada “Taskbar Clock”, pilih “Adjust date/time”, lalu aktifkan “Show date”.
- Mengatur Alarm: Kamu bisa mengatur alarm dengan menggunakan “Taskbar Clock”. Caranya, klik kanan pada “Taskbar Clock”, pilih “Set alarm”.
Mengatasi Masalah Taskbar: Cara Hide Taskbar Windows 10
Taskbar adalah elemen penting dalam Windows 10 yang memungkinkan Anda mengakses aplikasi, program, dan fitur sistem dengan mudah. Namun, terkadang Anda mungkin mengalami masalah dengan taskbar, seperti tidak muncul, tidak responsif, terlalu besar atau terlalu kecil, atau ikon aplikasi yang tidak muncul. Artikel ini akan membahas beberapa solusi umum untuk mengatasi masalah taskbar di Windows 10.
Taskbar Tidak Muncul
Jika taskbar Anda tidak muncul, kemungkinan besar karena tersembunyi atau dinonaktifkan. Berikut adalah beberapa langkah yang dapat Anda coba untuk menampilkan kembali taskbar:
- Klik kanan pada desktop dan pilih “Show taskbar“.
- Tekan tombol Windows + T untuk menampilkan kembali taskbar.
- Buka Settings > Personalization > Taskbar dan pastikan opsi “Use small taskbar buttons” dinonaktifkan.
Taskbar Tidak Responsif
Jika taskbar tidak responsif, kemungkinan besar karena ada masalah dengan proses yang berjalan di latar belakang. Berikut adalah beberapa langkah yang dapat Anda coba untuk mengatasi masalah ini:
- Restart Windows Explorer. Anda dapat melakukannya dengan menekan Ctrl + Shift + Esc untuk membuka Task Manager, kemudian cari “Windows Explorer” di tab Processes, klik kanan dan pilih “Restart”.
- Jalankan System File Checker (SFC). SFC adalah alat yang dapat memindai dan memperbaiki file sistem yang rusak. Untuk menjalankan SFC, buka Command Prompt sebagai administrator dan ketik “sfc /scannow” kemudian tekan Enter.
- Jalankan DISM. DISM adalah alat yang dapat memperbaiki gambar sistem Windows. Untuk menjalankan DISM, buka Command Prompt sebagai administrator dan ketik “DISM /Online /Cleanup-Image /RestoreHealth” kemudian tekan Enter.
Taskbar Terlalu Besar atau Terlalu Kecil
Ukuran taskbar dapat disesuaikan dengan kebutuhan Anda. Berikut adalah langkah-langkah untuk mengubah ukuran taskbar:
- Klik kanan pada taskbar dan pilih “Taskbar settings“.
- Aktifkan atau nonaktifkan opsi “Use small taskbar buttons” untuk mengubah ukuran ikon aplikasi pada taskbar.
- Gunakan slider “Taskbar alignment” untuk mengatur posisi taskbar di layar.
Ikon Aplikasi Tidak Muncul pada Taskbar
Jika ikon aplikasi tidak muncul pada taskbar, kemungkinan besar karena aplikasi tersebut tidak berjalan atau karena pengaturan taskbar Anda. Berikut adalah beberapa langkah yang dapat Anda coba untuk mengatasi masalah ini:
- Pastikan aplikasi tersebut berjalan. Anda dapat membuka aplikasi tersebut melalui menu Start atau dengan mencari nama aplikasi di kotak pencarian Windows.
- Klik kanan pada taskbar dan pilih “Taskbar settings“.
- Pastikan opsi “System icons” diaktifkan dan pengaturan “Taskbar alignment” sesuai dengan kebutuhan Anda.
Kesimpulan Akhir
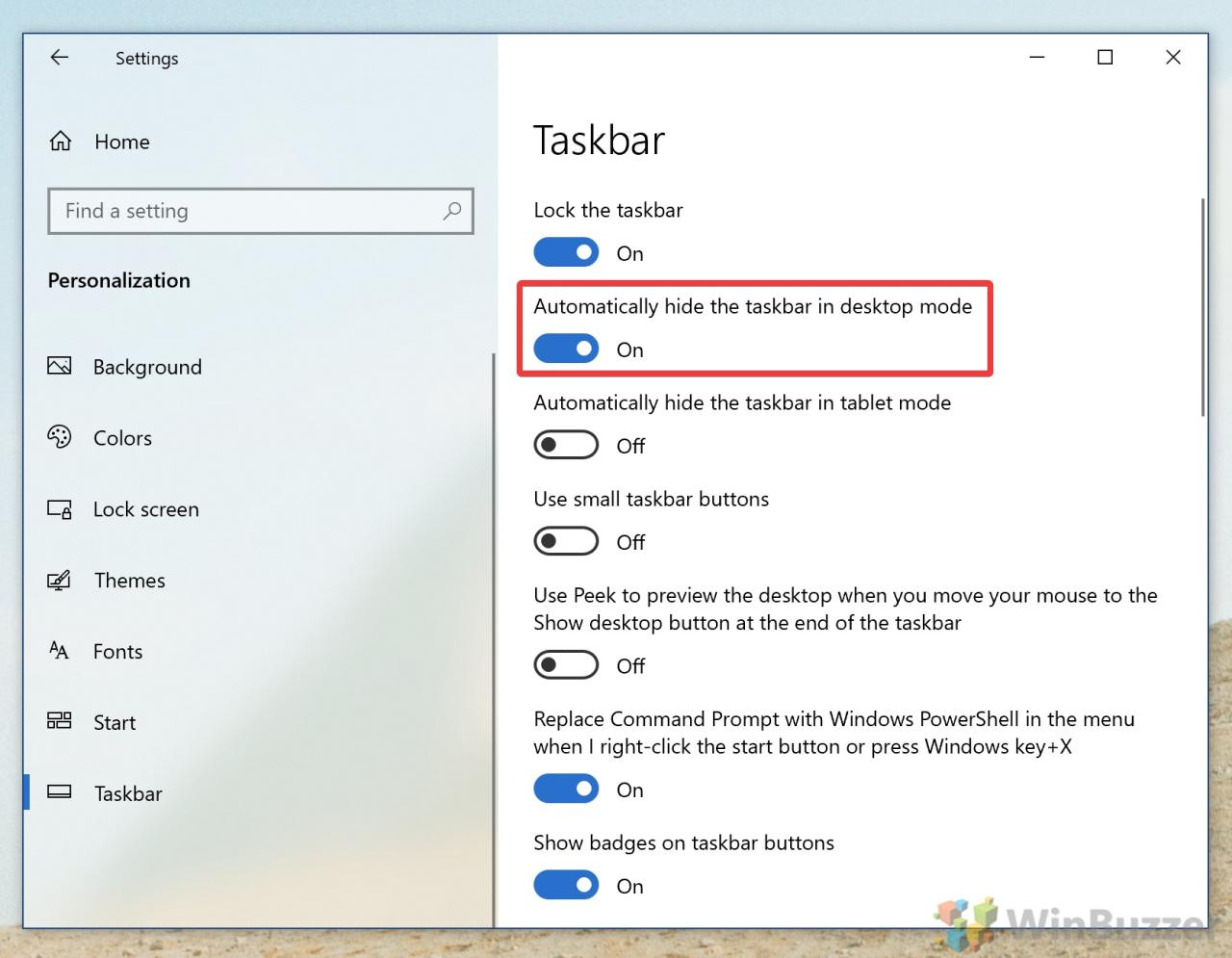
Dengan mempelajari cara menyembunyikan dan mengatur taskbar Windows 10, Anda dapat menyesuaikan pengalaman desktop sesuai keinginan. Anda dapat menciptakan tampilan yang lebih minimalis dan fokus pada konten, atau menambahkan fitur dan ikon yang mempermudah akses ke aplikasi dan pengaturan.
Sudut Pertanyaan Umum (FAQ)
Bagaimana cara mengembalikan taskbar yang tersembunyi?
Anda dapat mengembalikan taskbar dengan menggerakkan mouse ke bagian bawah layar, atau dengan menekan tombol Windows + T.
Apakah menyembunyikan taskbar akan memengaruhi kinerja komputer?
Tidak, menyembunyikan taskbar tidak akan memengaruhi kinerja komputer Anda.
Bagaimana cara membuat taskbar transparan?
Anda dapat membuat taskbar transparan dengan mengakses pengaturan taskbar dan mengubah tingkat transparansi.