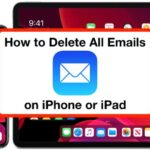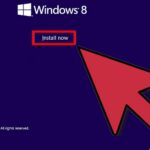Cara instal ulang windows 8 menggunakan flashdisk – Bosan dengan performa Windows 8 yang lambat atau ingin memulai fresh? Instal ulang Windows 8 dengan flashdisk bisa jadi solusinya! Proses ini mungkin terdengar rumit, tapi dengan panduan yang tepat, Anda bisa melakukannya dengan mudah. Artikel ini akan memandu Anda melalui setiap langkah, dari persiapan hingga pengaturan awal.
Siapkan flashdisk, unduh file ISO Windows 8, dan ikuti langkah-langkah yang terstruktur dengan jelas untuk menginstal ulang Windows 8. Anda akan mempelajari cara membuat flashdisk bootable, mengatur BIOS, memformat harddisk, dan menginstal driver. Selain itu, Anda akan menemukan tips dan solusi untuk mengatasi masalah yang mungkin terjadi selama proses instalasi.
Persiapan Instalasi
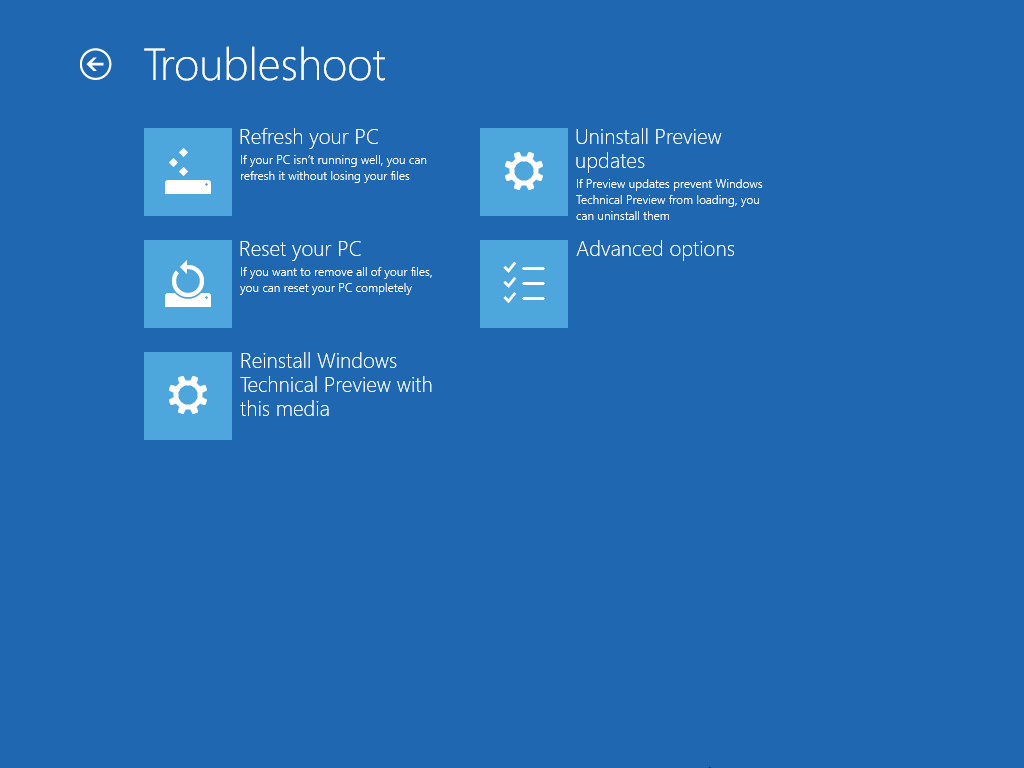
Sebelum memulai instalasi ulang Windows 8 menggunakan flashdisk, pastikan kamu telah melakukan persiapan yang matang. Persiapan ini akan memastikan proses instalasi berjalan lancar dan kamu tidak mengalami kendala di tengah jalan. Berikut langkah-langkah persiapan yang perlu kamu lakukan:
Membuat Flashdisk Bootable
Langkah pertama adalah membuat flashdisk bootable yang berisi file instalasi Windows 8. Flashdisk bootable ini akan digunakan untuk menjalankan proses instalasi. Berikut langkah-langkah untuk membuat flashdisk bootable:
- Pastikan flashdisk yang kamu gunakan memiliki kapasitas minimal 4 GB dan data di dalamnya telah dibackup.
- Unduh dan instal aplikasi pembuat flashdisk bootable seperti Rufus atau Universal USB Installer.
- Masukkan flashdisk ke komputer.
- Buka aplikasi pembuat flashdisk bootable dan pilih flashdisk yang terhubung.
- Pilih file ISO Windows 8 yang telah kamu unduh.
- Pilih opsi “Format” atau “Create Bootable Disk” dan klik “Start” untuk memulai proses pembuatan flashdisk bootable.
- Tunggu hingga proses pembuatan flashdisk bootable selesai.
Mengunduh File ISO Windows 8
File ISO Windows 8 adalah file instalasi Windows 8 yang diperlukan untuk membuat flashdisk bootable. Kamu dapat mengunduh file ISO Windows 8 dari situs web resmi Microsoft. Pastikan kamu mengunduh file ISO yang sesuai dengan versi Windows 8 yang ingin kamu instal.
- Buka situs web resmi Microsoft dan cari halaman unduhan Windows 8.
- Pilih versi Windows 8 yang ingin kamu unduh.
- Masukkan kunci produk Windows 8 yang valid.
- Pilih bahasa dan arsitektur yang sesuai (32-bit atau 64-bit).
- Klik tombol “Unduh” untuk memulai proses unduhan.
Memverifikasi Keaslian File ISO Windows 8
Setelah mengunduh file ISO Windows 8, penting untuk memverifikasi keasliannya. Hal ini untuk memastikan bahwa file ISO yang kamu unduh bukan file palsu atau rusak. Berikut cara memverifikasi keaslian file ISO Windows 8:
- Gunakan aplikasi verifikasi file ISO seperti Windows File Integrity Verifier atau HashCalc.
- Masukkan file ISO Windows 8 ke aplikasi verifikasi file ISO.
- Bandingkan hash yang dihasilkan dengan hash yang tercantum di situs web resmi Microsoft.
- Jika hash yang dihasilkan sama dengan hash yang tercantum di situs web resmi Microsoft, maka file ISO yang kamu unduh adalah asli.
Perangkat Keras yang Dibutuhkan
Berikut daftar perangkat keras yang diperlukan untuk proses instalasi Windows 8:
| Perangkat Keras | Spesifikasi |
|---|---|
| Komputer | Memenuhi persyaratan minimum Windows 8 |
| Flashdisk | Minimal 4 GB |
| Monitor | Layar dengan resolusi minimal 1024×768 |
| Keyboard dan Mouse | Untuk berinteraksi dengan proses instalasi |
Langkah-langkah Sebelum Instalasi
Sebelum memulai proses instalasi, pastikan kamu telah melakukan langkah-langkah berikut:
- Backup semua data penting yang tersimpan di komputer.
- Matikan antivirus dan firewall.
- Lepaskan semua perangkat eksternal yang terhubung ke komputer, kecuali flashdisk bootable.
- Pastikan komputer terhubung ke internet.
Proses Instalasi
Setelah flashdisk bootable siap, Anda bisa memulai proses instalasi Windows 8. Proses ini melibatkan beberapa langkah, mulai dari masuk ke BIOS hingga mengatur akun pengguna. Berikut panduan lengkapnya.
Masuk ke BIOS dan Atur Boot dari Flashdisk
Langkah pertama adalah masuk ke BIOS dan mengatur agar komputer boot dari flashdisk. Cara masuk ke BIOS berbeda-beda tergantung pada merk dan tipe komputer Anda. Umumnya, Anda perlu menekan tombol tertentu seperti F2, F10, Del, atau Esc saat komputer dinyalakan. Setelah masuk ke BIOS, cari menu Boot dan atur agar flashdisk menjadi perangkat boot pertama.
- Nyalakan komputer Anda dan tekan tombol yang sesuai untuk masuk ke BIOS. Tombol yang digunakan bisa berbeda-beda, seperti F2, F10, Del, atau Esc. Biasanya informasi ini ditampilkan di layar saat komputer dinyalakan.
- Setelah masuk ke BIOS, cari menu Boot. Menu ini biasanya terletak di bagian atas atau bawah menu BIOS.
- Dalam menu Boot, cari opsi untuk mengatur urutan perangkat boot. Biasanya disebut “Boot Order” atau “Boot Priority”.
- Gunakan tombol panah untuk memilih flashdisk Anda sebagai perangkat boot pertama. Pastikan flashdisk Anda terdeteksi oleh BIOS.
- Simpan pengaturan BIOS dengan menekan tombol F10 dan pilih “Save and Exit” atau “Exit and Save Changes”.
Proses Instalasi Windows 8
Setelah komputer boot dari flashdisk, proses instalasi Windows 8 akan dimulai. Anda akan disambut dengan layar selamat datang dan beberapa pilihan bahasa. Ikuti langkah-langkah berikut untuk menyelesaikan instalasi.
- Pilih bahasa, waktu, dan format keyboard yang Anda inginkan.
- Klik “Install Now” untuk memulai proses instalasi.
- Masukkan kunci produk Windows 8 Anda. Kunci produk ini biasanya terdapat pada stiker yang tertempel pada komputer atau pada kemasan Windows 8.
- Setujui persyaratan lisensi dan klik “Next”.
- Pilih jenis instalasi yang Anda inginkan. Anda dapat memilih instalasi “Custom” untuk melakukan format harddisk dan memilih partisi untuk instalasi.
Memformat Harddisk dan Memilih Partisi
Pada langkah ini, Anda perlu memformat harddisk dan memilih partisi untuk menginstal Windows 8. Jika Anda ingin menginstal Windows 8 pada harddisk baru, Anda perlu memformatnya terlebih dahulu. Jika Anda ingin menginstal Windows 8 pada harddisk yang sudah terisi, Anda dapat memilih untuk memformat partisi tertentu atau menghapus semua partisi dan menginstal Windows 8 pada seluruh harddisk.
- Pilih harddisk yang ingin Anda format dan klik “Format”.
- Pilih partisi yang ingin Anda instal Windows 8. Anda dapat memilih untuk membuat partisi baru atau menggunakan partisi yang sudah ada.
- Klik “Next” untuk melanjutkan proses instalasi.
Menginstal Driver Perangkat Keras
Setelah proses instalasi selesai, Anda mungkin perlu menginstal driver perangkat keras agar semua perangkat keras Anda berfungsi dengan baik. Driver perangkat keras adalah program yang memungkinkan Windows 8 berkomunikasi dengan perangkat keras Anda. Anda dapat menemukan driver perangkat keras di situs web produsen komputer atau perangkat keras Anda.
- Buka “Device Manager” dengan mengetik “devmgmt.msc” di kotak pencarian Windows.
- Cari perangkat keras yang tidak memiliki driver. Biasanya ditandai dengan tanda seru kuning.
- Klik kanan pada perangkat keras dan pilih “Update Driver Software”.
- Pilih “Browse my computer for driver software” dan cari driver perangkat keras yang Anda unduh dari situs web produsen.
- Ikuti petunjuk di layar untuk menginstal driver perangkat keras.
Pengaturan Awal
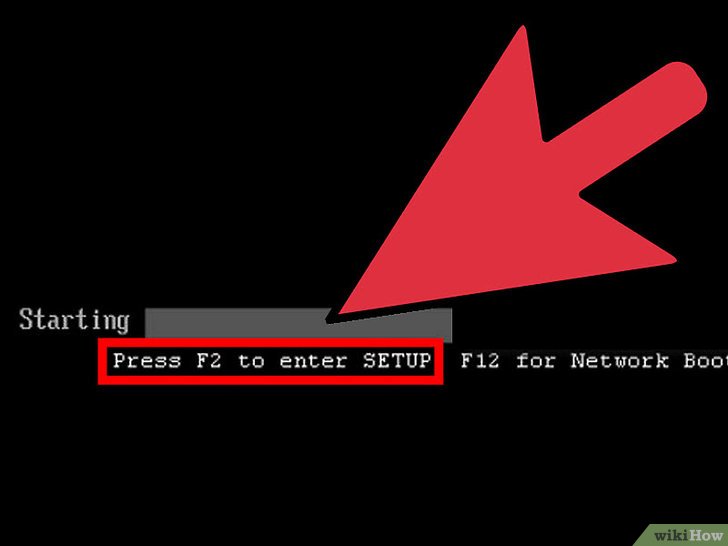
Setelah instalasi Windows 8 selesai, Anda akan memasuki tahap konfigurasi awal. Tahap ini penting untuk menyesuaikan sistem dengan kebutuhan dan preferensi Anda.
Konfigurasi Dasar
Pada tahap awal, Anda akan diminta untuk menentukan beberapa pengaturan dasar, seperti tanggal, waktu, dan bahasa. Proses ini sangat mudah dan intuitif.
- Pilih tanggal dan waktu yang benar sesuai dengan lokasi Anda. Windows 8 akan secara otomatis mendeteksi zona waktu berdasarkan lokasi Anda.
- Pilih bahasa yang ingin Anda gunakan untuk antarmuka Windows 8. Anda dapat memilih dari berbagai bahasa yang tersedia.
- Jika Anda ingin menggunakan keyboard dengan tata letak khusus, Anda dapat memilihnya pada tahap ini.
Solusi Umum
Proses instalasi ulang Windows 8 bisa dibilang mudah, namun terkadang kamu mungkin akan menemukan beberapa kendala. Jangan khawatir, karena ada beberapa solusi umum yang bisa kamu coba untuk mengatasi masalah yang muncul.
Kesalahan Boot
Kesalahan boot adalah masalah yang paling umum terjadi saat menginstal ulang Windows 8. Hal ini bisa disebabkan oleh beberapa faktor, seperti:
- Flashdisk yang rusak atau tidak kompatibel.
- Pengaturan BIOS yang salah.
- Hard drive yang rusak.
Berikut adalah beberapa solusi yang bisa kamu coba untuk mengatasi kesalahan boot:
- Pastikan flashdisk kamu dalam keadaan baik dan kompatibel dengan sistem komputermu.
- Masuk ke BIOS dan pastikan pengaturan boot priority sudah benar, dengan flashdisk sebagai prioritas pertama.
- Jika masalahnya berasal dari hard drive, kamu mungkin perlu menggantinya.
Kesalahan Driver
Kesalahan driver biasanya terjadi saat Windows 8 mencoba menginstal driver untuk perangkat keras tertentu. Ini bisa disebabkan oleh driver yang tidak kompatibel atau tidak tersedia.
Untuk mengatasi masalah ini, kamu bisa:
- Unduh driver terbaru untuk perangkat keras kamu dari situs web produsen.
- Pastikan driver yang kamu unduh kompatibel dengan Windows 8.
- Instal driver yang kamu unduh setelah Windows 8 berhasil terinstal.
Masalah Kompatibilitas Perangkat Keras, Cara instal ulang windows 8 menggunakan flashdisk
Beberapa perangkat keras mungkin tidak kompatibel dengan Windows 8. Ini bisa disebabkan oleh driver yang tidak tersedia atau perangkat keras yang terlalu lama.
Untuk mengatasi masalah ini, kamu bisa:
- Periksa situs web produsen perangkat keras kamu untuk melihat apakah driver untuk Windows 8 tersedia.
- Jika driver tidak tersedia, kamu mungkin perlu mengganti perangkat keras kamu dengan yang kompatibel dengan Windows 8.
Kode Kesalahan Umum dan Solusi
| Kode Kesalahan | Keterangan | Solusi |
|---|---|---|
| 0x0000007B | Kesalahan INACCESSIBLE_BOOT_DEVICE | Periksa koneksi hard drive dan pastikan hard drive berfungsi dengan baik. |
| 0x0000005C | Kesalahan KERNEL_DATA_INPAGE_ERROR | Periksa hard drive untuk kerusakan dan coba instal ulang Windows 8. |
| 0x000000C4 | Kesalahan DRIVER_POWER_STATE_FAILURE | Perbarui driver perangkat keras yang bermasalah. |
Simpulan Akhir
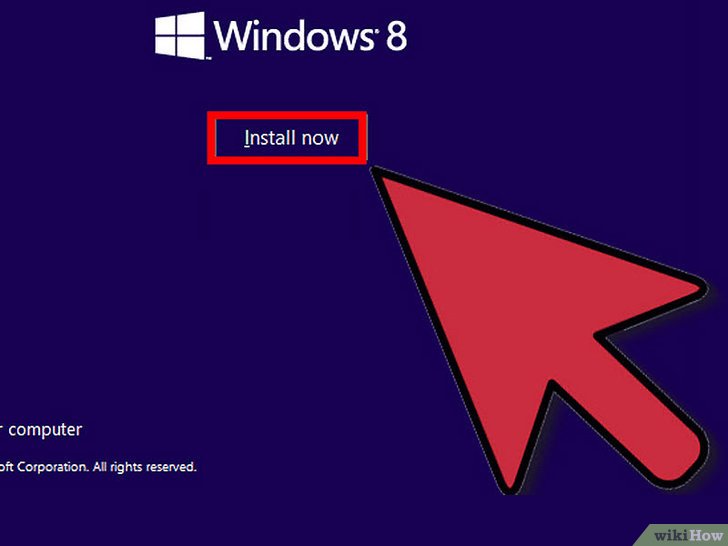
Dengan mengikuti langkah-langkah yang telah dijelaskan, Anda dapat menginstal ulang Windows 8 dengan mudah dan efisien. Anda akan mendapatkan sistem operasi yang bersih, siap untuk digunakan dan dipersonalisasi sesuai keinginan Anda. Ingatlah untuk selalu menyimpan data penting Anda sebelum memulai proses instalasi. Selamat mencoba!
Detail FAQ: Cara Instal Ulang Windows 8 Menggunakan Flashdisk
Bagaimana jika saya tidak memiliki file ISO Windows 8?
Anda bisa mengunduhnya dari situs resmi Microsoft atau mencari file ISO yang terpercaya di internet.
Apakah saya harus memformat harddisk sebelum instalasi?
Ya, memformat harddisk sangat disarankan untuk membersihkan data lama dan memulai instalasi Windows 8 dari awal.
Apa yang harus saya lakukan jika terjadi kesalahan selama instalasi?
Cobalah untuk mengidentifikasi kesalahan dan mencari solusinya di internet. Anda juga bisa mencari bantuan dari forum atau komunitas online.