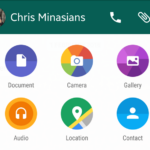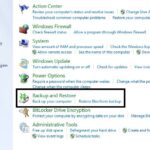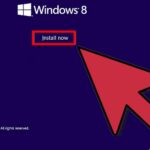Cara instal ulang windows 8 dengan dvd – Ingin menyegarkan sistem operasi Windows 8 Anda? Instal ulang dengan DVD bisa menjadi solusi yang tepat! Dengan panduan langkah demi langkah yang mudah diikuti, Anda dapat menginstal ulang Windows 8 dengan DVD dan menikmati kinerja komputer yang lebih baik.
Artikel ini akan memandu Anda melalui proses instalasi ulang Windows 8 dengan DVD, mulai dari persiapan hingga konfigurasi awal. Kami akan membahas langkah-langkah penting, tips dan trik, serta menjawab pertanyaan umum yang sering muncul.
Persiapan Instalasi
Sebelum memulai proses instalasi ulang Windows 8 dengan DVD, ada beberapa langkah persiapan yang perlu dilakukan untuk memastikan proses berjalan lancar dan data penting Anda terjaga.
Backup Data Penting
Langkah pertama dan terpenting adalah melakukan backup data penting Anda. Ini termasuk dokumen, foto, musik, dan file penting lainnya yang ingin Anda simpan. Anda dapat melakukan backup data ke hard drive eksternal, flash drive, atau layanan cloud seperti Google Drive atau OneDrive. Pastikan Anda memiliki backup data yang lengkap dan terupdate sebelum memulai proses instalasi ulang.
Memastikan DVD Instalasi dalam Kondisi Baik
Pastikan DVD instalasi Windows 8 Anda dalam kondisi baik dan tidak tergores. DVD yang tergores dapat menyebabkan kesalahan selama proses instalasi. Jika DVD Anda memiliki goresan, Anda mungkin perlu menggantinya dengan DVD baru.
Memeriksa Spesifikasi Komputer
Sebelum menginstal ulang Windows 8, pastikan komputer Anda memenuhi persyaratan sistem minimal untuk Windows 8. Anda dapat menemukan informasi ini di situs web Microsoft. Memeriksa spesifikasi komputer akan memastikan bahwa sistem operasi baru dapat berjalan dengan lancar di komputer Anda.
Peralatan yang Dibutuhkan
Berikut adalah daftar peralatan yang Anda butuhkan untuk proses instalasi ulang Windows 8:
- Komputer yang akan diinstal ulang
- DVD instalasi Windows 8
- Kabel USB atau LAN
- Mouse atau keyboard
Langkah-Langkah Persiapan Instalasi
| Langkah | Keterangan |
|---|---|
| 1 | Backup data penting Anda ke hard drive eksternal, flash drive, atau layanan cloud. |
| 2 | Pastikan DVD instalasi Windows 8 dalam kondisi baik dan tidak tergores. |
| 3 | Periksa spesifikasi komputer Anda untuk memastikan memenuhi persyaratan sistem minimal Windows 8. |
| 4 | Siapkan peralatan yang dibutuhkan, seperti komputer, DVD instalasi, kabel USB atau LAN, mouse, dan keyboard. |
Memulai Proses Instalasi: Cara Instal Ulang Windows 8 Dengan Dvd
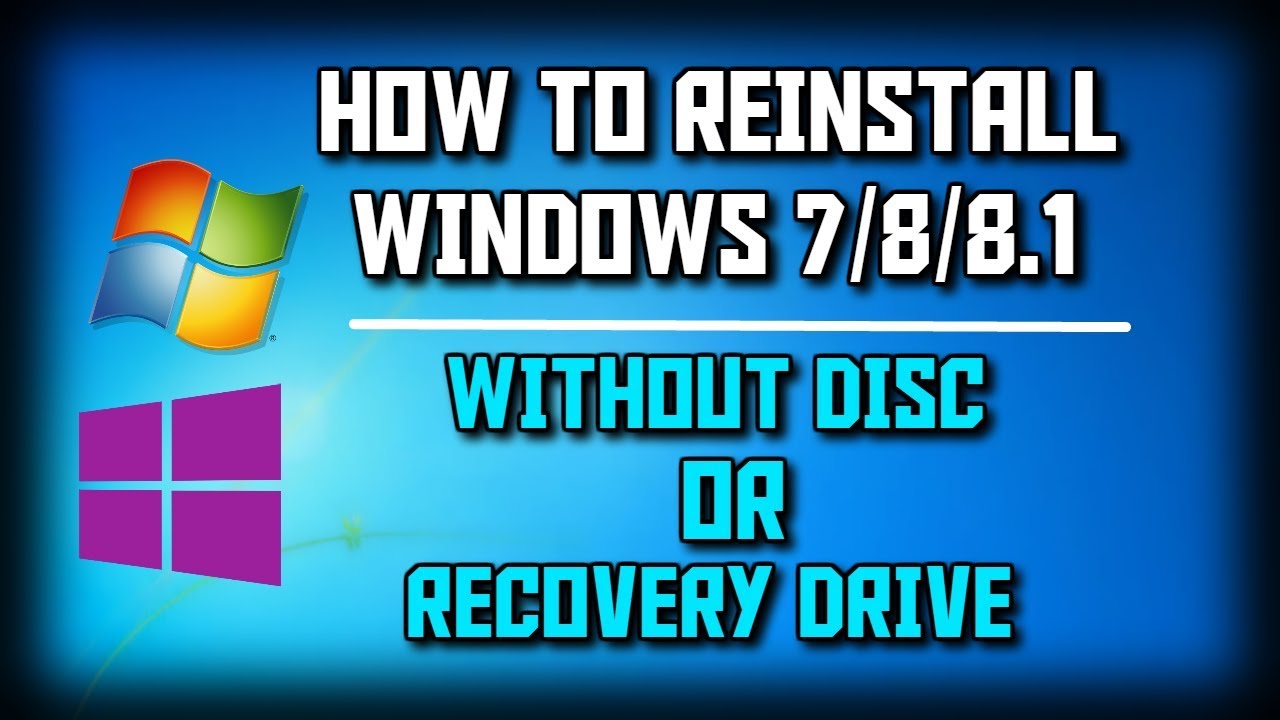
Setelah Anda menyiapkan DVD instalasi Windows 8 dan memastikan komputer Anda memenuhi persyaratan sistem, Anda siap untuk memulai proses instalasi. Langkah-langkah awal ini akan memandu Anda melalui proses booting dari DVD instalasi dan memulai instalasi Windows 8.
Memasukkan DVD Instalasi
Langkah pertama adalah memasukkan DVD instalasi Windows 8 ke drive optik komputer Anda. Pastikan DVD terpasang dengan benar dan tidak tergores. Setelah DVD terpasang, restart komputer Anda.
Merestart Komputer
Setelah komputer Anda dihidupkan kembali, Anda perlu mengatur BIOS agar komputer Anda dapat boot dari DVD instalasi. BIOS (Basic Input/Output System) adalah program yang mengatur perangkat keras komputer Anda ketika pertama kali dihidupkan. Untuk mengakses BIOS, Anda perlu menekan tombol tertentu saat komputer Anda booting. Tombol yang digunakan untuk mengakses BIOS berbeda-beda tergantung pada produsen komputer Anda. Tombol yang paling umum adalah F2, F10, Del, atau Esc.
Mengatur BIOS agar Boot dari DVD
Setelah Anda masuk ke BIOS, Anda perlu menemukan menu Boot dan mengubah urutan boot agar DVD menjadi prioritas pertama. Berikut adalah langkah-langkah umum untuk mengatur BIOS agar boot dari DVD:
- Cari menu Boot di BIOS. Biasanya menu ini dapat ditemukan di tab Boot, Advanced, atau Main.
- Gunakan tombol panah untuk memilih menu Boot dan tekan Enter.
- Cari opsi Boot Priority atau Boot Order.
- Gunakan tombol panah untuk memilih DVD drive sebagai prioritas pertama.
- Simpan perubahan dengan menekan tombol F10 dan tekan Enter untuk keluar dari BIOS.
Flowchart Proses Booting dari DVD Instalasi
Berikut adalah flowchart yang menggambarkan proses booting dari DVD instalasi:
 |
Gambar ilustrasi di atas menunjukkan proses booting dari DVD instalasi. Setelah komputer Anda dihidupkan, BIOS akan mencari perangkat boot pertama. Jika DVD drive diatur sebagai prioritas pertama, BIOS akan mencoba untuk boot dari DVD. Jika DVD instalasi Windows 8 ditemukan, komputer Anda akan boot ke menu instalasi Windows 8.
Pemilihan Bahasa dan Partisi
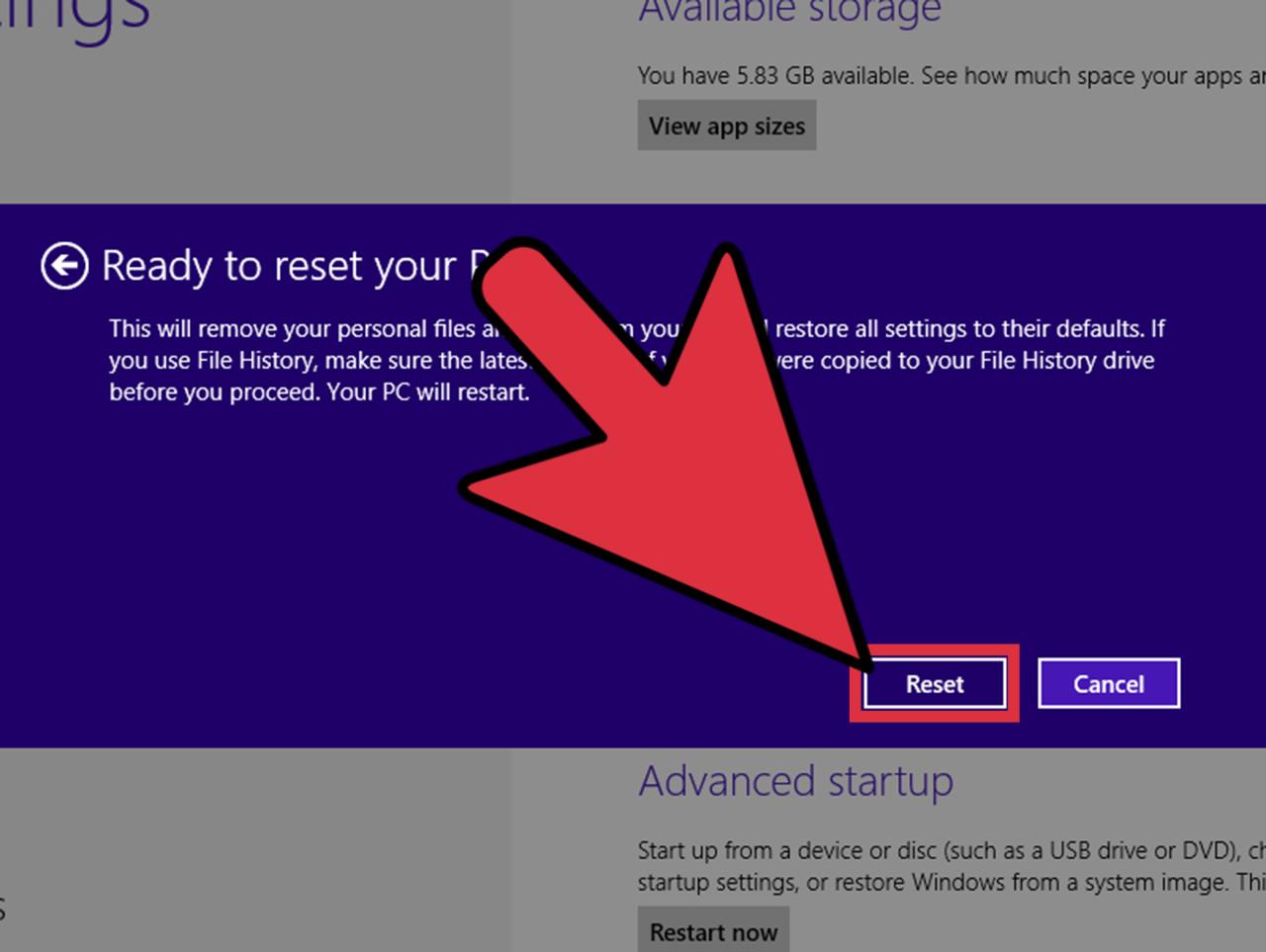
Setelah proses booting dari DVD instalasi Windows 8 selesai, kamu akan disambut oleh jendela “Setup”. Pada tahap ini, kamu perlu menentukan bahasa yang ingin digunakan untuk proses instalasi, serta menentukan format partisi hard drive yang akan digunakan. Langkah ini penting untuk memastikan bahwa Windows 8 terinstal dengan benar dan sesuai dengan kebutuhanmu.
Pilihan Bahasa
Pada jendela “Setup”, kamu akan melihat beberapa pilihan bahasa. Pilih bahasa yang ingin kamu gunakan untuk proses instalasi. Setelah memilih bahasa, klik “Next” untuk melanjutkan.
Format Partisi
Setelah memilih bahasa, kamu akan diarahkan ke jendela “Install Now”. Pada jendela ini, kamu akan diminta untuk memilih partisi hard drive yang akan digunakan untuk menginstal Windows 8. Jika kamu menginstal Windows 8 pada hard drive baru, kamu akan melihat pilihan untuk membuat partisi baru. Namun, jika kamu menginstal Windows 8 pada hard drive yang sudah terpartisi, kamu perlu memilih partisi yang ingin digunakan untuk menginstal Windows 8.
Perbedaan Format Partisi NTFS dan FAT32
Pada jendela “Install Now”, kamu akan melihat pilihan untuk memformat partisi hard drive. Ada dua format partisi yang umum digunakan, yaitu NTFS dan FAT32. Berikut adalah perbedaan antara kedua format tersebut:
| Fitur | NTFS | FAT32 |
|---|---|---|
| Ukuran Maksimum Partisi | Tidak terbatas | 32 GB |
| Sistem File | Lebih modern dan aman | Lebih tua dan kurang aman |
| Dukungan Sistem Operasi | Windows 8, Windows 10, dan sistem operasi modern lainnya | Windows 95, Windows 98, dan sistem operasi lama lainnya |
| Performa | Lebih cepat dan efisien | Lebih lambat dan kurang efisien |
| Keamanan | Lebih aman | Kurang aman |
Pada umumnya, NTFS lebih disarankan karena menawarkan berbagai fitur yang lebih modern, aman, dan efisien. Namun, jika kamu menggunakan hard drive yang berukuran kecil (kurang dari 32 GB), kamu dapat memilih FAT32.
Instalasi Windows 8
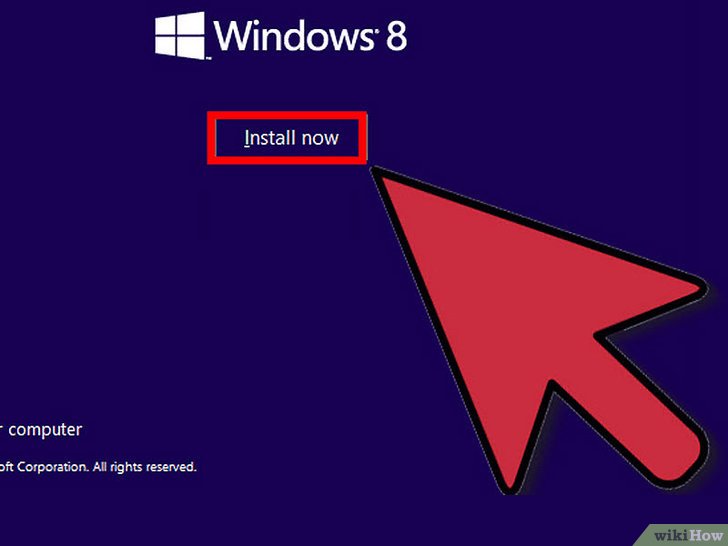
Setelah memilih bahasa dan mengatur partisi, Anda akan dibawa ke layar instalasi Windows 8. Di sini, Anda akan melalui serangkaian langkah untuk menyelesaikan instalasi sistem operasi.
Langkah-Langkah Instalasi Windows 8
Berikut langkah-langkah instalasi Windows 8:
- Konfirmasi Partisi: Windows akan menampilkan daftar partisi yang tersedia. Pilih partisi yang ingin Anda instal Windows 8. Pastikan Anda memilih partisi yang benar, karena proses instalasi akan menghapus semua data di partisi tersebut.
- Instalasi Berjalan: Setelah memilih partisi, proses instalasi akan dimulai. Windows akan menyalin file-file sistem dan menginstalnya ke hard drive Anda. Proses ini bisa memakan waktu beberapa saat, tergantung pada kecepatan komputer Anda.
- Pengaturan Awal: Setelah instalasi selesai, Anda akan diminta untuk melakukan pengaturan awal. Ini termasuk memilih nama pengguna, kata sandi, dan pengaturan lainnya.
- Selesai: Setelah menyelesaikan pengaturan awal, Anda akan masuk ke desktop Windows 8. Selamat, Anda telah berhasil menginstal Windows 8!
Instalasi Driver Perangkat Keras
Setelah Windows 8 terinstal, Anda mungkin perlu menginstal driver perangkat keras agar semua perangkat Anda berfungsi dengan baik. Driver perangkat keras adalah program yang memungkinkan Windows untuk berkomunikasi dengan perangkat keras Anda. Anda dapat mengunduh driver dari situs web produsen perangkat keras Anda.
Untuk menginstal driver perangkat keras, Anda dapat mengikuti langkah-langkah berikut:
- Cari Driver: Kunjungi situs web produsen perangkat keras Anda dan cari driver yang kompatibel dengan Windows 8.
- Unduh Driver: Unduh driver yang Anda butuhkan. Pastikan Anda mengunduh driver yang benar untuk model perangkat keras Anda.
- Instal Driver: Setelah mengunduh driver, buka file instalasi dan ikuti petunjuk di layar untuk menginstal driver.
Contoh Screenshot
Berikut contoh screenshot yang menunjukkan proses instalasi Windows 8:
Gambar 1: Layar pemilihan bahasa dan format partisi.
Gambar 2: Layar konfirmasi partisi.
Gambar 3: Layar proses instalasi.
Gambar 4: Layar pengaturan awal.
Gambar 5: Layar desktop Windows 8.
Tips dan Trik untuk Mempercepat Proses Instalasi Windows 8:
- Pastikan komputer Anda terhubung ke internet agar Windows dapat mengunduh pembaruan terbaru.
- Nonaktifkan program antivirus dan firewall Anda selama proses instalasi.
- Hubungkan komputer Anda ke sumber daya listrik untuk menghindari gangguan.
- Jika Anda menginstal Windows 8 dari USB, pastikan USB Anda memiliki kecepatan transfer data yang tinggi.
Konfigurasi Awal
Setelah proses instalasi Windows 8 selesai, Anda akan diarahkan ke layar konfigurasi awal. Layar ini akan memandu Anda dalam pengaturan awal sistem operasi, seperti memilih bahasa, mengatur waktu dan tanggal, dan menghubungkan ke jaringan. Anda juga akan diminta untuk memasukkan kunci produk untuk mengaktifkan Windows 8.
Memulai Konfigurasi
Layar konfigurasi awal akan muncul setelah proses instalasi selesai. Layar ini akan menampilkan beberapa opsi, seperti memilih bahasa, mengatur waktu dan tanggal, dan menghubungkan ke jaringan. Anda dapat menggunakan mouse atau keyboard untuk menavigasi antar opsi.
Mengaktifkan Windows 8
Untuk mengaktifkan Windows 8, Anda perlu memasukkan kunci produk. Kunci produk adalah kode unik yang memungkinkan Anda menggunakan Windows 8 secara legal. Kunci produk biasanya disertakan dalam kotak CD atau DVD Windows 8, atau dapat dibeli secara terpisah.
Berikut adalah langkah-langkah untuk mengaktifkan Windows 8:
- Pada layar konfigurasi awal, pilih opsi “Aktifkan Windows”.
- Masukkan kunci produk Anda di kotak yang disediakan.
- Klik tombol “Aktifkan”.
Setelah Anda memasukkan kunci produk yang valid, Windows 8 akan diaktifkan. Anda akan melihat pesan konfirmasi yang menyatakan bahwa Windows 8 telah diaktifkan.
Pengaturan Awal Penting, Cara instal ulang windows 8 dengan dvd
Berikut adalah daftar pengaturan awal yang penting di Windows 8:
| Pengaturan | Keterangan |
|---|---|
| Bahasa | Pilih bahasa yang ingin Anda gunakan untuk Windows 8. |
| Waktu dan Tanggal | Atur waktu dan tanggal yang benar untuk sistem Anda. |
| Lokasi | Pilih lokasi geografis Anda untuk menyesuaikan pengaturan seperti zona waktu dan bahasa. |
| Koneksi Jaringan | Hubungkan komputer Anda ke jaringan Wi-Fi atau kabel. |
| Akun Pengguna | Buat akun pengguna baru atau gunakan akun Microsoft yang ada. |
Ringkasan Terakhir
Instal ulang Windows 8 dengan DVD dapat menjadi cara yang efektif untuk mengatasi berbagai masalah dan meningkatkan performa komputer. Dengan mengikuti langkah-langkah yang tertera dalam panduan ini, Anda dapat melakukan instalasi ulang dengan mudah dan sukses. Selamat mencoba!
FAQ Terperinci
Apakah saya perlu melakukan backup data sebelum instal ulang?
Ya, sangat disarankan untuk melakukan backup data penting sebelum memulai proses instalasi ulang. Hal ini untuk mencegah kehilangan data yang tidak terduga.
Apa yang harus dilakukan jika DVD instalasi rusak?
Jika DVD instalasi rusak, Anda dapat mengunduh file ISO Windows 8 dari situs resmi Microsoft dan membuat DVD instalasi baru.
Apakah saya harus menghapus semua data sebelum instal ulang?
Anda dapat memilih untuk menghapus semua data atau hanya menginstal ulang Windows 8 tanpa menghapus data. Namun, disarankan untuk menghapus semua data untuk kinerja yang optimal.