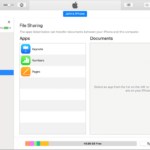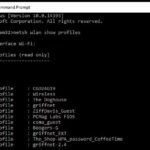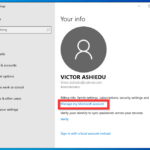Cara ganti password windows 10 yang lupa – Lupa password Windows 10? Tenang, bukan berarti Anda harus menginstal ulang sistem operasi. Ada beberapa cara mudah untuk mengganti password yang lupa, tanpa harus kehilangan data Anda. Artikel ini akan membahas beberapa metode yang bisa Anda coba, mulai dari menggunakan akun Microsoft hingga opsi reset password.
Anda bisa memilih metode yang paling sesuai dengan situasi Anda. Baik melalui browser, aplikasi Microsoft, atau menggunakan media instalasi, panduan ini akan membantu Anda mengganti password Windows 10 yang lupa dengan mudah dan cepat.
Cara Mengganti Kata Sandi Windows 10 Melalui Akun Microsoft
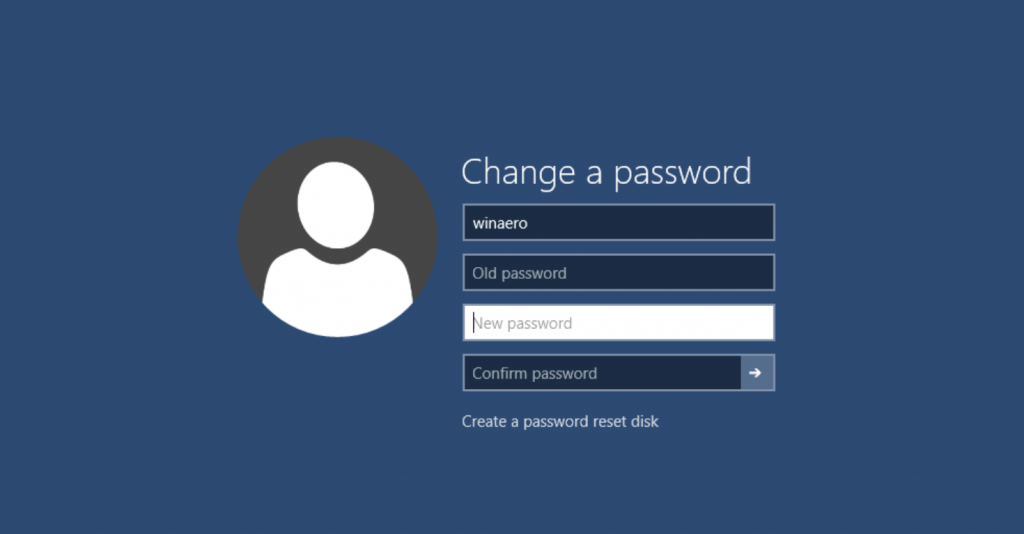
Lupa kata sandi Windows 10 bisa menjadi masalah yang menjengkelkan. Namun, jangan khawatir, Anda dapat mengganti kata sandi Windows 10 melalui akun Microsoft Anda dengan mudah. Artikel ini akan membahas langkah-langkah yang perlu Anda ikuti untuk mengubah kata sandi Windows 10 Anda melalui akun Microsoft.
Mengganti Kata Sandi Windows 10 Melalui Browser
Untuk mengganti kata sandi Windows 10 melalui akun Microsoft, Anda dapat melakukannya melalui browser di komputer lain. Berikut adalah langkah-langkah yang dapat Anda ikuti:
- Buka browser web Anda dan kunjungi situs web Microsoft Account.
- Masuk ke akun Microsoft Anda menggunakan alamat email atau nomor telepon yang terkait dengan akun Anda.
- Setelah masuk, klik pada “Security” di menu sebelah kiri.
- Di bagian “Password”, klik pada “Change password”.
- Masukkan kata sandi lama Anda dan kata sandi baru Anda dua kali untuk konfirmasi.
- Klik “Next” untuk menyimpan perubahan kata sandi.
Setelah Anda mengganti kata sandi, Anda dapat menggunakan kata sandi baru untuk masuk ke akun Microsoft Anda dan Windows 10 Anda.
Perbedaan Cara Mengganti Kata Sandi
Berikut adalah tabel yang menunjukkan perbedaan cara mengganti kata sandi melalui browser dan aplikasi Microsoft:
| Fitur | Browser | Aplikasi Microsoft |
|---|---|---|
| Aksesibilitas | Dapat diakses dari perangkat apa pun dengan koneksi internet | Hanya dapat diakses dari perangkat yang telah menginstal aplikasi Microsoft |
| Antarmuka | Antarmuka web yang sederhana dan mudah digunakan | Antarmuka aplikasi yang lebih modern dan terintegrasi |
| Keamanan | Keamanan yang sama dengan situs web Microsoft Account | Keamanan yang sama dengan situs web Microsoft Account |
Mengganti Kata Sandi Windows 10 Melalui Opsi Lupa Kata Sandi
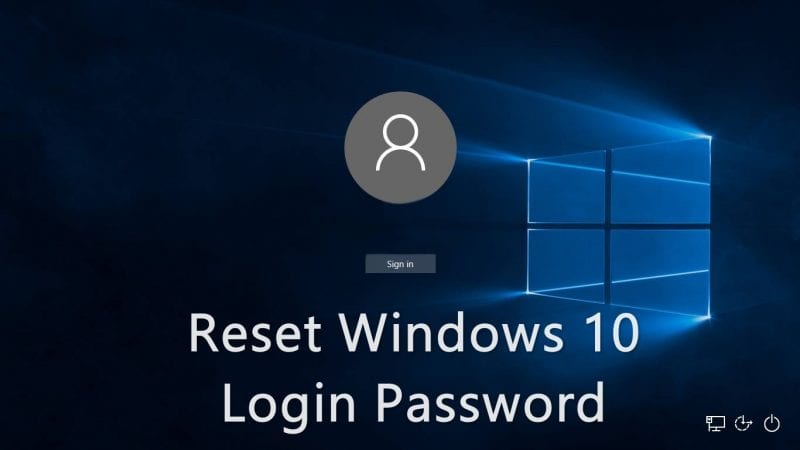
Terkadang kita lupa kata sandi Windows 10 yang kita gunakan. Jangan khawatir, Windows 10 menyediakan opsi “Lupa Kata Sandi” untuk membantu kita mengganti kata sandi yang terlupakan. Metode ini memungkinkan kita untuk mengganti kata sandi tanpa memerlukan kata sandi lama. Artikel ini akan membahas langkah-langkah untuk mengganti kata sandi Windows 10 melalui opsi “Lupa Kata Sandi” dan membandingkannya dengan metode penggantian kata sandi melalui akun Microsoft.
Mengganti Kata Sandi Windows 10 Melalui Opsi “Lupa Kata Sandi”
Untuk mengganti kata sandi Windows 10 dengan opsi “Lupa Kata Sandi”, ikuti langkah-langkah berikut:
- Pada layar login Windows 10, klik “Lupa Kata Sandi” yang berada di bawah kotak input kata sandi.
- Pilih opsi “Saya tidak memiliki akses ke perangkat ini” untuk melanjutkan proses penggantian kata sandi.
- Masukkan alamat email, nomor telepon, atau akun Microsoft yang terkait dengan akun Windows 10 Anda.
- Pilih metode verifikasi yang Anda inginkan, baik melalui email, SMS, atau aplikasi autentikasi.
- Ikuti instruksi yang diberikan di email, SMS, atau aplikasi autentikasi untuk memverifikasi identitas Anda.
- Setelah identitas Anda diverifikasi, Anda akan diminta untuk membuat kata sandi baru. Pastikan kata sandi baru Anda mudah diingat tetapi sulit ditebak oleh orang lain.
- Konfirmasi kata sandi baru Anda dan klik “Berikutnya”.
- Anda sekarang dapat masuk ke Windows 10 dengan kata sandi baru Anda.
Ilustrasi pilihan opsi “Lupa Kata Sandi” pada layar login Windows 10:
Pada layar login Windows 10, di bawah kotak input kata sandi, terdapat tautan “Lupa Kata Sandi”. Tampilannya biasanya berwarna biru atau biru muda, mencolok dibandingkan dengan teks lainnya. Ketika Anda mengklik tautan tersebut, layar akan beralih ke halaman “Lupa Kata Sandi” yang memungkinkan Anda untuk melanjutkan proses pemulihan akun.
Perbandingan Metode Penggantian Kata Sandi
Berikut adalah tabel perbandingan antara metode penggantian kata sandi melalui akun Microsoft dan opsi “Lupa Kata Sandi”:
| Metode | Keuntungan | Kerugian |
|---|---|---|
| Akun Microsoft | Mudah digunakan dan cepat. | Membutuhkan akses ke akun Microsoft yang terkait dengan akun Windows 10. |
| Lupa Kata Sandi | Tidak memerlukan akses ke akun Microsoft. | Proses verifikasi identitas mungkin lebih lama. |
Mengganti Kata Sandi Windows 10 Melalui Reset Password
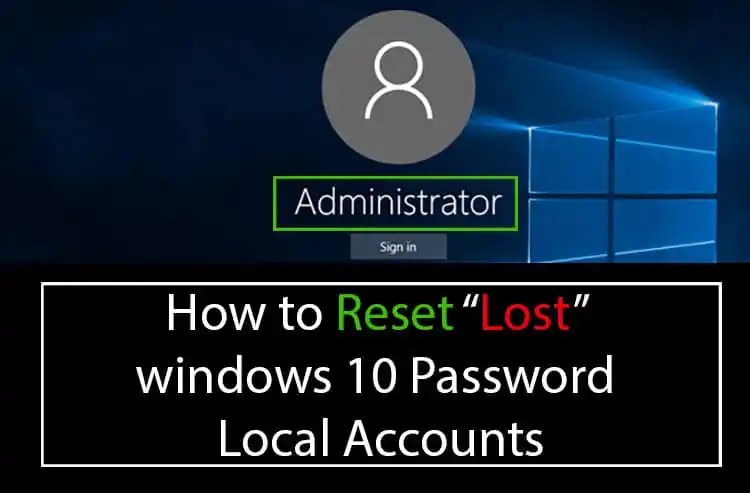
Lupa kata sandi Windows 10? Jangan panik! Ada beberapa cara untuk mengatasi masalah ini, salah satunya adalah dengan menggunakan fitur “Reset Password” melalui media instalasi Windows. Metode ini memungkinkan Anda untuk mengatur ulang kata sandi tanpa harus memiliki kata sandi yang lama.
Mengganti Kata Sandi Windows 10 Melalui Reset Password
Cara ini memerlukan media instalasi Windows 10, seperti USB flash drive atau DVD. Anda dapat mengunduh media instalasi dari situs web Microsoft. Setelah Anda memiliki media instalasi, ikuti langkah-langkah berikut:
- Masukkan media instalasi ke komputer Anda dan restart komputer.
- Pilih bahasa, waktu, dan tata letak keyboard Anda, lalu klik “Next”.
- Klik “Repair your computer” di sudut kiri bawah layar.
- Pada jendela “Choose an option”, pilih “Troubleshoot”.
- Pilih “Advanced options”.
- Pilih “Command Prompt”.
- Ketik perintah berikut di command prompt dan tekan Enter:
regedit - Pada jendela Registry Editor, navigasikan ke
HKEY_LOCAL_MACHINE\SOFTWARE\Microsoft\Windows NT\CurrentVersion\ProfileList. Anda akan melihat beberapa folder dengan nama acak. Setiap folder mewakili profil pengguna di komputer. - Klik dua kali pada setiap folder untuk menemukan folder yang sesuai dengan profil pengguna yang ingin Anda reset kata sandinya. Anda dapat melihat nama akun pengguna di bagian “ProfileImagePath”.
- Setelah Anda menemukan folder yang benar, buka subfolder “Profiles”.
- Klik kanan pada “ProfileImagePath” dan pilih “Modify”.
- Ubah nilai “ProfileImagePath” ke folder profil pengguna yang benar. Misalnya, jika nama pengguna Anda adalah “Administrator”, maka nilai “ProfileImagePath” harus diubah menjadi
C:\Users\Administrator. - Tutup Registry Editor dan restart komputer Anda.
- Anda sekarang dapat masuk ke Windows 10 tanpa kata sandi lama. Anda akan diminta untuk membuat kata sandi baru.
Jika Anda kesulitan menemukan folder profil pengguna yang benar, Anda dapat mencoba mencari nama akun pengguna di folder “Users” di drive C.
Perbandingan Metode Penggantian Kata Sandi
| Metode | Keterangan | Keuntungan | Kerugian |
|---|---|---|---|
| Akun Microsoft | Menggunakan akun Microsoft untuk mengatur ulang kata sandi Windows 10. | Mudah digunakan, tidak memerlukan media instalasi. | Membutuhkan akses internet. |
| Lupa Kata Sandi | Mencoba mengingat petunjuk atau jawaban pertanyaan keamanan untuk mengatur ulang kata sandi. | Tidak memerlukan media instalasi. | Hanya berfungsi jika Anda ingat petunjuk atau jawaban pertanyaan keamanan. |
| Reset Password | Menggunakan media instalasi Windows 10 untuk mengatur ulang kata sandi. | Berfungsi bahkan jika Anda lupa petunjuk atau jawaban pertanyaan keamanan. | Membutuhkan media instalasi Windows 10. |
Tips Mengatur Kata Sandi yang Kuat
Lupa kata sandi memang menyebalkan, apalagi kalau sampai lupa kata sandi Windows. Tapi, daripada repot ganti password, mending kita belajar bikin kata sandi yang kuat dan aman. Kata sandi yang kuat akan menjaga akun dan data kita tetap aman dari akses yang tidak sah.
Tips Membuat Kata Sandi yang Kuat, Cara ganti password windows 10 yang lupa
Berikut ini beberapa tips untuk membuat kata sandi yang kuat dan aman:
- Gunakan kombinasi huruf besar dan kecil, angka, dan simbol. Contoh: “P@ssw0rd123”. Kata sandi yang terdiri dari berbagai karakter akan lebih sulit ditebak.
- Hindari menggunakan kata-kata umum. Contoh: “password”, “123456”, “qwerty”. Kata-kata umum mudah ditebak oleh peretas.
- Jangan gunakan informasi pribadi yang mudah ditebak. Contoh: nama, tanggal lahir, alamat, nomor telepon. Informasi pribadi mudah ditemukan dan digunakan untuk menebak kata sandi.
- Buat kata sandi yang panjang. Semakin panjang kata sandi, semakin sulit ditebak. Idealnya, kata sandi minimal 12 karakter.
- Gunakan kata sandi yang berbeda untuk setiap akun. Jika Anda menggunakan kata sandi yang sama untuk semua akun, jika satu akun diretas, semua akun Anda akan terancam.
- Jangan bagikan kata sandi Anda dengan siapa pun. Kata sandi Anda adalah informasi pribadi yang harus dirahasiakan.
- Gunakan pengelola kata sandi. Pengelola kata sandi akan menyimpan semua kata sandi Anda dengan aman dan membantu Anda membuat kata sandi yang kuat.
Contoh Kata Sandi yang Kuat dan Lemah
| Kata Sandi | Kekuatan | Alasan |
|---|---|---|
| 123456 | Lemah | Kata sandi yang sangat umum dan mudah ditebak. |
| password | Lemah | Kata sandi yang sangat umum dan mudah ditebak. |
| qwerty | Lemah | Kata sandi yang mudah ditebak karena pola keyboard yang mudah diingat. |
| MyName123 | Lemah | Menggunakan informasi pribadi yang mudah ditebak. |
| P@ssw0rd123 | Kuat | Menggunakan kombinasi huruf besar dan kecil, angka, dan simbol. |
| $uperS3cr3t | Kuat | Menggunakan kombinasi huruf besar dan kecil, angka, dan simbol. |
| !@#$%^&* | Kuat | Menggunakan kombinasi huruf besar dan kecil, angka, dan simbol. |
Ringkasan Terakhir
Mengganti password Windows 10 yang lupa tidak sesulit yang dibayangkan. Dengan mengikuti langkah-langkah yang benar dan memilih metode yang tepat, Anda dapat dengan mudah mengakses kembali akun Windows 10 Anda. Pastikan untuk membuat password yang kuat dan mudah diingat agar kejadian ini tidak terulang lagi.
Pertanyaan Umum (FAQ): Cara Ganti Password Windows 10 Yang Lupa
Apakah saya bisa mengganti password tanpa akses ke akun Microsoft?
Ya, Anda bisa menggunakan opsi “Lupa Kata Sandi” pada layar login Windows 10 atau melakukan reset password melalui media instalasi.
Apakah data saya akan hilang setelah mengganti password?
Tidak, data Anda akan tetap aman selama proses penggantian password.
Bagaimana cara membuat password yang kuat?
Gunakan kombinasi huruf besar, huruf kecil, angka, dan simbol. Hindari penggunaan kata-kata umum atau informasi pribadi.