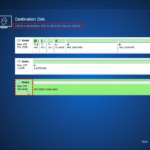Cara buat password windows 7 – Ingin melindungi data pribadi Anda di Windows 7? Salah satu langkah pentingnya adalah membuat dan mengatur password yang kuat. Password yang kuat dapat mencegah akses tidak sah ke akun Anda, sehingga data pribadi Anda tetap aman.
Artikel ini akan memandu Anda melalui proses pembuatan password, pengaturan kekuatannya, hingga tips keamanan yang perlu Anda ketahui. Simak langkah-langkahnya, dan Anda akan siap untuk mengamankan akun Windows 7 Anda!
Cara Membuat Password Windows 7

Membuat password pada Windows 7 adalah langkah penting untuk mengamankan akun dan data Anda. Dengan password, Anda dapat mencegah akses tidak sah ke komputer Anda. Berikut adalah beberapa metode yang dapat Anda gunakan untuk membuat password baru di Windows 7.
Metode Pembuatan Password
Ada beberapa metode yang dapat Anda gunakan untuk membuat password baru di Windows 7. Berikut adalah tabel yang berisi berbagai metode dan langkah-langkahnya:
| Metode | Langkah-langkah |
|---|---|
| Melalui Control Panel |
|
| Melalui User Accounts |
|
Contoh Ilustrasi Melalui Control Panel
Berikut adalah ilustrasi langkah-langkah pembuatan password melalui Control Panel:
1. Buka Control Panel dengan mengetik “Control Panel” di kotak pencarian Start Menu.
2. Di Control Panel, pilih “User Accounts and Family Safety”.
3. Klik “Create a new account”.
4. Pilih jenis akun yang ingin Anda buat, baik “Administrator” atau “Standard User”.
5. Masukkan nama akun baru yang Anda inginkan.
6. Pilih “Create a password” dan masukkan password yang Anda inginkan.
7. Konfirmasi password yang Anda masukkan sebelumnya.
8. Klik “Create Account”.
Akun baru dengan password yang Anda buat telah berhasil dibuat.
Mengatur Kekuatan Password: Cara Buat Password Windows 7
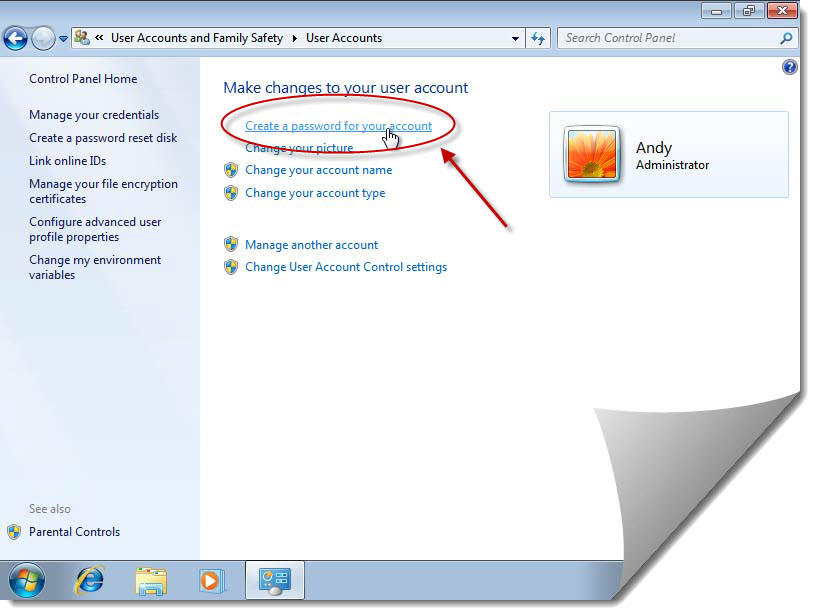
Password yang kuat adalah kunci untuk melindungi akun Windows 7 Anda dari akses yang tidak sah. Password yang lemah mudah ditebak, sehingga sangat penting untuk memilih password yang sulit ditebak dan unik untuk setiap akun Anda.
Memilih Password yang Kuat
Password yang kuat terdiri dari kombinasi huruf, angka, dan simbol yang sulit ditebak. Berikut adalah tabel yang membandingkan kekuatan password yang berbeda:
| Jenis Password | Kekuatan | Contoh |
|---|---|---|
| Huruf kecil saja | Lemah | password |
| Huruf besar dan kecil | Sedang | Password |
| Huruf, angka, dan simbol | Kuat | P@ssw0rd123 |
| Huruf, angka, simbol, dan frase panjang | Sangat kuat | AkuCintaKucing123! |
Semakin kompleks password Anda, semakin sulit bagi orang lain untuk menebaknya. Hindari menggunakan informasi pribadi seperti nama, tanggal lahir, atau nama hewan peliharaan dalam password Anda. Gunakan kombinasi karakter yang tidak biasa dan hindari pola yang mudah ditebak.
Contoh Password yang Kuat
Berikut adalah beberapa contoh password yang kuat:
- !@#%$%^&*()_+=-`~|[]\:;’<>,.?/
- 1234567890qwertyuiopasdfghjklzxcvbnm
- qwertyuiopasdfghjklzxcvbnm1234567890
- !@#$%^&*()_+=-`~|[]\:;’<>,.?/1234567890qwertyuiopasdfghjklzxcvbnm
Password-password ini sulit ditebak karena menggunakan kombinasi huruf, angka, dan simbol yang tidak biasa. Ingatlah untuk memilih password yang unik untuk setiap akun Anda.
Pentingnya Password yang Kuat
Password yang kuat adalah garis pertahanan pertama Anda terhadap akses yang tidak sah ke akun Windows 7 Anda. Password yang lemah dapat membuat akun Anda rentan terhadap serangan brute force, di mana hacker mencoba menebak password Anda secara berulang kali hingga berhasil. Dengan menggunakan password yang kuat, Anda dapat meningkatkan keamanan akun Anda dan melindungi data pribadi Anda dari pencurian.
Berikut adalah beberapa alasan mengapa menggunakan password yang kuat sangat penting:
- Melindungi data pribadi Anda: Password yang kuat membantu melindungi informasi pribadi Anda, seperti alamat email, nomor telepon, dan informasi keuangan, dari akses yang tidak sah.
- Mencegah pencurian identitas: Password yang kuat dapat membantu mencegah pencurian identitas, yang dapat menyebabkan kerugian finansial dan emosional yang signifikan.
- Meningkatkan keamanan akun: Password yang kuat membuat akun Anda lebih sulit diakses oleh hacker, sehingga meningkatkan keamanan akun Anda secara keseluruhan.
Mengatur Password Saat Login Pertama Kali
Saat pertama kali menggunakan Windows 7, kamu akan diminta untuk mengatur password. Password ini berfungsi sebagai kunci untuk membuka akses ke akun pengguna kamu dan melindungi data pribadimu dari akses yang tidak sah. Menyiapkan password saat pertama kali login adalah langkah penting untuk menjaga keamanan data kamu.
Langkah-langkah Mengatur Password Saat Pertama Kali Login
Berikut adalah langkah-langkah untuk mengatur password saat pertama kali menggunakan Windows 7:
- Nyalakan komputer dan ikuti petunjuk yang muncul di layar.
- Pilih bahasa dan wilayah yang ingin kamu gunakan.
- Setelah proses instalasi selesai, kamu akan diminta untuk membuat akun pengguna. Pada tahap ini, kamu akan diminta untuk menentukan nama pengguna dan password.
- Masukkan nama pengguna yang kamu inginkan. Nama pengguna ini akan digunakan untuk mengidentifikasi akun kamu di Windows 7.
- Masukkan password yang kamu inginkan. Password ini harus mudah diingat, tetapi sulit ditebak oleh orang lain. Gunakan kombinasi huruf besar, huruf kecil, angka, dan simbol untuk membuat password yang kuat.
- Ketik ulang password untuk memastikan keakuratannya.
- Klik “Next” atau “Selesai” untuk menyelesaikan proses pembuatan akun.
Pentingnya Mengatur Password Saat Pertama Kali Menggunakan Windows 7
Mengatur password saat pertama kali menggunakan Windows 7 sangat penting karena beberapa alasan:
- Melindungi Data Pribadi: Password mencegah akses yang tidak sah ke data pribadimu, seperti dokumen, foto, dan email. Jika kamu tidak mengatur password, siapa pun yang memiliki akses ke komputermu dapat melihat dan mengubah data pribadimu.
- Mencegah Akses yang Tidak Sah: Password menghalangi orang lain untuk menggunakan akun kamu tanpa izin. Hal ini sangat penting jika kamu berbagi komputer dengan orang lain.
- Meningkatkan Keamanan Sistem: Password yang kuat membantu menjaga keamanan sistem operasi Windows 7 dan mencegah serangan malware.
Mengubah Password yang Terlupakan
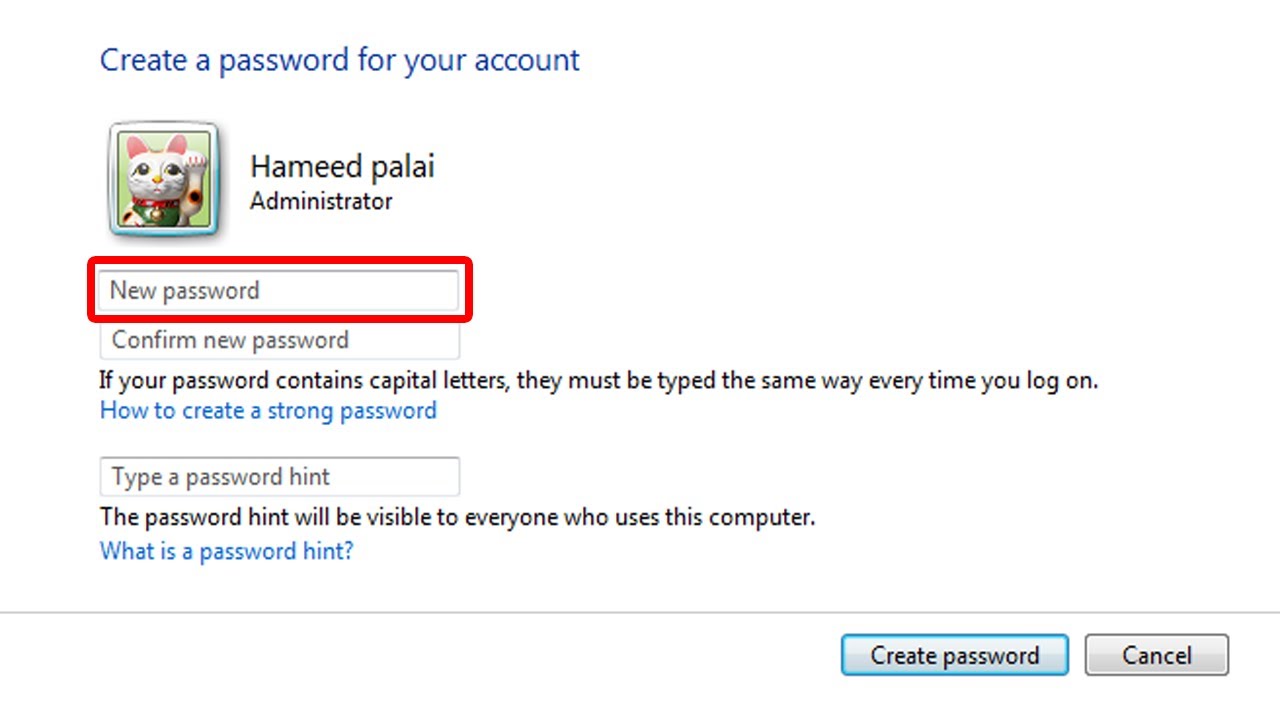
Lupa password Windows 7 bisa jadi masalah besar, karena kamu tidak bisa mengakses file dan program penting di komputermu. Untungnya, ada beberapa cara untuk mengubah password yang terlupakan, baik dengan bantuan alat bawaan Windows maupun dengan menghubungi administrator sistem.
Menggunakan Disk Reset Password
Salah satu cara paling mudah untuk mengubah password yang terlupakan adalah dengan menggunakan disk reset password. Disk ini berisi informasi yang diperlukan untuk mengatur ulang password akun pengguna. Berikut langkah-langkah yang bisa kamu ikuti:
- Masuk ke komputer lain atau gunakan komputer yang sama dengan akun pengguna yang berbeda.
- Masukkan disk reset password ke drive CD/DVD.
- Ikuti petunjuk yang muncul di layar untuk mengatur ulang password.
Meminta Bantuan Administrator, Cara buat password windows 7
Jika kamu tidak memiliki disk reset password, kamu bisa meminta bantuan administrator sistem untuk mengatur ulang password. Administrator sistem memiliki akses khusus untuk mengubah password akun pengguna.
Berikut tabel yang merangkum metode untuk mengubah password yang terlupakan:
| Metode | Keterangan |
|---|---|
| Disk Reset Password | Metode ini menggunakan disk yang dibuat sebelumnya untuk mengatur ulang password. |
| Administrator Sistem | Administrator sistem memiliki akses khusus untuk mengubah password akun pengguna. |
Menjaga Keamanan Data
Penting untuk menjaga keamanan data dengan menyimpan informasi penting terkait password. Berikut beberapa tips yang bisa kamu ikuti:
- Gunakan password yang kuat dan unik untuk setiap akun.
- Simpan password di tempat yang aman, seperti pengelola password atau catatan yang terkunci.
- Jangan bagikan password dengan orang lain.
- Aktifkan fitur keamanan tambahan, seperti autentikasi dua faktor, untuk melindungi akun.
Tips Keamanan Password
Membuat password yang kuat dan aman sangat penting untuk melindungi akun Windows 7 Anda. Dengan password yang lemah, akun Anda rentan terhadap akses yang tidak sah, yang dapat mengakibatkan pencurian data pribadi dan keuangan. Berikut adalah beberapa tips keamanan password yang perlu Anda perhatikan:
Tips Keamanan Password
Untuk melindungi akun Windows 7 Anda, berikut beberapa tips keamanan password yang penting:
- Gunakan password yang unik dan tidak mudah ditebak. Hindari menggunakan tanggal lahir, nama hewan peliharaan, atau kata-kata umum yang mudah ditebak. Password yang kuat terdiri dari kombinasi huruf besar dan kecil, angka, dan simbol.
- Hindari penggunaan password yang sama untuk berbagai akun. Jika Anda menggunakan password yang sama untuk beberapa akun, dan salah satu akun diretas, maka semua akun Anda akan terancam.
- Ubah password secara berkala. Sebaiknya Anda mengubah password setidaknya setiap tiga bulan sekali, atau lebih sering jika Anda merasa password Anda mungkin telah diretas.
- Jangan bagikan password Anda dengan siapa pun. Jika Anda harus memberikan akses ke akun Anda, sebaiknya gunakan akun terpisah dengan izin terbatas.
- Aktifkan fitur keamanan tambahan seperti verifikasi dua faktor. Fitur ini menambahkan lapisan keamanan tambahan dengan meminta kode verifikasi yang dikirimkan ke perangkat Anda saat Anda masuk ke akun.
Dengan mengikuti tips keamanan password di atas, Anda dapat meningkatkan keamanan akun Windows 7 Anda dan melindungi data pribadi Anda dari akses yang tidak sah.
Ringkasan Penutup
Dengan mengikuti tips dan langkah-langkah yang telah dijelaskan, Anda dapat membuat dan mengatur password yang kuat untuk melindungi akun Windows 7 Anda. Ingatlah untuk menjaga kerahasiaan password dan memperbarui secara berkala untuk menjaga keamanan data pribadi Anda. Selamat mencoba!
FAQ dan Panduan
Bagaimana jika saya lupa password?
Anda dapat mencoba metode reset password melalui disk reset password atau menghubungi administrator sistem Anda.
Apakah password yang sama untuk semua akun aman?
Tidak, sebaiknya gunakan password yang berbeda untuk setiap akun untuk meningkatkan keamanan.
Bagaimana cara mengubah password secara berkala?
Anda dapat mengubah password melalui menu “Control Panel” atau “User Accounts” dengan mengikuti langkah-langkah yang dijelaskan dalam artikel.