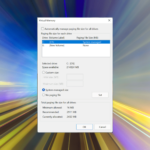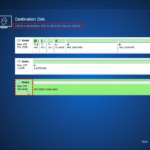Cara cepat instal windows 7 – Ingin merasakan kembali pengalaman menggunakan Windows 7 yang stabil dan familiar? Tak perlu khawatir, instalasi Windows 7 bisa dilakukan dengan mudah dan cepat! Artikel ini akan memandu Anda langkah demi langkah, mulai dari persiapan hingga konfigurasi awal, sehingga Anda dapat menikmati kembali sistem operasi yang telah terbukti handal.
Kami akan membahas persyaratan sistem, cara mendapatkan file instalasi, langkah-langkah instalasi yang detail, dan tips serta trik untuk memaksimalkan pengalaman Anda dengan Windows 7. Siap untuk kembali ke masa kejayaan Windows 7? Mari kita mulai!
Persiapan Instalasi: Cara Cepat Instal Windows 7
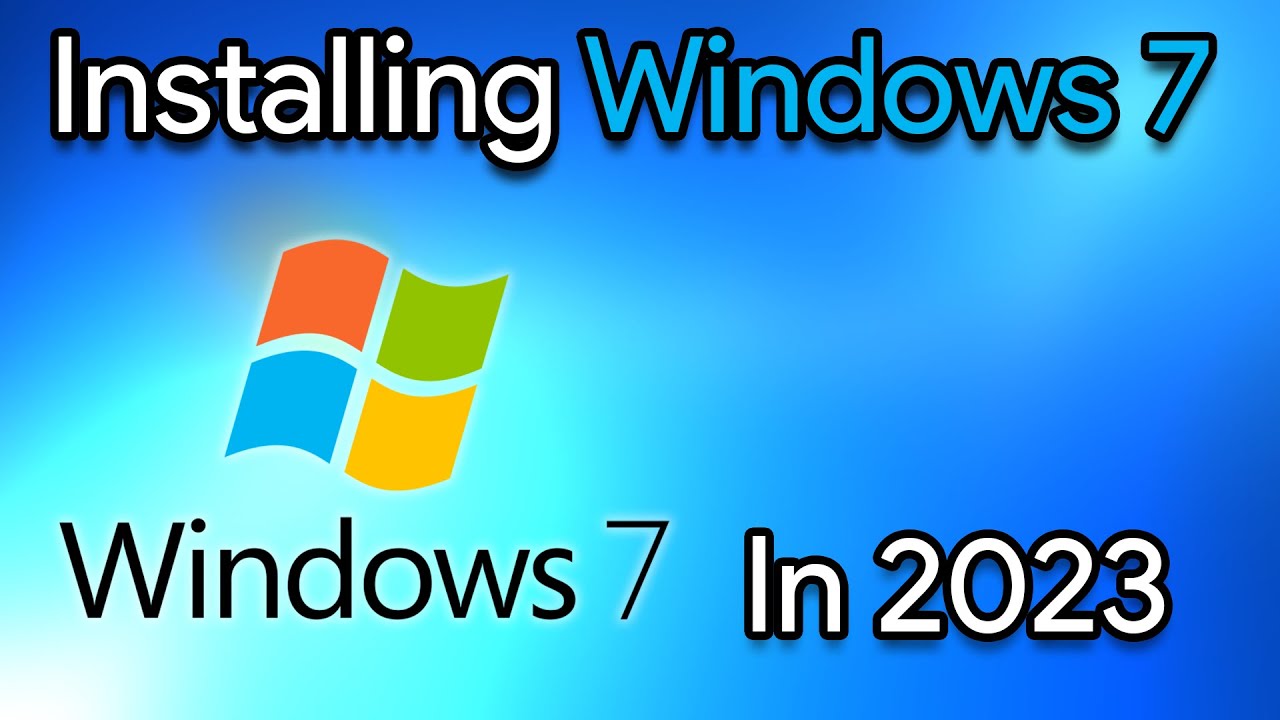
Sebelum memulai instalasi Windows 7, ada beberapa persiapan yang perlu Anda lakukan. Persiapan ini penting untuk memastikan proses instalasi berjalan lancar dan sistem Anda kompatibel dengan Windows 7.
Persyaratan Sistem
Windows 7 memiliki persyaratan sistem minimal dan direkomendasikan yang harus dipenuhi agar dapat diinstal dan dijalankan dengan baik. Berikut adalah tabel yang menunjukkan persyaratan sistem minimal dan direkomendasikan untuk Windows 7:
| Persyaratan | Minimal | Direkomendasikan |
|---|---|---|
| Prosesor | 1 GHz 32-bit (x86) atau 64-bit (x64) prosesor | 1 GHz atau lebih cepat prosesor 32-bit (x86) atau 64-bit (x64) |
| RAM | 1 GB (32-bit) atau 2 GB (64-bit) | 2 GB (32-bit) atau 4 GB (64-bit) |
| Hard Disk | 16 GB ruang kosong (32-bit) atau 20 GB (64-bit) | 20 GB ruang kosong (32-bit) atau 25 GB (64-bit) |
| Kartu Grafis | Perangkat grafis DirectX 9 dengan driver WDDM 1.0 atau lebih tinggi | Perangkat grafis DirectX 9 dengan driver WDDM 1.0 atau lebih tinggi |
| Layar | Layar SVGA (800 x 600) | Layar WXGA (1280 x 768) |
| Perangkat Lain | Perangkat keras lain yang kompatibel dengan Windows 7 | Perangkat keras lain yang kompatibel dengan Windows 7 |
Perangkat Keras yang Dibutuhkan
Berikut adalah daftar perangkat keras yang dibutuhkan untuk menginstal Windows 7:
- Komputer yang memenuhi persyaratan sistem Windows 7
- Drive USB atau DVD yang berisi file instalasi Windows 7
- Mouse atau touchpad
- Keyboard
Mendapatkan File Instalasi Windows 7
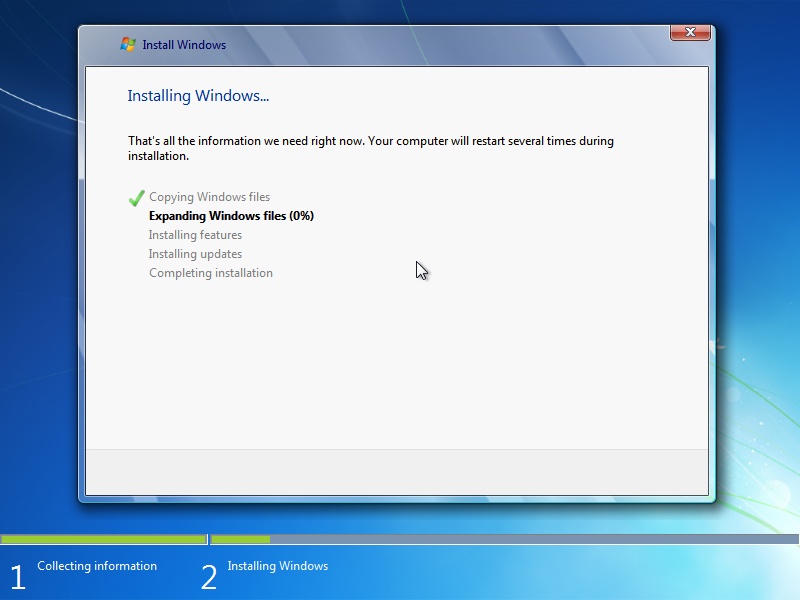
Sebelum memulai proses instalasi, Anda perlu mendapatkan file instalasi Windows 7 yang sah. File ini biasanya berupa file ISO yang dapat dibakar ke DVD atau digunakan untuk membuat bootable USB drive.
Mendapatkan File Instalasi Windows 7 yang Sah
Ada beberapa cara untuk mendapatkan file instalasi Windows 7 yang sah:
- Beli DVD Windows 7: Cara paling mudah dan aman adalah dengan membeli DVD Windows 7 resmi dari toko komputer atau online. Pastikan DVD tersebut adalah versi asli dan bukan bajakan.
- Unduh dari Microsoft: Jika Anda memiliki lisensi Windows 7, Anda mungkin dapat mengunduh file instalasi dari situs web Microsoft. Namun, Microsoft tidak lagi menyediakan file instalasi Windows 7 untuk diunduh secara gratis. Anda mungkin perlu menghubungi dukungan Microsoft untuk mendapatkan informasi lebih lanjut tentang cara mengunduh file instalasi.
- Buat USB bootable dari DVD: Jika Anda memiliki DVD Windows 7, Anda dapat membuat USB bootable menggunakan software seperti Rufus atau UNetbootin. Proses ini akan menyalin konten DVD ke USB drive, yang kemudian dapat digunakan untuk menginstal Windows 7.
Membuat Bootable USB Drive atau DVD
Setelah Anda mendapatkan file instalasi Windows 7, Anda perlu membuat bootable USB drive atau DVD. Proses ini memungkinkan komputer Anda untuk boot dari USB drive atau DVD dan memulai proses instalasi Windows 7.
- Membuat Bootable USB Drive: Anda dapat menggunakan software seperti Rufus atau UNetbootin untuk membuat bootable USB drive. Pastikan USB drive Anda memiliki kapasitas yang cukup untuk menyimpan file instalasi Windows 7.
- Membuat Bootable DVD: Anda dapat menggunakan software pembakaran seperti Nero atau ImgBurn untuk membakar file ISO Windows 7 ke DVD. Pastikan DVD kosong dan memiliki kapasitas yang cukup untuk menyimpan file instalasi.
Contoh Gambar Bootable USB Drive, Cara cepat instal windows 7
Contoh gambar bootable USB drive adalah seperti ini:
Gambar tersebut menunjukkan USB drive yang telah diformat dan siap untuk digunakan sebagai bootable drive untuk menginstal Windows 7. Gambar ini menunjukkan ikon Windows 7 dan nama file instalasi Windows 7.
Proses Instalasi

Setelah Anda memiliki media instalasi Windows 7, baik itu USB drive atau DVD, Anda siap untuk memulai proses instalasi. Proses ini akan memandu Anda melalui langkah-langkah untuk menginstal Windows 7 pada komputer Anda.
Memulai Instalasi
Langkah pertama adalah memulai komputer Anda dari media instalasi. Ini dapat dilakukan dengan mengubah urutan boot di BIOS komputer Anda. Untuk melakukan ini, Anda perlu menekan tombol tertentu saat komputer dinyalakan, biasanya F2, F10, atau Del, tergantung pada motherboard Anda. Setelah Anda masuk ke BIOS, cari menu Boot dan ubah urutan boot sehingga media instalasi (USB drive atau DVD) menjadi prioritas pertama.
- Setelah Anda mengubah urutan boot, simpan perubahan dan keluar dari BIOS. Komputer Anda akan restart dan mulai boot dari media instalasi.
- Anda akan disambut oleh layar instalasi Windows 7. Tekan tombol apa saja untuk melanjutkan.
Menentukan Bahasa dan Pengaturan
Layar selanjutnya akan meminta Anda untuk memilih bahasa, format waktu dan mata uang, serta keyboard yang ingin Anda gunakan. Pilih pengaturan yang sesuai dan klik “Next” untuk melanjutkan.
Instalasi Windows 7
Langkah selanjutnya adalah memilih jenis instalasi yang Anda inginkan. Anda dapat memilih untuk melakukan instalasi “Upgrade” jika Anda ingin menginstal Windows 7 di atas sistem operasi yang sudah ada, atau “Custom (advanced)” jika Anda ingin melakukan instalasi bersih.
- Jika Anda memilih “Custom (advanced)”, Anda akan diminta untuk memilih hard drive tempat Anda ingin menginstal Windows 7. Anda juga dapat memformat hard drive Anda atau membuat partisi baru di sini.
- Setelah Anda memilih hard drive dan partisi, proses instalasi akan dimulai. Ini akan memakan waktu beberapa saat, jadi bersabarlah.
Konfigurasi Pengaturan
Setelah instalasi selesai, Anda akan diminta untuk membuat akun pengguna dan memilih nama komputer Anda. Anda juga akan diminta untuk memasukkan kunci produk Windows 7 Anda.
- Setelah Anda selesai dengan konfigurasi pengaturan, Windows 7 akan memulai dan Anda akan dapat menggunakan komputer Anda.
Konfigurasi Awal
Setelah proses instalasi Windows 7 selesai, Anda akan memasuki tahap konfigurasi awal. Tahap ini penting untuk mengatur pengaturan dasar sistem dan memastikan perangkat keras Anda berfungsi dengan baik.
Pengaturan Dasar
Saat pertama kali masuk ke Windows 7, Anda akan disambut oleh beberapa pengaturan dasar. Berikut adalah beberapa langkah penting:
- Buat Akun Pengguna: Pilih nama pengguna dan kata sandi untuk akun Anda. Ini akan menjadi identitas Anda dalam sistem Windows 7.
- Atur Zona Waktu: Pilih zona waktu yang sesuai dengan lokasi Anda. Ini akan memastikan jam dan tanggal yang ditampilkan di komputer Anda akurat.
- Koneksi Internet: Hubungkan komputer Anda ke internet untuk mengakses update, aplikasi, dan fitur online lainnya.
- Pembaruan Windows: Segera setelah terhubung ke internet, jalankan pembaruan Windows untuk mendapatkan patch keamanan dan perbaikan terbaru.
Instalasi Driver Perangkat Keras
Driver perangkat keras adalah program yang memungkinkan Windows 7 untuk berkomunikasi dengan perangkat keras Anda, seperti kartu grafis, printer, dan perangkat lain. Tanpa driver yang tepat, perangkat keras Anda mungkin tidak berfungsi dengan baik atau sama sekali tidak berfungsi.
Berikut adalah beberapa cara untuk menginstal driver perangkat keras:
- CD/DVD Driver: Banyak motherboard dan perangkat keras disertai dengan CD atau DVD yang berisi driver. Masukkan CD/DVD tersebut ke dalam drive optik dan ikuti petunjuk yang muncul.
- Unduh Driver dari Website Pabrikan: Anda dapat mengunduh driver terbaru dari website pabrikan perangkat keras Anda. Pastikan untuk memilih driver yang sesuai dengan model dan versi Windows 7 Anda.
- Windows Update: Windows Update secara otomatis akan mencari dan menginstal driver yang kompatibel untuk perangkat keras Anda. Namun, ini mungkin tidak mencakup semua driver terbaru.
Langkah Konfigurasi Awal Penting
| Langkah | Keterangan |
|---|---|
| 1. Buat Akun Pengguna | Pilih nama pengguna dan kata sandi untuk akun Anda. |
| 2. Atur Zona Waktu | Pilih zona waktu yang sesuai dengan lokasi Anda. |
| 3. Koneksi Internet | Hubungkan komputer Anda ke internet. |
| 4. Pembaruan Windows | Jalankan pembaruan Windows untuk mendapatkan patch keamanan dan perbaikan terbaru. |
| 5. Instalasi Driver Perangkat Keras | Pastikan semua perangkat keras Anda berfungsi dengan baik dengan menginstal driver yang sesuai. |
Tips dan Trik
Setelah sukses menginstal Windows 7, kini saatnya untuk memaksimalkan pengalaman penggunaan Anda. Ada beberapa tips dan trik yang dapat Anda terapkan untuk meningkatkan performa dan personalisasi Windows 7 sesuai kebutuhan. Selain itu, beberapa software tambahan juga dapat membantu Anda dalam menjalankan berbagai tugas.
Meningkatkan Performa Windows 7
Windows 7 dirancang untuk memberikan pengalaman penggunaan yang optimal. Namun, seiring waktu, kinerja sistem dapat menurun akibat penumpukan file sementara, program yang berjalan di latar belakang, dan faktor lainnya. Berikut beberapa tips untuk meningkatkan performa Windows 7:
- Bersihkan disk: Hapus file sementara, program yang tidak digunakan, dan data yang tidak perlu untuk membebaskan ruang disk dan meningkatkan kecepatan sistem.
- Nonaktifkan program startup: Program yang berjalan saat startup dapat memperlambat proses booting. Nonaktifkan program yang tidak diperlukan untuk mempercepat proses startup.
- Optimalkan pengaturan visual: Windows 7 menawarkan beberapa pengaturan visual yang dapat memengaruhi kinerja sistem. Anda dapat memilih pengaturan visual yang sesuai dengan kebutuhan dan spesifikasi komputer Anda.
- Gunakan disk defragmentation: Defragmentasi disk dapat membantu meningkatkan kinerja sistem dengan mengatur kembali file di hard drive agar lebih efisien.
- Perbarui driver: Driver yang usang dapat menyebabkan masalah kinerja. Pastikan driver perangkat keras Anda selalu diperbarui ke versi terbaru.
Rekomendasi Software Tambahan
Selain fitur bawaan, beberapa software tambahan dapat memperkaya pengalaman penggunaan Windows 7. Berikut beberapa rekomendasi:
- Antivirus: Antivirus penting untuk melindungi sistem Anda dari virus, malware, dan ancaman keamanan lainnya. Ada banyak pilihan antivirus yang tersedia, seperti Avast, AVG, dan Bitdefender.
- Software pembersih: Software pembersih dapat membantu Anda membersihkan file sementara, program yang tidak digunakan, dan data yang tidak perlu untuk membebaskan ruang disk dan meningkatkan kinerja sistem. Beberapa pilihan yang populer adalah CCleaner dan Wise Disk Cleaner.
- Software kompresi file: Software kompresi file dapat membantu Anda mengompres file dan folder untuk menghemat ruang disk dan mempermudah transfer file. Beberapa pilihan yang populer adalah WinRAR dan 7-Zip.
- Software pemutar media: Software pemutar media dapat membantu Anda memutar berbagai jenis file media, seperti musik, video, dan gambar. Beberapa pilihan yang populer adalah VLC Media Player dan KMPlayer.
- Software pengedit gambar: Software pengedit gambar dapat membantu Anda mengedit gambar, seperti mengubah ukuran, memotong, dan menambahkan efek. Beberapa pilihan yang populer adalah Adobe Photoshop dan GIMP.
Troubleshooting Masalah Instalasi
Selama proses instalasi Windows 7, Anda mungkin mengalami beberapa masalah. Berikut beberapa tips untuk mengatasi masalah yang umum terjadi:
- Kesalahan disk: Pastikan hard drive Anda terdeteksi dengan benar dan tidak rusak. Anda dapat mencoba menggunakan disk yang berbeda atau memperbaiki disk yang ada.
- Kesalahan file instalasi: Pastikan file instalasi Windows 7 lengkap dan tidak rusak. Anda dapat mencoba mengunduh file instalasi ulang atau menggunakan disk instalasi yang baru.
- Masalah kompatibilitas: Pastikan hardware Anda kompatibel dengan Windows 7. Anda dapat memeriksa spesifikasi sistem yang direkomendasikan untuk Windows 7 di situs web Microsoft.
- Masalah driver: Pastikan driver perangkat keras Anda kompatibel dengan Windows 7. Anda dapat mengunduh driver terbaru dari situs web produsen perangkat keras.
Ulasan Penutup
Dengan mengikuti panduan ini, Anda dapat dengan mudah menginstal Windows 7 dan menikmati kembali sistem operasi yang stabil dan familiar. Ingat, proses instalasi membutuhkan ketelitian dan kesabaran, namun hasilnya akan memuaskan. Selamat mencoba dan semoga berhasil!
FAQ Umum
Bagaimana cara mengatasi masalah error saat instalasi?
Jika terjadi error saat instalasi, pastikan Anda menggunakan media instalasi yang valid dan tidak rusak. Periksa juga koneksi internet Anda dan pastikan perangkat keras komputer Anda kompatibel dengan Windows 7.
Apakah saya perlu mengaktifkan Windows 7 setelah instalasi?
Ya, Anda perlu mengaktifkan Windows 7 setelah instalasi untuk memastikan sistem operasi berfungsi dengan baik. Anda dapat mengaktifkan Windows 7 melalui internet atau melalui telepon.
Apakah Windows 7 masih didukung oleh Microsoft?
Dukungan resmi Microsoft untuk Windows 7 telah berakhir pada tahun 2020. Namun, Anda masih dapat menggunakan Windows 7, tetapi tidak akan mendapatkan pembaruan keamanan terbaru.