Cara buat password folder windows 7 – Pernahkah Anda merasa khawatir tentang privasi data penting di komputer Windows 7? Ingin memastikan hanya Anda yang bisa mengakses file-file sensitif seperti dokumen pribadi, foto, atau data keuangan? Tenang, Anda bisa melindungi folder di Windows 7 dengan mudah menggunakan password. Artikel ini akan memandu Anda langkah demi langkah untuk mengamankan folder penting Anda, sehingga data Anda tetap aman dan terjaga kerahasiaannya.
Ada beberapa metode yang bisa Anda gunakan untuk membuat password folder di Windows 7. Mulai dari memanfaatkan fitur bawaan Windows 7, hingga menggunakan aplikasi pihak ketiga yang lebih canggih. Artikel ini akan membahas kedua metode tersebut, dilengkapi dengan tips dan trik untuk menjaga keamanan data Anda.
Membuat Folder Baru
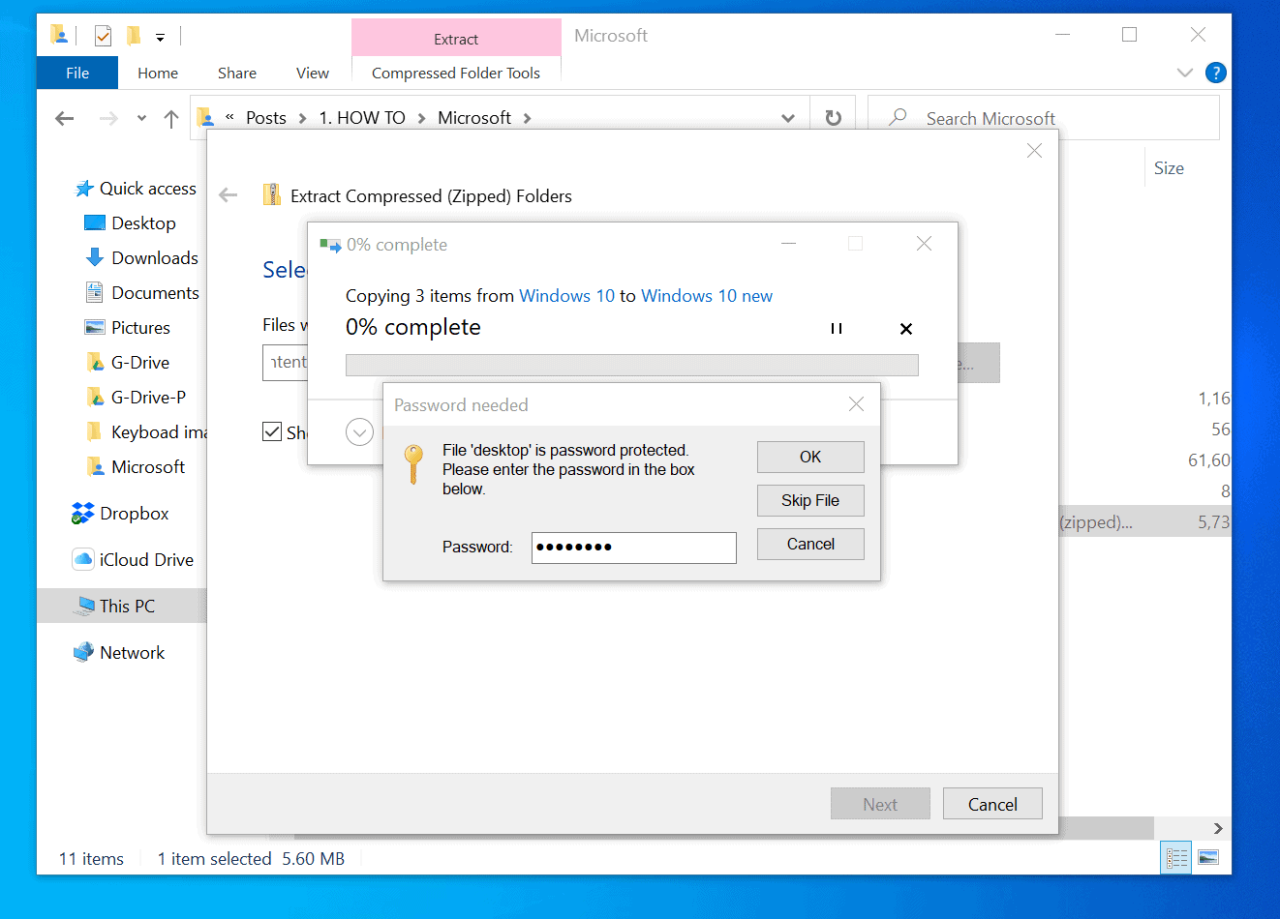
Sebelum kita membahas cara membuat password untuk folder di Windows 7, mari kita pelajari cara membuat folder baru terlebih dahulu. Folder baru ini nantinya akan menjadi tempat penyimpanan file-file penting yang ingin kita lindungi dengan password.
Membuat Folder Baru
Untuk membuat folder baru di Windows 7, ikuti langkah-langkah berikut:
- Buka folder tempat Anda ingin membuat folder baru. Misalnya, jika Anda ingin membuat folder baru di Desktop, buka Desktop Anda.
- Klik kanan pada area kosong di folder tersebut.
- Pilih “New” dari menu yang muncul, lalu pilih “Folder”.
- Folder baru akan muncul dengan nama “New Folder”. Anda dapat mengganti nama folder ini dengan nama yang Anda inginkan.
Memberi Nama Folder
Memberi nama folder yang tepat sangat penting untuk memudahkan Anda dalam menemukan file-file yang disimpan di dalamnya. Berikut beberapa tips dalam memberi nama folder:
- Pilih nama yang mudah diingat dan deskriptif. Misalnya, “Dokumen Penting”, “Foto Liburan”, atau “Proyek Kerja”.
- Hindari menggunakan spasi dalam nama folder. Anda dapat menggunakan underscore (_) atau hyphen (-) sebagai pengganti spasi.
- Hindari menggunakan karakter khusus seperti tanda baca atau simbol.
Contoh Nama Folder
Berikut beberapa contoh nama folder yang baik untuk menyimpan file penting:
- Dokumen Penting: Untuk menyimpan dokumen-dokumen penting seperti KTP, SIM, akta kelahiran, dan dokumen lainnya.
- Data Pribadi: Untuk menyimpan data pribadi seperti password, nomor rekening, dan informasi pribadi lainnya.
- Proyek Kerja: Untuk menyimpan file-file terkait proyek kerja, seperti proposal, presentasi, dan laporan.
- Foto Keluarga: Untuk menyimpan foto-foto keluarga.
- Musik: Untuk menyimpan file musik.
- Film: Untuk menyimpan file film.
Jenis File dan Folder
Untuk mengatur file-file Anda dengan lebih baik, sebaiknya simpan file-file yang sejenis di folder yang sama. Berikut tabel yang berisi jenis file dan folder yang tepat untuk menyimpannya di Windows 7:
| Jenis File | Folder yang Tepat |
|---|---|
| Dokumen (Word, Excel, PDF) | Dokumen |
| Gambar (JPEG, PNG, GIF) | Gambar |
| Musik (MP3, WAV, FLAC) | Musik |
| Video (MP4, AVI, MKV) | Video |
| Program (EXE, MSI) | Program Files |
| File Sistem | Windows |
| Data Pengguna | Users |
Mengatur Perlindungan Folder
Melindungi folder dengan password di Windows 7 dapat menjadi cara efektif untuk menjaga privasi dan keamanan data Anda. Windows 7 menawarkan beberapa cara untuk mengunci folder, salah satunya dengan memanfaatkan fitur bawaan.
Mengunci Folder dengan Fitur Bawaan
Salah satu cara paling sederhana untuk mengunci folder di Windows 7 adalah dengan memanfaatkan fitur bawaan. Anda dapat menggunakan fitur ini untuk membuat folder yang tersembunyi dan hanya dapat diakses dengan password. Berikut langkah-langkahnya:
- Buat folder baru di lokasi yang Anda inginkan. Anda dapat melakukannya dengan klik kanan pada folder yang ingin Anda gunakan sebagai lokasi, lalu pilih “New” dan kemudian “Folder”.
- Beri nama folder tersebut. Anda dapat memberi nama sesuai keinginan Anda.
- Klik kanan pada folder yang baru saja dibuat dan pilih “Properties”.
- Pilih tab “General”.
- Pada bagian “Attributes”, centang kotak “Hidden”.
- Klik “Apply” dan kemudian “OK”.
- Sekarang folder Anda telah tersembunyi. Untuk mengaksesnya, Anda perlu mengaktifkan “Show hidden files and folders” di pengaturan File Explorer. Caranya, buka File Explorer, klik “Organize” di menu bar, lalu pilih “Folder and search options”.
- Pada tab “View”, centang kotak “Show hidden files, folders, and drives”.
- Klik “Apply” dan kemudian “OK”.
- Anda sekarang dapat melihat folder yang tersembunyi.
Mengunci Folder dengan Password
Meskipun fitur bawaan Windows 7 dapat menyembunyikan folder, fitur ini tidak memberikan perlindungan password yang kuat. Untuk melindungi folder dengan password yang lebih aman, Anda dapat menggunakan program pihak ketiga.
Salah satu contoh program pihak ketiga yang populer adalah WinRAR. WinRAR memungkinkan Anda untuk mengarsipkan folder dan mengunci arsip tersebut dengan password. Berikut langkah-langkahnya:
- Pilih folder yang ingin Anda kunci dengan password.
- Klik kanan pada folder dan pilih “Add to archive”.
- Pada jendela “Archive name and parameters”, masukkan nama arsip dan pilih format arsip (misalnya, ZIP atau RAR).
- Pilih tab “Advanced”.
- Centang kotak “Set password”.
- Masukkan password yang Anda inginkan dan konfirmasi password.
- Klik “OK” untuk membuat arsip terenkripsi.
Ilustrasi Penguncian Folder, Cara buat password folder windows 7
Ilustrasi berikut menunjukkan proses penguncian folder dengan password menggunakan WinRAR.
Langkah 1: Pilih folder yang ingin Anda kunci dan klik kanan padanya. Pilih “Add to archive” dari menu konteks.
Langkah 2: Pada jendela “Archive name and parameters”, masukkan nama arsip dan pilih format arsip. Pilih tab “Advanced”.
Langkah 3: Centang kotak “Set password” dan masukkan password yang Anda inginkan. Klik “OK” untuk membuat arsip terenkripsi.
Membuka Kunci Folder yang Terlindungi Password
Untuk membuka kunci folder yang telah dilindungi password, Anda perlu memasukkan password yang benar.
Jika Anda menggunakan WinRAR, Anda dapat membuka arsip terenkripsi dengan mengklik kanan pada arsip dan memilih “Extract to…”. Kemudian, masukkan password yang benar pada jendela “Enter password” untuk membuka arsip dan mengakses kontennya.
Menggunakan Aplikasi Pihak Ketiga
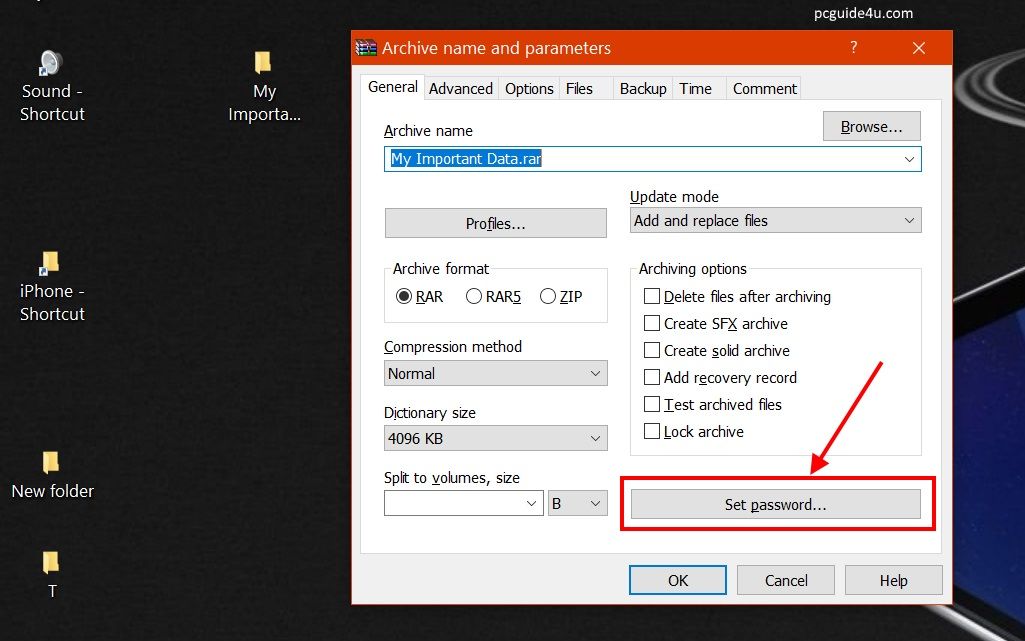
Selain menggunakan fitur bawaan Windows 7, kamu juga bisa menggunakan aplikasi pihak ketiga untuk mengamankan folder. Aplikasi ini umumnya menawarkan fitur yang lebih canggih dan fleksibel dibandingkan dengan fitur bawaan.
Beberapa aplikasi pihak ketiga menawarkan fitur tambahan seperti enkripsi, kontrol akses, dan integrasi dengan layanan cloud.
Daftar Aplikasi Pihak Ketiga
Berikut adalah beberapa aplikasi pihak ketiga yang dapat kamu gunakan untuk mengamankan folder di Windows 7:
- Folder Lock: Aplikasi ini menawarkan fitur keamanan yang komprehensif, termasuk enkripsi AES 256-bit, penguncian folder, dan kontrol akses. Folder Lock juga memiliki fitur tambahan seperti penghancuran file aman, penghapusan jejak aktivitas, dan pemulihan data.
- WinRAR: Aplikasi ini dikenal sebagai alat arsip dan kompresi file. Namun, WinRAR juga memiliki fitur enkripsi yang dapat digunakan untuk mengamankan folder. Kamu dapat mengarsipkan folder dan kemudian mengenkripsi arsip tersebut dengan kata sandi.
- 7-Zip: Aplikasi ini mirip dengan WinRAR, tetapi 7-Zip memiliki fitur enkripsi yang lebih canggih. 7-Zip mendukung algoritma enkripsi AES-256, yang merupakan standar enkripsi yang kuat.
- TrueCrypt: Aplikasi ini menawarkan enkripsi disk lengkap, yang berarti kamu dapat mengenkripsi seluruh hard drive atau partisi. TrueCrypt juga dapat digunakan untuk mengenkripsi folder individual. Namun, aplikasi ini sudah tidak dikembangkan lagi dan tidak direkomendasikan untuk digunakan.
Keunggulan dan Kekurangan Aplikasi Pihak Ketiga
Setiap aplikasi memiliki keunggulan dan kekurangannya masing-masing. Berikut adalah tabel yang merangkum beberapa aplikasi pihak ketiga dan fitur utamanya:
| Nama Aplikasi | Fitur Utama | Tingkat Keamanan |
|---|---|---|
| Folder Lock | Enkripsi AES 256-bit, penguncian folder, kontrol akses, penghancuran file aman, penghapusan jejak aktivitas, pemulihan data | Tinggi |
| WinRAR | Enkripsi arsip, kompresi file | Sedang |
| 7-Zip | Enkripsi AES-256, kompresi file | Tinggi |
| TrueCrypt | Enkripsi disk lengkap, enkripsi folder | Tinggi (sudah tidak dikembangkan lagi) |
Contoh Penggunaan Aplikasi Pihak Ketiga
Misalnya, kamu ingin mengamankan folder “Dokumen Penting” di komputer kamu. Kamu dapat menggunakan aplikasi Folder Lock untuk mengunci folder tersebut dengan kata sandi. Setelah folder terkunci, kamu hanya dapat mengaksesnya dengan memasukkan kata sandi yang benar.
Aplikasi ini juga dapat digunakan untuk menyembunyikan folder tersebut dari tampilan di komputer. Folder tersebut akan tersembunyi dan tidak akan terlihat di File Explorer.
Keamanan dan Privasi
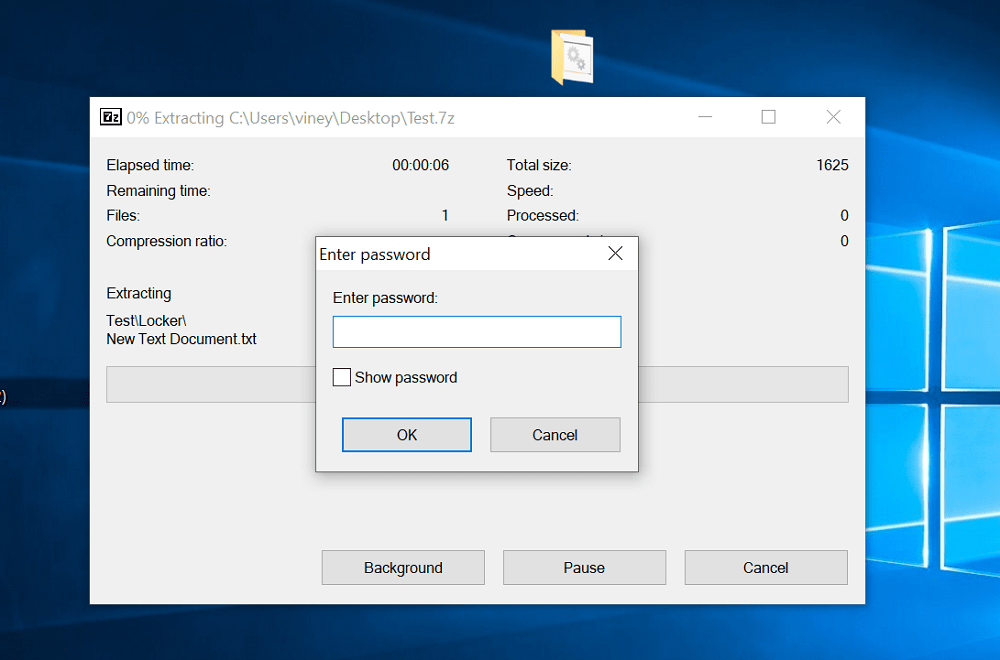
Membuat password untuk folder di Windows 7 adalah langkah penting dalam menjaga keamanan data Anda. Folder yang dilindungi password menjadi lebih sulit diakses oleh orang lain, baik secara sengaja maupun tidak sengaja. Hal ini sangat penting untuk menjaga privasi data Anda, terutama jika Anda menyimpan informasi sensitif seperti data pribadi, dokumen penting, atau file keuangan di dalam folder tersebut.
Pentingnya Mengamankan Folder
Mengamankan folder di Windows 7 memiliki beberapa keuntungan, termasuk:
- Mencegah akses yang tidak sah: Password mencegah orang lain membuka folder Anda tanpa izin Anda, sehingga data Anda tetap aman dan terlindungi.
- Menjaga privasi data: Folder yang dilindungi password membantu menjaga privasi data Anda, terutama jika Anda menyimpan informasi sensitif di dalamnya. Hal ini mencegah orang lain melihat atau mengakses data Anda tanpa sepengetahuan Anda.
- Melindungi dari kerusakan data: Password membantu mencegah akses yang tidak sah ke data Anda, yang dapat mengurangi risiko kerusakan data yang disengaja atau tidak disengaja.
Risiko Jika Folder Tidak Dilindungi
Jika folder Anda tidak dilindungi password, beberapa risiko yang mungkin terjadi:
- Akses yang tidak sah: Orang lain dapat dengan mudah mengakses folder Anda, termasuk data sensitif yang mungkin Anda simpan di dalamnya.
- Pencurian data: Data yang disimpan di folder yang tidak dilindungi password dapat dicuri oleh orang yang tidak berwenang.
- Kerusakan data: Data di folder yang tidak dilindungi dapat rusak atau dihapus oleh orang yang tidak berwenang.
Cara Menjaga Privasi Data dalam Folder yang Dilindungi
Selain membuat password, ada beberapa tips tambahan yang dapat Anda lakukan untuk menjaga privasi data Anda dalam folder yang dilindungi:
- Gunakan password yang kuat: Pastikan password Anda kuat dan sulit ditebak oleh orang lain. Hindari penggunaan informasi pribadi seperti tanggal lahir atau nama hewan peliharaan sebagai password.
- Jangan bagikan password: Jangan bagikan password Anda dengan orang lain, bahkan dengan anggota keluarga atau teman dekat. Jika Anda harus berbagi akses ke folder, pertimbangkan untuk membuat akun pengguna terpisah dengan hak akses terbatas.
- Aktifkan fitur enkripsi: Windows 7 menyediakan fitur enkripsi yang dapat membantu melindungi data Anda lebih lanjut. Enkripsi mengubah data Anda menjadi kode yang hanya dapat dibaca oleh orang yang memiliki kunci dekripsi yang tepat.
- Gunakan perangkat lunak antivirus: Perangkat lunak antivirus dapat membantu melindungi komputer Anda dari malware yang dapat mencuri data Anda atau merusak sistem Anda.
Tips tambahan untuk menjaga keamanan data di Windows 7:
– Perbarui sistem operasi dan perangkat lunak antivirus Anda secara berkala.
– Hati-hati saat membuka email atau mengunduh file dari sumber yang tidak dikenal.
– Gunakan firewall untuk memblokir akses yang tidak sah ke komputer Anda.
– Cadangkan data Anda secara teratur untuk menghindari kehilangan data jika terjadi masalah.
Kesimpulan Akhir
Dengan berbagai metode yang tersedia, mengamankan folder di Windows 7 bukanlah hal yang sulit. Anda bisa memilih metode yang paling sesuai dengan kebutuhan dan tingkat keamanan yang Anda inginkan. Ingat, menjaga privasi data Anda sangat penting. Jangan ragu untuk menerapkan langkah-langkah keamanan tambahan untuk melindungi informasi penting Anda.
Daftar Pertanyaan Populer: Cara Buat Password Folder Windows 7
Apakah password folder di Windows 7 benar-benar aman?
Ya, password folder di Windows 7 cukup aman jika Anda menggunakan metode yang tepat dan memilih password yang kuat. Namun, perlu diingat bahwa tidak ada sistem keamanan yang sempurna. Selalu berhati-hati dalam menjaga kerahasiaan password Anda.
Apakah ada cara untuk membuka folder yang dilindungi password tanpa mengetahui passwordnya?
Jika Anda lupa password, sayangnya tidak ada cara mudah untuk membuka folder yang dilindungi tanpa mengetahui password. Anda mungkin perlu menggunakan software pemulihan data atau menghubungi profesional IT untuk membantu.







