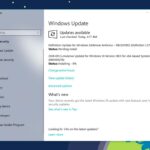Cara cek spesifikasi windows – Ingin tahu seberapa mumpuni komputer Anda? Mengetahui spesifikasi Windows bisa membantu Anda memahami kemampuan komputer dan menentukan apakah perangkat Anda cocok untuk menjalankan program tertentu atau tidak. Tak perlu khawatir, proses mengecek spesifikasi Windows tidak serumit yang Anda bayangkan. Artikel ini akan memandu Anda langkah demi langkah untuk mengungkap rahasia sistem komputer Anda.
Anda dapat mengecek versi Windows, spesifikasi hardware seperti prosesor, RAM, dan penyimpanan, serta mengetahui software apa saja yang terpasang. Simak cara-cara mudah dan praktis yang akan dibahas di bawah ini, dan Anda akan menjadi ahli dalam memahami spesifikasi Windows dalam waktu singkat.
Cara Mengetahui Versi Windows
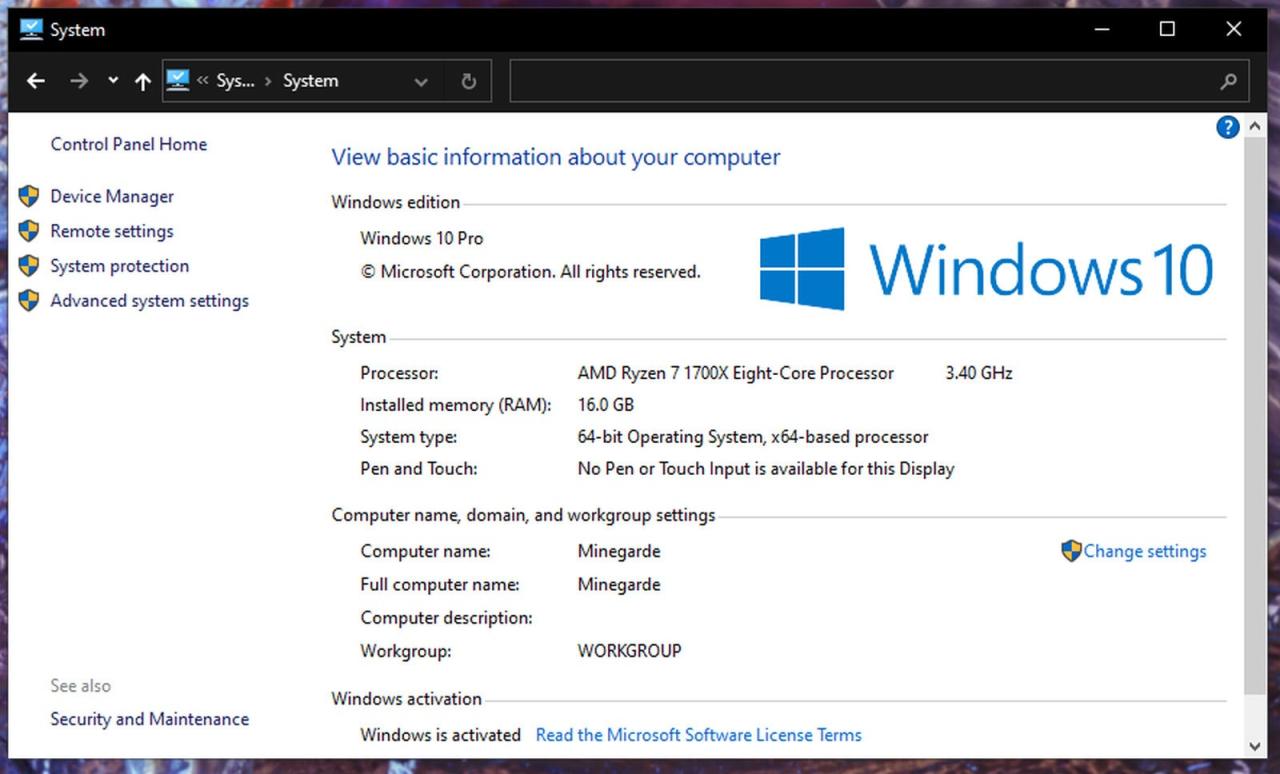
Mengetahui versi Windows yang terpasang pada komputer sangat penting. Informasi ini berguna untuk memastikan kompatibilitas software, troubleshooting, dan mencari bantuan teknis. Ada beberapa cara untuk mengetahui versi Windows yang terpasang pada komputer.
Melalui Menu “Settings”
Cara ini mudah dan cepat dilakukan. Berikut langkah-langkahnya:
- Buka menu “Settings” dengan menekan tombol Windows + I.
- Pilih “System”.
- Pilih “About”.
- Pada bagian “Windows Specifications”, Anda akan melihat informasi tentang versi Windows yang terpasang, seperti nama edisi, nomor build, dan arsitektur sistem.
Melalui “System Information”
Metode ini memberikan informasi yang lebih lengkap tentang sistem, termasuk versi Windows.
- Tekan tombol Windows + R untuk membuka kotak dialog “Run”.
- Ketik “msinfo32” dan tekan Enter.
- Pada jendela “System Information”, cari bagian “System Summary”.
- Di bagian “System Summary”, Anda akan menemukan informasi tentang versi Windows yang terpasang, seperti nama edisi, nomor build, dan arsitektur sistem.
Tabel Perbandingan Metode
| Metode | Cara | Informasi yang Didapat |
|---|---|---|
| Menu “Settings” | Buka “Settings” > “System” > “About” | Nama edisi, nomor build, arsitektur sistem |
| “System Information” | Buka “Run” > ketik “msinfo32” | Informasi lengkap tentang sistem, termasuk versi Windows |
Mengecek Spesifikasi Hardware
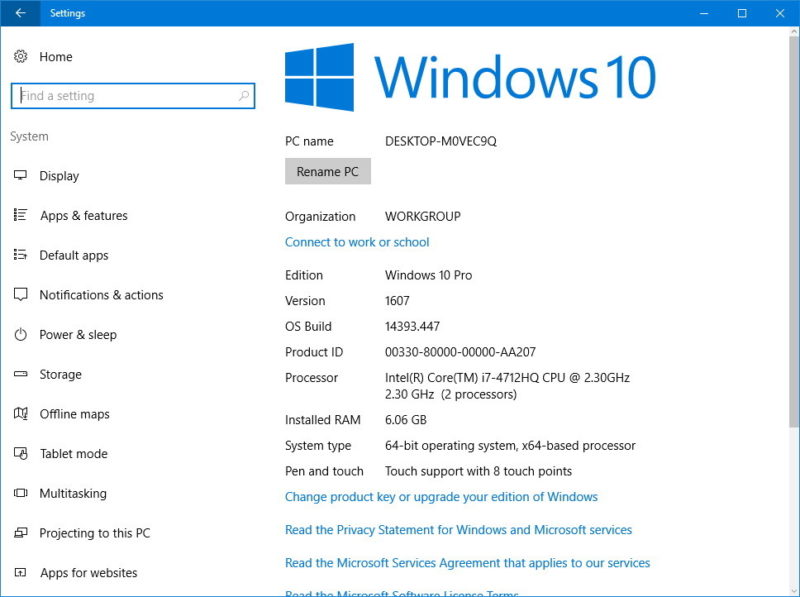
Mengetahui spesifikasi hardware komputer yang menggunakan Windows sangat penting untuk memastikan kinerja dan kompatibilitas aplikasi yang ingin kamu jalankan. Informasi ini juga berguna untuk mengidentifikasi komponen yang perlu ditingkatkan atau diganti.
Melalui System Information
System Information adalah tool bawaan Windows yang menyediakan informasi detail tentang hardware dan software komputer. Berikut cara mengakses dan melihat spesifikasi hardware melalui System Information:
- Tekan tombol Windows + R untuk membuka kotak dialog Run.
- Ketik “msinfo32” dan tekan Enter.
- Jendela System Information akan terbuka, menampilkan berbagai informasi tentang komputer. Untuk melihat spesifikasi hardware, navigasikan ke kategori seperti “System Summary”, “Components”, atau “Hardware Resources”.
Melalui Device Manager
Device Manager adalah tool lain yang dapat digunakan untuk melihat spesifikasi hardware. Tool ini menyediakan informasi tentang perangkat yang terhubung ke komputer, termasuk nama, jenis, dan versi driver.
- Tekan tombol Windows + X dan pilih “Device Manager”.
- Jendela Device Manager akan terbuka, menampilkan daftar perangkat yang terhubung ke komputer. Untuk melihat spesifikasi perangkat, klik kanan pada perangkat yang ingin kamu cek dan pilih “Properties”.
- Tab “General” di jendela Properties akan menampilkan informasi dasar tentang perangkat, termasuk nama, jenis, dan versi driver. Tab “Details” menampilkan informasi lebih detail, termasuk ID perangkat, lokasi fisik, dan status driver.
Tabel Spesifikasi Hardware
| Komponen Hardware | Cara Mengecek Spesifikasi | Informasi yang Didapat |
|---|---|---|
| Prosesor (CPU) | System Information (System Summary) / Device Manager (Processor) | Nama, kecepatan, jumlah core, jumlah thread |
| RAM | System Information (System Summary) / Device Manager (Memory) | Jumlah total RAM, kecepatan, jenis |
| Hard Disk | System Information (Components – Storage) / Device Manager (Disk Drives) | Kapasitas, jenis (HDD/SSD), kecepatan |
| Kartu Grafis | System Information (Components – Display) / Device Manager (Display Adapters) | Nama, jenis, kapasitas memori |
| Motherboard | System Information (System Summary) | Nama, chipset, versi BIOS |
Mengecek Spesifikasi Software: Cara Cek Spesifikasi Windows
Mengetahui spesifikasi software yang terpasang pada komputer Windows sangat penting untuk memastikan bahwa perangkat lunak tersebut kompatibel dengan sistem operasi dan hardware Anda. Informasi ini juga berguna untuk troubleshooting masalah yang mungkin timbul, mengelola penggunaan ruang penyimpanan, dan memperbarui software ke versi terbaru.
Cara Mengecek Spesifikasi Software Melalui Control Panel
Control Panel adalah alat bawaan Windows yang menyediakan akses ke berbagai pengaturan sistem, termasuk informasi tentang software yang terpasang. Berikut langkah-langkahnya:
- Buka Control Panel dengan mengetik “Control Panel” di kotak pencarian Windows.
- Klik “Programs and Features” atau “Uninstall a program” untuk melihat daftar software yang terpasang.
- Klik kanan pada software yang ingin Anda cek spesifikasinya, lalu pilih “Properties”.
- Jendela Properties akan menampilkan informasi tentang software tersebut, termasuk versi, tanggal instalasi, dan ukuran file.
Cara Mengecek Spesifikasi Software Melalui Programs and Features
Selain melalui Control Panel, Anda juga dapat melihat spesifikasi software melalui “Programs and Features”. Cara ini lebih mudah dan cepat.
- Tekan tombol Windows + R untuk membuka kotak dialog Run.
- Ketik “appwiz.cpl” dan tekan Enter.
- Jendela Programs and Features akan terbuka, menampilkan daftar software yang terpasang.
- Klik kanan pada software yang ingin Anda cek spesifikasinya, lalu pilih “Properties”.
- Jendela Properties akan menampilkan informasi tentang software tersebut, termasuk versi, tanggal instalasi, dan ukuran file.
Tabel Spesifikasi Software
| Nama Software | Cara Mengecek Spesifikasi | Informasi yang Didapat |
|---|---|---|
| Microsoft Word | Control Panel > Programs and Features > Properties | Versi, tanggal instalasi, ukuran file, dan informasi lainnya |
| Google Chrome | Control Panel > Programs and Features > Properties | Versi, tanggal instalasi, ukuran file, dan informasi lainnya |
| Adobe Photoshop | Control Panel > Programs and Features > Properties | Versi, tanggal instalasi, ukuran file, dan informasi lainnya |
Menggunakan Aplikasi Pihak Ketiga
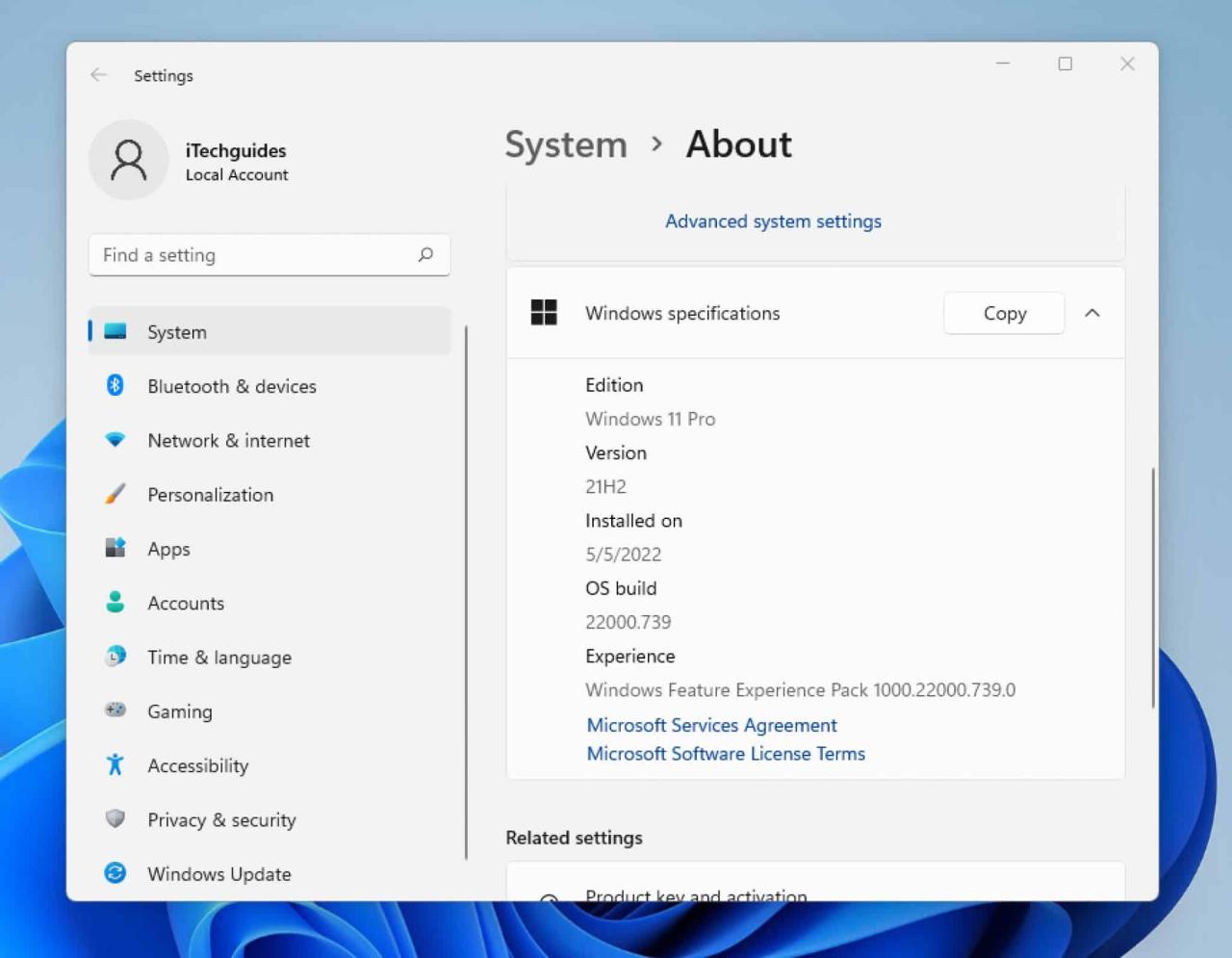
Selain menggunakan fitur bawaan Windows, kamu juga dapat menggunakan aplikasi pihak ketiga untuk mengecek spesifikasi komputer. Aplikasi pihak ketiga biasanya menawarkan antarmuka yang lebih ramah pengguna dan informasi yang lebih lengkap.
Contoh Aplikasi Pihak Ketiga, Cara cek spesifikasi windows
Beberapa contoh aplikasi pihak ketiga yang dapat kamu gunakan untuk mengecek spesifikasi Windows, yaitu:
- CPU-Z: Aplikasi ini memberikan informasi detail tentang prosesor, motherboard, memori, dan GPU. Aplikasi ini gratis dan mudah digunakan. Cara menggunakannya, yaitu dengan membuka aplikasi CPU-Z, lalu pilih tab yang ingin kamu lihat spesifikasinya. Misalnya, untuk melihat spesifikasi prosesor, kamu dapat memilih tab “CPU”.
- Speccy: Aplikasi ini memberikan informasi lengkap tentang semua komponen hardware yang terpasang di komputer, termasuk prosesor, motherboard, memori, penyimpanan, kartu grafis, dan perangkat lain. Aplikasi ini juga memiliki antarmuka yang ramah pengguna dan mudah digunakan. Cara menggunakannya, yaitu dengan membuka aplikasi Speccy, lalu tunggu hingga aplikasi memindai semua komponen hardware. Setelah proses pemindaian selesai, kamu dapat melihat informasi detail tentang setiap komponen hardware.
- HWiNFO: Aplikasi ini merupakan aplikasi yang sangat lengkap untuk mengecek spesifikasi komputer. Aplikasi ini menyediakan informasi yang sangat detail tentang semua komponen hardware, termasuk prosesor, motherboard, memori, penyimpanan, kartu grafis, dan perangkat lain. Aplikasi ini juga memiliki fitur benchmarking yang dapat kamu gunakan untuk mengukur performa komputer.
Tabel Aplikasi Pihak Ketiga
| Nama Aplikasi | Fungsi Aplikasi | Link Download |
|---|---|---|
| CPU-Z | Memberikan informasi detail tentang prosesor, motherboard, memori, dan GPU. | https://www.cpuid.com/softwares/cpu-z.html |
| Speccy | Memberikan informasi lengkap tentang semua komponen hardware yang terpasang di komputer. | https://www.piriform.com/speccy |
| HWiNFO | Aplikasi yang sangat lengkap untuk mengecek spesifikasi komputer, menyediakan informasi yang sangat detail tentang semua komponen hardware. | https://www.hwinfo.com/download.php |
Penutupan Akhir
Memahami spesifikasi Windows sangat penting untuk mengoptimalkan kinerja komputer Anda. Dengan mengetahui detail sistem Anda, Anda dapat menentukan apakah perangkat Anda cocok untuk menjalankan program tertentu, mengidentifikasi potensi masalah, dan bahkan meningkatkan performa komputer Anda. Gunakan panduan ini sebagai referensi untuk menjelajahi lebih dalam tentang spesifikasi Windows Anda.
FAQ Terperinci
Bagaimana cara mengetahui apakah komputer saya 32-bit atau 64-bit?
Anda dapat mengeceknya melalui “System Information” atau “Settings” di Windows. Cari informasi “System Type” untuk mengetahui jenis sistem operasi Anda.
Apakah saya bisa meningkatkan spesifikasi komputer saya?
Ya, Anda bisa meningkatkan beberapa komponen hardware seperti RAM, penyimpanan, dan kartu grafis untuk meningkatkan performa komputer Anda. Namun, pastikan Anda memahami spesifikasi komputer Anda sebelum melakukan upgrade.
Apakah ada aplikasi pihak ketiga yang gratis untuk cek spesifikasi Windows?
Ya, ada banyak aplikasi gratis yang dapat Anda gunakan seperti Speccy, CPU-Z, dan HWMonitor.