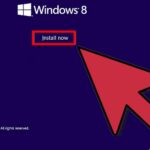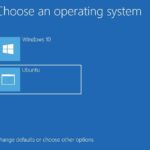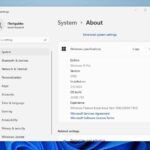Cara cepat update windows 10 – Bosan dengan Windows 10 yang lemot dan penuh bug? Ingin merasakan pengalaman Windows 10 terbaru dengan fitur-fitur keren dan performa yang lebih optimal? Update Windows 10 adalah solusinya! Namun, proses update bisa memakan waktu lama dan terkadang muncul kendala. Tenang, artikel ini akan memandu Anda untuk melakukan update Windows 10 dengan cepat dan mudah, tanpa harus khawatir dengan masalah yang mungkin terjadi.
Kami akan membahas langkah-langkah persiapan yang perlu dilakukan, berbagai metode update yang tersedia, cara mengatasi masalah update, dan tips & trik untuk mempercepat proses update dan mengoptimalkan kinerja Windows 10 setelah update. Siap untuk merasakan Windows 10 yang lebih lancar dan efisien? Mari kita mulai!
Persiapan Update Windows 10: Cara Cepat Update Windows 10
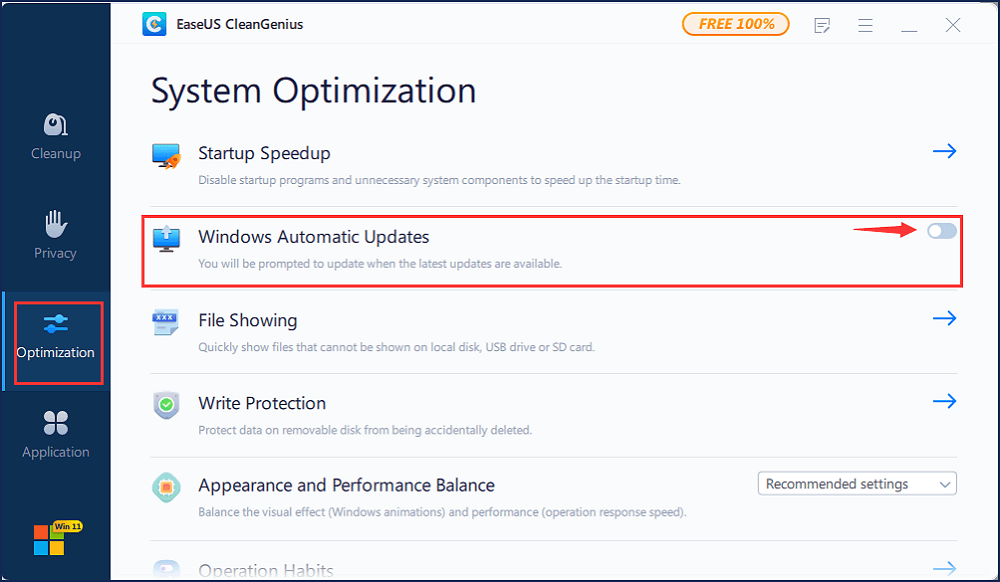
Sebelum memulai proses update Windows 10, ada beberapa langkah penting yang perlu dilakukan untuk memastikan proses berjalan lancar dan aman. Mempersiapkan update Windows 10 seperti mempersiapkan perjalanan jauh, agar perjalananmu nyaman dan sampai tujuan dengan selamat. Berikut langkah-langkahnya:
Memastikan Koneksi Internet Stabil
Koneksi internet yang stabil sangat penting untuk proses update Windows 10. Pastikan koneksi internet kamu memiliki kecepatan yang cukup untuk mengunduh file update yang besar. Koneksi internet yang putus-putus dapat menyebabkan proses update gagal dan bahkan merusak sistem operasi. Untuk memastikan koneksi internet stabil, kamu dapat melakukan beberapa hal seperti:
- Hubungkan perangkat ke jaringan Wi-Fi yang kuat dan stabil.
- Hindari penggunaan perangkat lain yang menguras bandwidth internet, seperti streaming video atau download file besar.
- Restart modem dan router untuk me-refresh koneksi internet.
Memastikan Ruang Penyimpanan Cukup
Update Windows 10 memerlukan ruang penyimpanan yang cukup di hard drive. Pastikan hard drive kamu memiliki ruang kosong yang cukup untuk menampung file update dan data tambahan yang mungkin diperlukan selama proses update. Untuk memeriksa ruang penyimpanan yang tersedia, kamu dapat melakukan beberapa hal seperti:
- Buka “This PC” atau “File Explorer” di Windows.
- Klik kanan pada drive C: (drive tempat Windows terinstal) dan pilih “Properties”.
- Perhatikan “Free Space” yang tertera. Pastikan ruang kosong yang tersedia cukup besar.
Mencadangkan Data Penting
Sebelum melakukan update Windows 10, sangat penting untuk mencadangkan data penting kamu. Ini bertujuan untuk mencegah kehilangan data jika terjadi kesalahan selama proses update. Ada beberapa cara untuk mencadangkan data penting, seperti:
- Mencadangkan ke drive eksternal: Kamu dapat mencadangkan data ke hard drive eksternal, flash drive, atau cloud storage. Pastikan drive cadangan memiliki kapasitas yang cukup untuk menampung semua data penting kamu.
- Menggunakan fitur backup bawaan Windows: Windows memiliki fitur backup bawaan yang dapat digunakan untuk mencadangkan data ke drive eksternal atau lokasi jaringan. Kamu dapat mengakses fitur ini melalui “Settings” > “Update & Security” > “Backup”.
- Menggunakan aplikasi backup pihak ketiga: Ada banyak aplikasi backup pihak ketiga yang tersedia, seperti Acronis True Image, Norton Ghost, dan sebagainya. Aplikasi ini menawarkan fitur-fitur canggih untuk mencadangkan data, termasuk penjadwalan backup otomatis dan kemampuan untuk memulihkan data yang hilang.
Spesifikasi Minimal Windows 10
Sebelum melakukan update Windows 10, pastikan perangkat kamu memenuhi spesifikasi minimal yang dibutuhkan. Jika perangkat kamu tidak memenuhi spesifikasi minimal, proses update mungkin gagal atau kinerja perangkat menjadi lambat.
| Spesifikasi | Minimal | Rekomendasi |
|---|---|---|
| Prosesor | 1 GHz atau lebih cepat dengan 2 core | 1.6 GHz atau lebih cepat dengan 4 core |
| RAM | 1 GB (32-bit) atau 2 GB (64-bit) | 4 GB atau lebih |
| Ruang penyimpanan | 16 GB (32-bit) atau 20 GB (64-bit) | 50 GB atau lebih |
| Kartu grafis | Microsoft DirectX 9 dengan driver WDDM 1.0 | Microsoft DirectX 11 dengan driver WDDM 1.2 |
| Layar | 800 x 600 | 1024 x 768 atau lebih tinggi |
Untuk memeriksa spesifikasi perangkat kamu, kamu dapat melakukan beberapa hal seperti:
- Tekan tombol “Windows” + “R” untuk membuka “Run”.
- Ketik “dxdiag” dan tekan “Enter”.
- Periksa tab “System” dan “Display” untuk melihat spesifikasi perangkat kamu.
Metode Update Windows 10
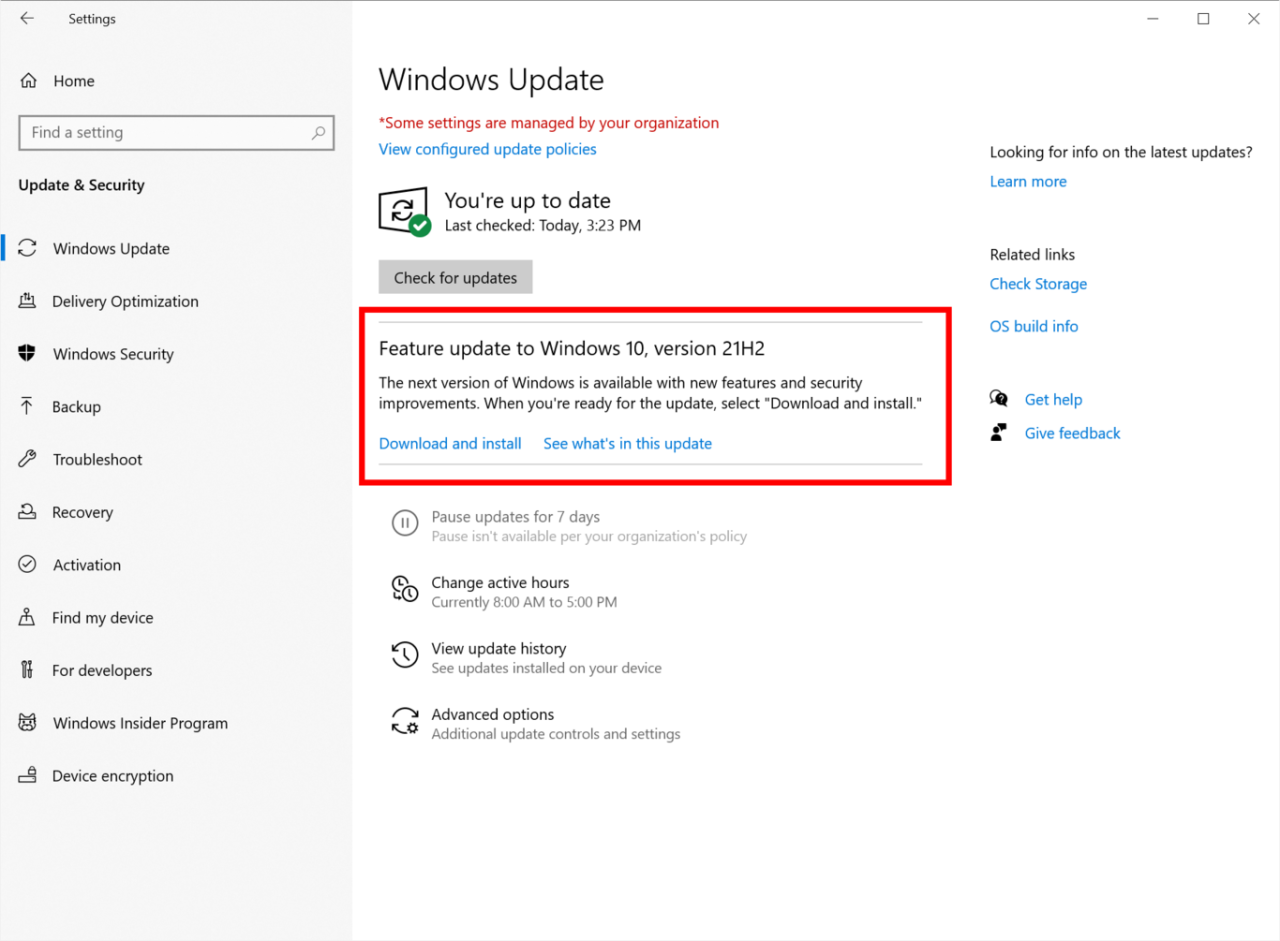
Siapa sih yang nggak mau Windows 10-nya selalu up-to-date? Selain mendapatkan fitur-fitur baru, update Windows 10 juga penting untuk meningkatkan keamanan dan performa komputer. Nah, ada beberapa metode yang bisa kamu gunakan untuk melakukan update Windows 10, lho. Simak yuk!
Metode Update Windows 10
Secara garis besar, ada dua metode utama untuk melakukan update Windows 10, yaitu update manual dan update otomatis.
- Update Manual: Update manual memberikan kamu kontrol penuh atas proses update. Kamu bisa memilih kapan dan apa yang ingin di-update. Metode ini cocok untuk pengguna yang ingin menghindari update yang tidak diinginkan atau yang ingin memastikan bahwa komputer mereka dalam kondisi stabil sebelum melakukan update.
- Update Otomatis: Metode ini memungkinkan Windows 10 untuk secara otomatis mengunduh dan menginstal update terbaru. Ini adalah pilihan yang paling mudah dan praktis, terutama untuk pengguna yang ingin memastikan bahwa komputer mereka selalu mendapatkan update keamanan dan fitur terbaru.
Update Windows 10 melalui Windows Update
Metode update Windows 10 yang paling umum adalah melalui Windows Update. Ini adalah metode yang mudah dan praktis karena dilakukan secara otomatis oleh sistem operasi. Berikut adalah langkah-langkah update Windows 10 melalui Windows Update:
- Buka menu Start dan ketik “Windows Update” pada kotak pencarian.
- Pilih Check for updates.
- Windows akan mencari update yang tersedia. Jika ada update yang tersedia, kamu akan diminta untuk mengunduhnya dan menginstalnya.
- Ikuti petunjuk di layar untuk menyelesaikan proses update.
Update Windows 10 melalui Media Instalasi
Metode ini cocok untuk pengguna yang ingin melakukan instalasi bersih Windows 10 atau ingin melakukan upgrade dari versi Windows sebelumnya. Berikut adalah langkah-langkah update Windows 10 melalui media instalasi:
- Unduh file ISO Windows 10 dari situs web Microsoft.
- Buat media instalasi Windows 10 menggunakan file ISO yang telah kamu unduh. Kamu bisa menggunakan alat seperti Rufus atau Universal USB Installer untuk membuat media instalasi.
- Restart komputer kamu dan boot dari media instalasi yang telah kamu buat.
- Ikuti petunjuk di layar untuk menginstal Windows 10.
Mengatasi Masalah Update Windows 10
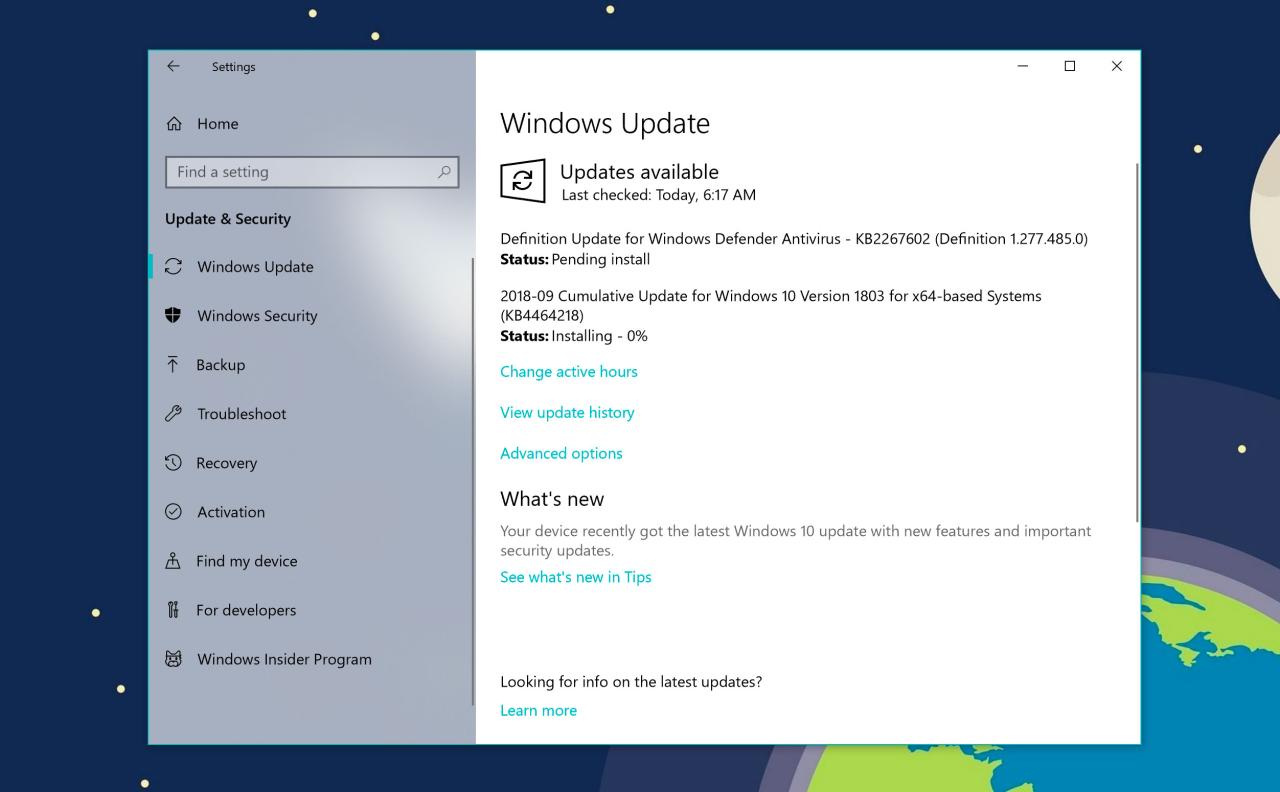
Proses update Windows 10 bisa berjalan lancar, tetapi terkadang ada masalah yang muncul. Mulai dari koneksi internet yang lambat hingga kesalahan sistem, berbagai hal bisa menghambat proses update. Tenang, kamu bisa mengatasi masalah ini dengan beberapa solusi sederhana.
Identifikasi Masalah Umum
Beberapa masalah umum yang mungkin terjadi saat update Windows 10 adalah:
- Koneksi internet yang tidak stabil atau lambat.
- Ruang penyimpanan yang tidak mencukupi.
- File update yang rusak atau corrupt.
- Konflik dengan software atau driver yang terinstal.
- Kesalahan sistem yang tidak diketahui.
Solusi dan Langkah-langkah Mengatasi Kesalahan Update
Berikut beberapa solusi dan langkah-langkah yang bisa kamu coba untuk mengatasi kesalahan update Windows 10:
- Pastikan koneksi internet stabil. Koneksi internet yang lambat atau terputus-putus bisa menjadi penyebab utama masalah update. Cobalah untuk menggunakan koneksi internet yang lebih cepat dan stabil.
- Bersihkan ruang penyimpanan. Windows 10 membutuhkan ruang penyimpanan yang cukup untuk proses update. Hapus file yang tidak terpakai, program yang tidak diperlukan, atau pindahkan data ke penyimpanan eksternal.
- Jalankan troubleshooter Windows Update. Windows menyediakan alat pemecahan masalah khusus untuk update. Kamu bisa mengaksesnya melalui menu Settings > Update & Security > Troubleshoot.
- Restart komputer. Restart komputer bisa membantu menyelesaikan masalah update yang disebabkan oleh error sementara.
- Nonaktifkan antivirus sementara. Antivirus bisa terkadang mengganggu proses update. Coba nonaktifkan antivirus sementara dan jalankan update lagi.
- Jalankan update secara manual. Jika update otomatis gagal, kamu bisa mencoba mengunduh dan menginstal update secara manual melalui website Microsoft.
Mengembalikan Sistem ke Keadaan Sebelumnya
Jika update gagal dan menyebabkan masalah pada sistem, kamu bisa mengembalikan sistem ke keadaan sebelumnya. Berikut langkah-langkahnya:
- Buka menu Settings > Update & Security > Recovery.
- Pilih opsi “Go back to an earlier build”.
- Ikuti petunjuk di layar untuk mengembalikan sistem ke keadaan sebelumnya.
Menggunakan Alat Pemecahan Masalah Windows Update
Alat pemecahan masalah Windows Update dapat membantu mengidentifikasi dan memperbaiki masalah yang menyebabkan update gagal. Berikut cara menggunakannya:
- Buka menu Settings > Update & Security > Troubleshoot.
- Pilih “Windows Update” dan klik “Run the troubleshooter”.
- Ikuti petunjuk di layar untuk menyelesaikan masalah update.
Tips & Trik Update Windows 10
Update Windows 10 merupakan proses penting untuk menjaga sistem operasi tetap aman dan stabil. Namun, proses update ini bisa memakan waktu yang cukup lama dan bahkan bisa menyebabkan masalah jika tidak dilakukan dengan benar. Berikut beberapa tips dan trik yang bisa kamu gunakan untuk mempercepat proses update Windows 10 dan mengoptimalkan kinerja sistem setelah update.
Optimalkan Kinerja Windows 10 Setelah Update
Setelah update Windows 10 selesai, ada beberapa hal yang bisa kamu lakukan untuk mengoptimalkan kinerja sistem. Proses ini membantu memaksimalkan potensi sistem dan memastikan pengalaman penggunaan yang lancar.
- Restart komputer: Restart komputer setelah update Windows 10 selesai untuk memastikan semua perubahan diterapkan dengan benar.
- Hapus file sementara: File sementara yang terakumulasi selama proses update dapat memperlambat kinerja sistem. Gunakan Disk Cleanup untuk menghapus file sementara dan sampah yang tidak diperlukan.
- Defragmentasi hard drive: Defragmentasi hard drive membantu mengatur ulang file-file yang terpecah-pecah dan meningkatkan kecepatan akses data. Proses ini bermanfaat untuk hard drive tradisional, tetapi tidak diperlukan untuk SSD.
- Pastikan driver terbaru terinstal: Driver terbaru untuk perangkat keras kamu dapat meningkatkan kinerja dan stabilitas sistem. Kamu bisa mengunduh driver terbaru dari situs web produsen perangkat keras atau menggunakan Windows Update.
Matikan Fitur yang Tidak Diperlukan
Windows 10 dilengkapi dengan berbagai fitur yang mungkin tidak kamu gunakan. Mematikan fitur-fitur yang tidak diperlukan dapat menghemat ruang penyimpanan dan meningkatkan kinerja sistem.
- Nonaktifkan fitur-fitur yang tidak digunakan: Kamu bisa menonaktifkan fitur-fitur seperti Cortana, OneDrive, atau Telemetri Windows dengan membuka Settings > Privacy > Feedback & diagnostics.
- Hapus aplikasi yang tidak digunakan: Aplikasi yang tidak digunakan akan menghabiskan ruang penyimpanan dan sumber daya sistem. Kamu bisa menghapus aplikasi yang tidak diperlukan melalui Settings > Apps > Apps & features.
Instal Driver Terbaru, Cara cepat update windows 10
Untuk menginstal driver terbaru, kamu bisa mengunduhnya langsung dari situs web produsen perangkat keras atau menggunakan Windows Update. Pastikan driver yang kamu unduh kompatibel dengan versi Windows 10 yang kamu gunakan. Berikut langkah-langkah menginstal driver terbaru:
- Buka Device Manager dengan mengetik “devmgmt.msc” di kotak pencarian Windows.
- Temukan perangkat yang ingin kamu perbarui drivernya.
- Klik kanan pada perangkat dan pilih “Update driver”.
- Pilih “Search automatically for updated driver software”.
- Windows akan mencari dan menginstal driver terbaru jika tersedia.
Akhir Kata
Melakukan update Windows 10 secara berkala tidak hanya memberikan pengalaman baru dengan fitur-fitur terbaru, tetapi juga meningkatkan keamanan dan performa sistem Anda. Dengan mengikuti langkah-langkah dan tips yang telah dijelaskan, Anda dapat melakukan update Windows 10 dengan cepat dan mudah. Ingat, selalu backup data penting Anda sebelum melakukan update, dan jangan ragu untuk mencari bantuan jika mengalami kendala. Selamat mencoba!
Pertanyaan yang Kerap Ditanyakan
Apakah update Windows 10 akan menghapus data saya?
Tidak, update Windows 10 umumnya tidak akan menghapus data Anda. Namun, disarankan untuk selalu melakukan backup data penting sebelum melakukan update sebagai tindakan pencegahan.
Berapa lama waktu yang dibutuhkan untuk melakukan update Windows 10?
Lama waktu update Windows 10 tergantung pada kecepatan koneksi internet, spesifikasi komputer, dan ukuran file update. Umumnya, proses update bisa memakan waktu beberapa menit hingga beberapa jam.
Bagaimana cara mengembalikan Windows 10 ke versi sebelumnya jika update gagal?
Anda dapat mengembalikan Windows 10 ke versi sebelumnya dengan menggunakan fitur “Reset This PC” di menu Settings. Pastikan Anda memiliki backup data penting sebelum melakukan restore.