Cara mengunci folder dengan password di windows 10 – Pernahkah Anda merasa khawatir tentang keamanan data pribadi di komputer? Folder-folder penting yang berisi dokumen, foto, atau informasi rahasia bisa saja diakses oleh orang yang tidak berwenang. Nah, untuk mengatasi masalah ini, Windows 10 menyediakan beberapa cara mudah untuk mengunci folder dengan password. Dengan begitu, hanya Anda yang bisa membuka folder tersebut. Artikel ini akan membahas berbagai metode yang bisa Anda gunakan, mulai dari fitur bawaan Windows hingga aplikasi pihak ketiga.
Anda akan mempelajari cara memanfaatkan fitur “File Explorer” dan “Properties” untuk mengatur izin akses folder, serta tips tambahan untuk meningkatkan keamanan folder di Windows 10. Simak langkah-langkahnya dengan detail dan ilustrasi yang mudah dipahami. Mari kita bahas bersama!
Metode Mengunci Folder dengan Password di Windows 10
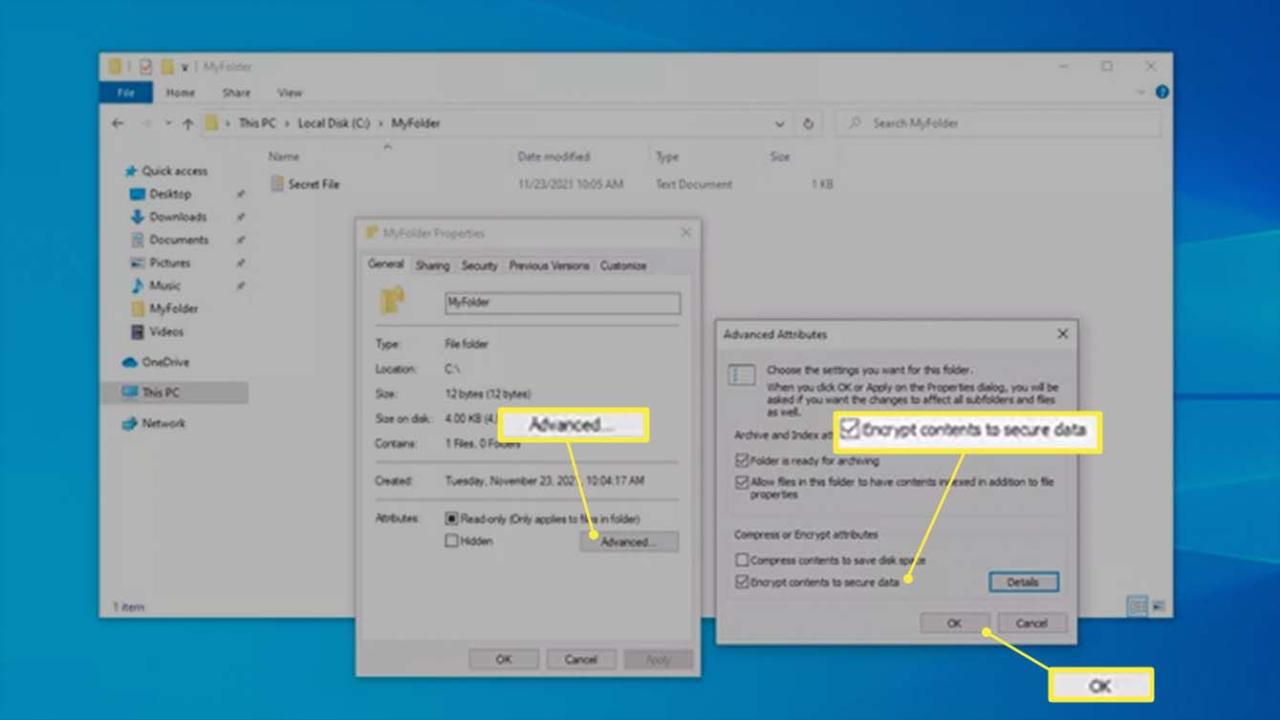
Memiliki data penting yang ingin dijaga kerahasiaannya? Windows 10 menyediakan berbagai metode untuk mengunci folder dengan password, baik menggunakan fitur bawaan maupun aplikasi pihak ketiga. Artikel ini akan membahas kedua metode tersebut, beserta kelebihan dan kekurangannya, untuk membantu Anda memilih metode yang paling sesuai.
Mengunci Folder dengan Fitur Bawaan Windows 10
Windows 10 menyediakan fitur bawaan untuk mengunci folder dengan password, yang dikenal sebagai “File Encryption”. Fitur ini memanfaatkan algoritma enkripsi yang kuat untuk mengamankan data Anda. Berikut langkah-langkah mengunci folder dengan fitur bawaan Windows 10:
- Klik kanan pada folder yang ingin Anda kunci.
- Pilih “Properties”.
- Pilih tab “General”.
- Klik tombol “Advanced”.
- Centang kotak “Encrypt contents to protect data”.
- Klik “Apply” dan “OK” untuk menyimpan perubahan.
Setelah diaktifkan, folder tersebut akan dienkripsi dan hanya dapat diakses dengan akun pengguna yang memiliki izin akses. Anda juga dapat menggunakan fitur “BitLocker” untuk mengenkripsi seluruh drive atau partisi, yang memberikan tingkat keamanan yang lebih tinggi.
Mengunci Folder dengan Aplikasi Pihak Ketiga
Selain fitur bawaan Windows 10, Anda juga dapat menggunakan aplikasi pihak ketiga untuk mengunci folder dengan password. Aplikasi ini umumnya menawarkan fitur tambahan, seperti enkripsi tingkat lanjut, dukungan multi-platform, dan antarmuka yang lebih mudah digunakan. Beberapa aplikasi populer yang dapat digunakan untuk mengunci folder dengan password adalah 7-Zip dan WinRAR.
Mengunci Folder dengan 7-Zip
7-Zip adalah aplikasi kompresi dan ekstraksi file yang populer. Selain itu, 7-Zip juga dapat digunakan untuk mengunci folder dengan password. Berikut langkah-langkah mengunci folder dengan 7-Zip:
- Klik kanan pada folder yang ingin Anda kunci.
- Pilih “7-Zip” > “Add to archive”.
- Pada jendela “Archive Name and Parameters”, masukkan nama arsip dan pilih format arsip (misalnya, ZIP atau 7z).
- Centang kotak “Encrypt archive”.
- Masukkan password yang Anda inginkan dan konfirmasikan password.
- Klik “OK” untuk membuat arsip terenkripsi.
Setelah dikompresi, folder tersebut akan diubah menjadi arsip terenkripsi yang hanya dapat diakses dengan password yang Anda masukkan. Gambar ilustratif untuk langkah-langkah ini dapat menunjukkan proses kompresi dan penambahan password pada jendela 7-Zip.
Perbandingan Metode Mengunci Folder
| Metode | Keuntungan | Kerugian | Ketersediaan |
|---|---|---|---|
| Fitur Bawaan Windows 10 | Mudah digunakan, tersedia di semua versi Windows 10 | Hanya dapat mengenkripsi folder, tidak dapat mengenkripsi file individual | Tersedia di semua versi Windows 10 |
| Aplikasi Pihak Ketiga (7-Zip, WinRAR) | Menawarkan fitur tambahan, seperti enkripsi tingkat lanjut, dukungan multi-platform | Membutuhkan instalasi aplikasi tambahan, mungkin memerlukan biaya | Tersedia untuk diunduh secara gratis atau berbayar |
Mengenal Fitur Keamanan Windows 10
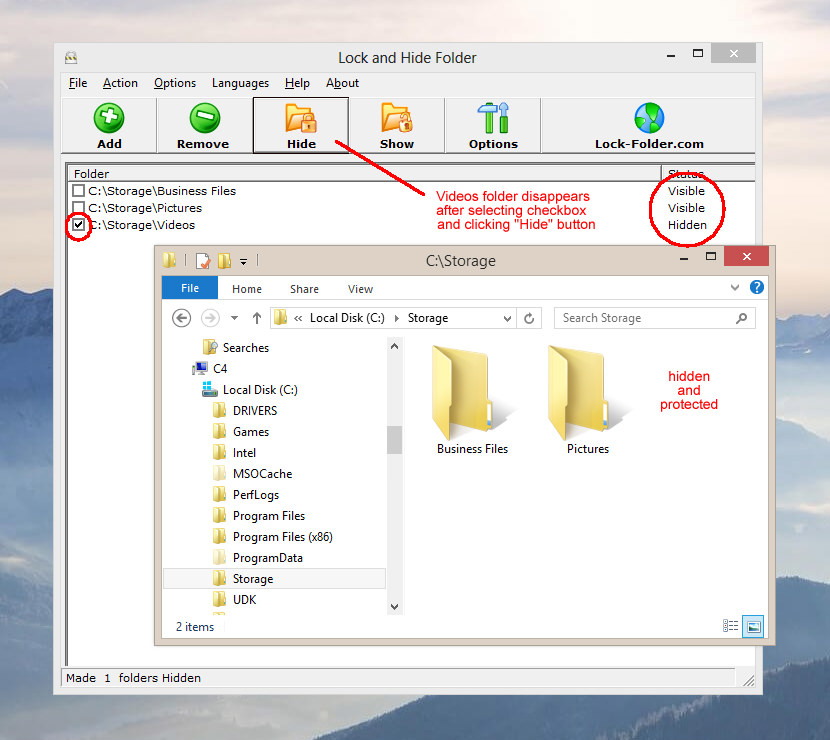
Windows 10 menawarkan beragam fitur keamanan yang dapat membantu melindungi data dan perangkat Anda dari akses yang tidak sah. Salah satu fitur yang sangat berguna adalah kemampuan untuk mengunci folder dengan password. Dengan menggunakan fitur ini, Anda dapat membatasi akses ke folder tertentu sehingga hanya Anda atau orang yang memiliki password yang dapat mengaksesnya. Sebelum mempelajari cara mengunci folder, penting untuk memahami beberapa fitur bawaan Windows 10 yang berperan dalam proses ini.
File Explorer dan Properties
File Explorer adalah antarmuka utama untuk mengelola file dan folder di Windows 10. File Explorer memungkinkan Anda untuk menjelajahi, membuka, mengedit, dan menghapus file dan folder. Fitur “Properties” pada File Explorer berperan penting dalam mengatur izin akses terhadap folder. Fitur ini memberikan kontrol atas siapa saja yang dapat mengakses folder dan apa yang dapat mereka lakukan dengan isi folder tersebut.
Mengubah Izin Akses Folder
Berikut adalah langkah-langkah sederhana untuk mengakses “Properties” folder dan mengubah izin aksesnya:
- Buka File Explorer dengan menekan tombol Windows + E.
- Temukan folder yang ingin Anda kunci.
- Klik kanan pada folder tersebut dan pilih “Properties”.
- Pada jendela Properties, klik tab “Security”.
- Di bagian “Group or user names”, klik tombol “Edit”.
- Pilih grup atau pengguna yang ingin Anda ubah izinnya. Misalnya, Anda dapat memilih “Everyone” untuk membatasi akses semua pengguna.
- Di bawah “Permissions for Everyone”, Anda dapat memilih tingkat akses yang diizinkan. Misalnya, Anda dapat memilih “Deny” untuk mencegah semua pengguna mengakses folder tersebut.
- Klik “Apply” dan “OK” untuk menyimpan perubahan.
Dengan mengubah izin akses, Anda dapat membatasi akses ke folder tertentu sehingga hanya pengguna tertentu yang dapat mengaksesnya.
Diagram Alur
Berikut adalah diagram alur sederhana yang menunjukkan langkah-langkah mengakses “Properties” folder dan mengubah izin akses:
| 1. Buka File Explorer | 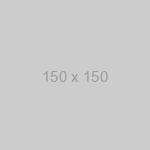 |
| 2. Temukan Folder yang ingin dikunci | 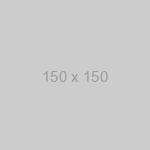 |
| 3. Klik kanan folder dan pilih “Properties” | 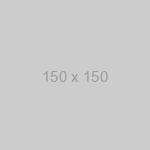 |
| 4. Klik tab “Security” | 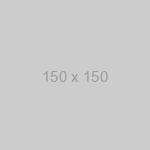 |
| 5. Klik tombol “Edit” | 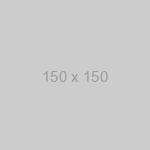 |
| 6. Pilih grup atau pengguna | 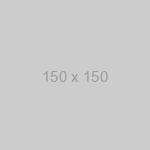 |
| 7. Ubah izin akses | 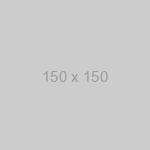 |
| 8. Klik “Apply” dan “OK” | 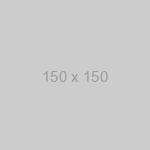 |
Tips Tambahan untuk Meningkatkan Keamanan Folder: Cara Mengunci Folder Dengan Password Di Windows 10
Selain menggunakan password, ada beberapa tips tambahan yang bisa kamu terapkan untuk meningkatkan keamanan folder di Windows 10. Dengan menerapkan tips ini, kamu dapat memperkuat perlindungan data sensitif dan mencegah akses yang tidak sah.
Gunakan Password yang Kuat
Salah satu langkah paling penting untuk mengamankan folder adalah menggunakan password yang kuat. Password yang kuat terdiri dari kombinasi huruf besar dan kecil, angka, dan simbol. Hindari penggunaan kata-kata umum, tanggal lahir, atau informasi pribadi lainnya yang mudah ditebak.
- Contoh password yang kuat: “P@$$w0rd123!”
- Hindari password yang mudah ditebak seperti “password” atau “123456”.
Ubah Pengaturan Keamanan Sistem
Windows 10 memiliki berbagai pengaturan keamanan yang dapat kamu sesuaikan untuk meningkatkan perlindungan folder. Berikut adalah beberapa langkah yang dapat kamu lakukan:
- Buka “Control Panel” dan pilih “User Accounts”.
- Pilih “Change Account Type” dan pilih akun pengguna yang ingin kamu ubah pengaturan keamanannya.
- Pilih “Administrator” untuk memberikan akses penuh ke folder dan pengaturan sistem, atau pilih “Standard User” untuk membatasi akses ke folder tertentu.
- Klik “Create a password” untuk mengatur password untuk akun pengguna tersebut.
- Pastikan kamu memilih password yang kuat dan mudah diingat.
Aktifkan Fitur Keamanan Tambahan
Windows 10 dilengkapi dengan fitur keamanan tambahan yang dapat membantu melindungi folder dari akses yang tidak sah. Berikut adalah beberapa fitur yang dapat kamu aktifkan:
- Firewall: Firewall bertindak sebagai penghalang antara komputer kamu dan internet, membantu mencegah akses yang tidak sah ke folder dan data kamu.
- Antivirus: Antivirus membantu mendeteksi dan menghapus malware yang dapat mengancam keamanan folder kamu.
- BitLocker: BitLocker adalah fitur enkripsi bawaan Windows 10 yang dapat mengenkripsi seluruh drive atau folder, sehingga hanya pengguna yang memiliki kunci dekripsi yang dapat mengakses data.
Buat Cadangan Data, Cara mengunci folder dengan password di windows 10
Membuat cadangan data merupakan langkah penting untuk melindungi folder dari kehilangan data. Jika folder kamu dihapus atau rusak, kamu dapat memulihkannya dari cadangan. Kamu dapat membuat cadangan data ke drive eksternal, cloud storage, atau layanan cadangan online.
Ringkasan Akhir
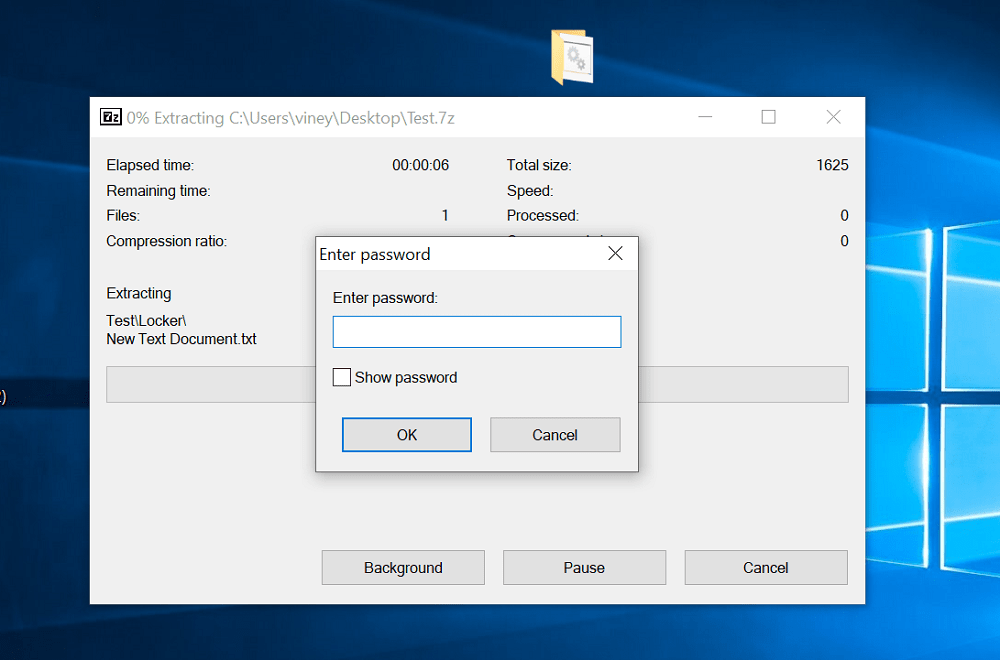
Mengunci folder dengan password di Windows 10 merupakan langkah penting untuk melindungi data pribadi Anda. Dengan memahami berbagai metode dan tips yang telah dibahas, Anda dapat memilih cara yang paling sesuai dengan kebutuhan dan tingkat keamanan yang diinginkan. Ingatlah untuk selalu menggunakan password yang kuat dan memperbarui pengaturan keamanan sistem secara berkala untuk meminimalkan risiko akses yang tidak sah.
Pertanyaan dan Jawaban
Bagaimana cara menghapus password dari folder yang terkunci?
Anda dapat menghapus password dengan membuka Properties folder, masuk ke tab “Security”, dan menghapus pengguna atau grup yang memiliki password.
Apakah folder yang terkunci dengan password aman dari akses yang tidak sah?
Tidak sepenuhnya. Seseorang yang ahli dalam keamanan komputer masih bisa mencoba mengakses folder yang terkunci, namun prosesnya akan lebih sulit.
Apakah metode ini bisa digunakan untuk mengunci file individual?
Tidak, metode ini hanya untuk mengunci folder. Untuk mengunci file individual, Anda perlu menggunakan aplikasi pihak ketiga seperti 7-Zip atau WinRAR.







