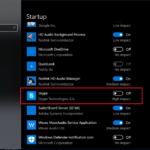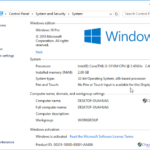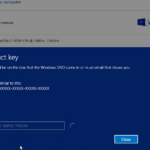Cara aktifkan windows 10 di laptop – Bosan dengan layar hitam bertuliskan “Activate Windows” di laptop Anda? Tenang, mengaktifkan Windows 10 di laptop ternyata tidak serumit yang dibayangkan. Artikel ini akan memandu Anda melalui berbagai metode aktivasi, mulai dari menggunakan kunci produk hingga memanfaatkan akun Microsoft. Kami akan mengulas langkah demi langkah, lengkap dengan ilustrasi dan solusi untuk mengatasi masalah yang mungkin Anda temui.
Dengan memahami proses aktivasi, Anda dapat menikmati semua fitur Windows 10 tanpa batasan, termasuk update terbaru dan dukungan penuh dari Microsoft. Siap untuk mengaktifkan Windows 10 di laptop Anda? Mari kita mulai!
Cara Mengaktifkan Windows 10 dengan Kunci Produk
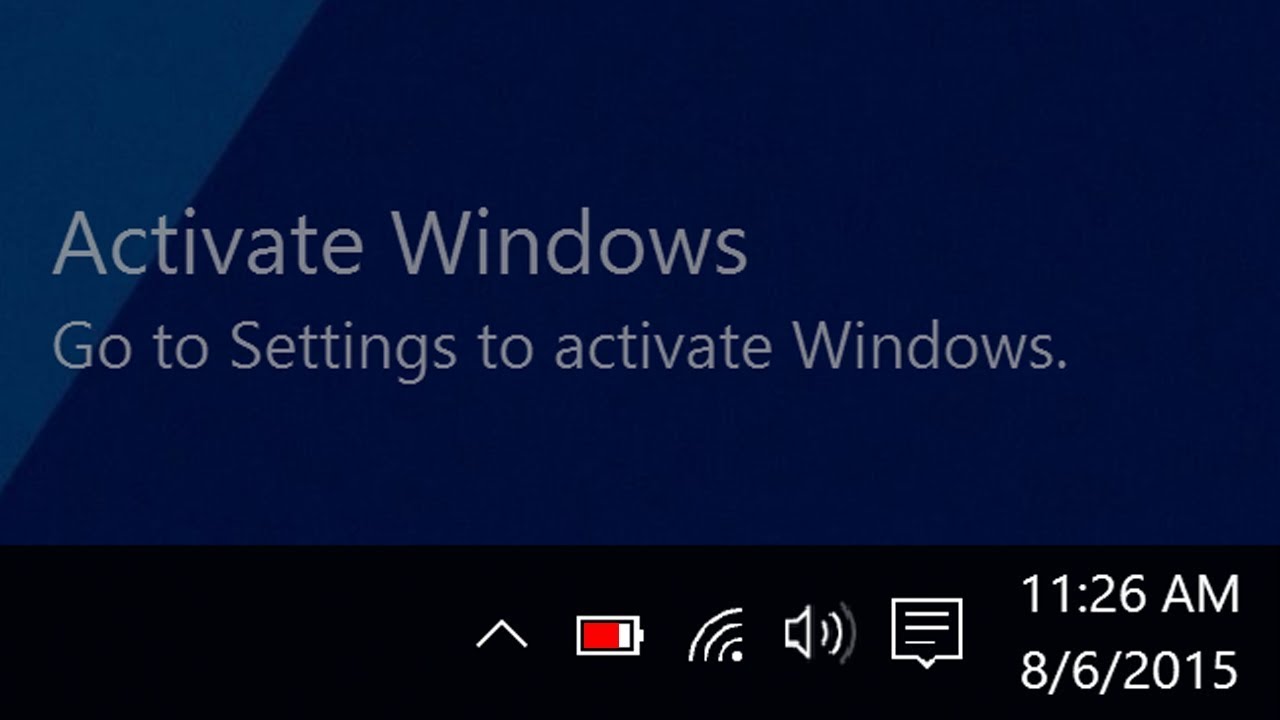
Aktivasi Windows 10 memastikan Anda mendapatkan pengalaman penuh dari sistem operasi, termasuk pembaruan dan fitur-fitur terbaru. Salah satu cara untuk mengaktifkan Windows 10 adalah dengan menggunakan kunci produk. Kunci produk adalah kode unik yang dikaitkan dengan salinan Windows 10 Anda. Anda bisa mendapatkan kunci produk saat membeli laptop baru atau melalui pembelian terpisah.
Langkah-langkah Mengaktifkan Windows 10 dengan Kunci Produk
Berikut langkah-langkah untuk mengaktifkan Windows 10 menggunakan kunci produk:
- Buka menu “Start” dan klik ikon “Settings” (bentuk roda gigi).
- Pilih “Update & Security”.
- Klik “Activation” di menu sebelah kiri.
- Di menu sebelah kanan, klik “Change product key”.
- Masukkan kunci produk Anda ke dalam kotak dialog yang muncul. Pastikan Anda memasukkan kunci produk dengan benar.
- Klik “Next” dan ikuti petunjuk yang muncul di layar.
Jenis Kunci Produk Windows 10
Ada beberapa jenis kunci produk Windows 10, yang masing-masing memiliki cara mendapatkannya sendiri. Berikut tabel yang menunjukkan jenis kunci produk Windows 10 dan cara mendapatkannya:
| Jenis Kunci Produk | Cara Mendapatkan |
|---|---|
| OEM (Original Equipment Manufacturer) | Dibeli bersamaan dengan laptop atau komputer baru. |
| Retail | Dibeli secara terpisah, biasanya dalam bentuk kartu atau kode digital. |
| Volume Licensing | Dibeli oleh organisasi atau perusahaan dalam jumlah besar. |
Contoh Ilustrasi Cara Memasukkan Kunci Produk
Berikut contoh ilustrasi cara memasukkan kunci produk di pengaturan Windows 10. Anda bisa melihat contoh ini di menu “Activation” di pengaturan Windows 10.
Misalkan Anda memiliki kunci produk “XXXXXXXX-XXXX-XXXX-XXXX-XXXXXXXX” yang diperoleh saat membeli laptop. Anda bisa memasukkan kunci produk ini di kotak dialog “Change product key” yang muncul di menu “Activation”. Setelah memasukkan kunci produk, klik “Next” dan ikuti petunjuk yang muncul di layar.
Mengaktifkan Windows 10 dengan Akun Microsoft
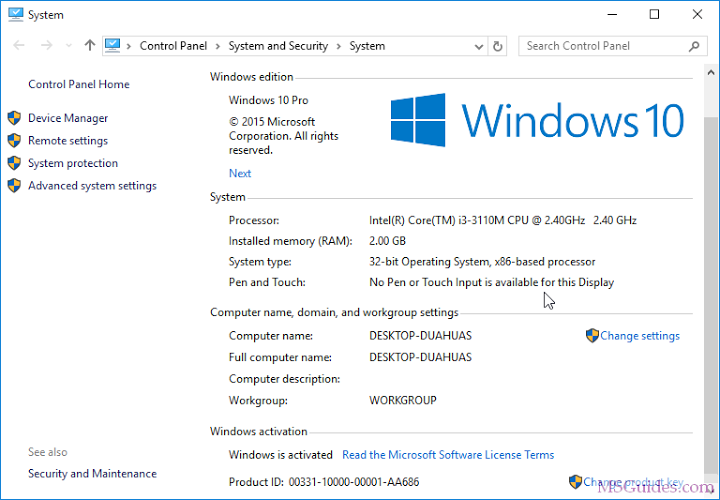
Selain menggunakan kunci produk, kamu juga bisa mengaktifkan Windows 10 dengan menggunakan akun Microsoft. Metode ini sangat mudah dan praktis, terutama bagi pengguna yang sering beralih perangkat atau menggunakan beberapa perangkat sekaligus.
Proses Mengaktifkan Windows 10 dengan Akun Microsoft
Berikut adalah langkah-langkah untuk mengaktifkan Windows 10 dengan akun Microsoft:
- Pastikan perangkatmu terhubung ke internet.
- Buka menu “Settings” dengan menekan tombol Windows + I.
- Pilih “Update & Security”.
- Klik “Activation” di menu sebelah kiri.
- Klik “Add an account” dan masukkan alamat email dan kata sandi akun Microsoft kamu.
- Ikuti petunjuk yang muncul di layar untuk menyelesaikan proses aktivasi.
Keuntungan dan Kerugian Mengaktifkan Windows 10 dengan Akun Microsoft, Cara aktifkan windows 10 di laptop
Ada beberapa keuntungan dan kerugian dalam mengaktifkan Windows 10 dengan akun Microsoft. Berikut adalah tabel yang merangkumnya:
| Keuntungan | Kerugian |
|---|---|
| Mudah dan praktis, terutama bagi pengguna yang sering beralih perangkat. | Membutuhkan koneksi internet untuk mengaktifkan Windows. |
| Memungkinkan sinkronisasi data dan pengaturan di berbagai perangkat. | Privasi data menjadi perhatian, karena Microsoft memiliki akses ke data pengguna. |
| Memudahkan pemulihan data dan pengaturan jika terjadi kerusakan perangkat. | Membutuhkan akun Microsoft untuk menggunakan Windows 10. |
Contoh Ilustrasi Proses Login dengan Akun Microsoft
Bayangkan kamu baru saja membeli laptop baru dengan Windows 10. Ketika pertama kali menghidupkan laptop, kamu akan diminta untuk melakukan setup awal. Pada tahap ini, kamu akan diberi pilihan untuk mengaktifkan Windows dengan akun Microsoft atau dengan kunci produk. Jika kamu memilih akun Microsoft, kamu akan diminta untuk memasukkan alamat email dan kata sandi akun Microsoft kamu. Setelah memasukkan informasi tersebut, Windows 10 akan teraktivasi dan kamu akan dapat mengakses semua fitur dan aplikasi yang tersedia.
Solusi untuk Masalah Aktivasi Windows 10

Aktivasi Windows 10 adalah proses penting untuk memastikan bahwa sistem operasi Anda asli dan terlindungi. Namun, terkadang Anda mungkin mengalami masalah saat mengaktifkan Windows 10, seperti “Windows tidak dapat diaktifkan” atau “Kunci produk tidak valid.” Artikel ini akan membahas beberapa solusi untuk mengatasi masalah aktivasi Windows 10.
Identifikasi Masalah Umum Aktivasi Windows 10
Sebelum mencari solusi, penting untuk memahami penyebab umum masalah aktivasi Windows 10. Berikut beberapa masalah umum yang mungkin Anda temui:
- Kunci produk yang salah atau tidak valid.
- Perubahan perangkat keras yang signifikan, seperti penggantian motherboard.
- Masalah koneksi internet saat aktivasi.
- Windows 10 yang diinstal secara ilegal.
- Masalah dengan server aktivasi Microsoft.
Solusi untuk Masalah Aktivasi Windows 10
Setelah Anda mengidentifikasi penyebab masalah aktivasi, Anda dapat mencoba beberapa solusi berikut:
- Verifikasi Kunci Produk: Pastikan kunci produk Anda benar dan valid. Anda dapat memeriksa kunci produk di kotak kemasan laptop atau perangkat Anda, atau di email konfirmasi pembelian.
- Jalankan Pemecah Masalah Aktivasi: Windows 10 memiliki pemecah masalah bawaan yang dapat membantu Anda menyelesaikan masalah aktivasi. Untuk mengaksesnya, buka Settings > Update & Security > Activation, lalu klik Troubleshoot.
- Aktivasi Offline: Jika Anda tidak dapat mengaktifkan Windows 10 secara online, Anda dapat mencoba mengaktifkan Windows 10 secara offline dengan menggunakan telepon. Untuk melakukannya, buka Settings > Update & Security > Activation, lalu klik Troubleshoot. Pilih “Saya tidak dapat menemukan kunci produk saya”, lalu ikuti petunjuk di layar untuk mengaktifkan Windows 10 secara offline.
- Hubungi Dukungan Microsoft: Jika solusi di atas tidak berhasil, Anda dapat menghubungi dukungan Microsoft untuk mendapatkan bantuan lebih lanjut. Mereka dapat membantu Anda menyelesaikan masalah aktivasi Windows 10.
Untuk menghubungi dukungan Microsoft, Anda dapat mengunjungi situs web Microsoft atau menghubungi nomor telepon dukungan Microsoft.
Versi Windows 10 dan Fitur Aktivasi: Cara Aktifkan Windows 10 Di Laptop
Windows 10 tersedia dalam beberapa versi, masing-masing menawarkan fitur dan kemampuan yang berbeda. Pemilihan versi yang tepat bergantung pada kebutuhan dan penggunaan laptop Anda. Mengetahui perbedaan antara versi Windows 10 akan membantu Anda memilih versi yang sesuai dan memahami proses aktivasi yang terkait.
Perbedaan Versi Windows 10
Versi Windows 10 yang umum ditemukan adalah Home, Pro, dan Enterprise. Berikut adalah perbandingan singkat fitur-fitur utama dari masing-masing versi:
| Fitur | Windows 10 Home | Windows 10 Pro | Windows 10 Enterprise |
|---|---|---|---|
| Harga | Lebih murah | Lebih mahal dari Home | Paling mahal |
| Pengguna | Untuk pengguna rumahan dan bisnis kecil | Untuk bisnis dan profesional | Untuk organisasi besar dan perusahaan |
| Fitur Keamanan | Fitur keamanan dasar | Fitur keamanan tambahan seperti BitLocker dan Windows Defender Application Guard | Fitur keamanan tingkat lanjut seperti Device Guard dan Credential Guard |
| Fitur Manajemen | Fitur manajemen dasar | Fitur manajemen tambahan seperti Group Policy dan Remote Desktop | Fitur manajemen tingkat lanjut seperti Azure Active Directory dan AppLocker |
| Fitur Lainnya | Fitur dasar | Fitur tambahan seperti Hyper-V dan Windows Sandbox | Fitur tambahan seperti Windows Update for Business dan Long-Term Servicing Channel (LTSC) |
Fitur Aktivasi pada Setiap Versi
Setiap versi Windows 10 memiliki mekanisme aktivasi yang berbeda. Aktivasi memastikan bahwa Windows 10 yang Anda gunakan adalah versi yang sah dan terdaftar. Berikut adalah penjelasan singkat mengenai fitur aktivasi pada setiap versi:
- Windows 10 Home: Aktivasi Windows 10 Home biasanya dilakukan dengan memasukkan kunci produk digital yang diberikan saat pembelian laptop. Kunci produk ini dapat dikaitkan dengan akun Microsoft Anda.
- Windows 10 Pro: Aktivasi Windows 10 Pro dapat dilakukan dengan kunci produk digital, kunci produk tradisional, atau melalui aktivasi volume.
- Windows 10 Enterprise: Aktivasi Windows 10 Enterprise umumnya dilakukan melalui aktivasi volume menggunakan KMS (Key Management Service) atau Azure Active Directory.
Cara Mengecek Versi Windows 10
Untuk mengecek versi Windows 10 yang terpasang pada laptop Anda, ikuti langkah-langkah berikut:
- Klik kanan tombol “Start” di pojok kiri bawah layar.
- Pilih “System”.
- Di jendela “System”, cari “Edition” atau “Version”. Informasi ini akan menunjukkan versi Windows 10 yang terpasang pada laptop Anda.
Pemungkas
Melalui panduan ini, Anda telah mempelajari berbagai metode untuk mengaktifkan Windows 10 di laptop, mulai dari penggunaan kunci produk hingga memanfaatkan akun Microsoft. Ingatlah, memilih metode yang tepat sangat bergantung pada kebutuhan dan preferensi Anda. Jika Anda masih mengalami kendala, jangan ragu untuk menghubungi layanan dukungan Microsoft. Selamat menikmati pengalaman penuh dengan Windows 10 di laptop Anda!
FAQ Terperinci
Apakah saya bisa menggunakan kunci produk Windows 10 yang sama untuk beberapa laptop?
Tidak, setiap kunci produk Windows 10 hanya dapat digunakan untuk satu perangkat.
Apa yang terjadi jika saya tidak mengaktifkan Windows 10?
Anda tidak akan dapat menikmati semua fitur Windows 10, termasuk update terbaru, dan beberapa fitur mungkin terbatas.
Bagaimana cara mengecek versi Windows 10 yang terpasang di laptop saya?
Klik kanan pada tombol “Start”, pilih “System”. Versi Windows 10 akan tertera di bagian “Edition”.