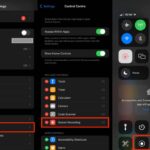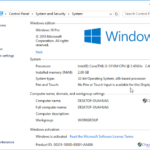Cara bersihkan windows 7 – Windows 7, meskipun sudah tidak mendapatkan dukungan resmi, masih banyak digunakan. Seiring waktu, komputer yang menjalankan Windows 7 bisa menjadi lambat dan tidak responsif. Ini bisa disebabkan oleh penumpukan file sampah, program yang tidak digunakan, dan pengaturan sistem yang tidak optimal. Untungnya, ada beberapa langkah yang bisa Anda lakukan untuk membersihkan Windows 7 dan mengembalikan performanya seperti baru.
Artikel ini akan membahas langkah-langkah yang bisa Anda ikuti untuk membersihkan Windows 7 secara menyeluruh. Mulai dari membersihkan file sampah hingga mengoptimalkan pengaturan sistem, panduan ini akan membantu Anda mengembalikan kecepatan dan efisiensi komputer Anda.
Persiapan

Sebelum memulai proses membersihkan Windows 7, ada beberapa langkah persiapan yang perlu Anda lakukan. Langkah-langkah ini bertujuan untuk memastikan proses pembersihan berjalan lancar dan efektif.
Langkah-langkah Persiapan
Berikut adalah langkah-langkah persiapan yang perlu Anda lakukan:
- Backup Data Penting: Langkah pertama yang sangat penting adalah melakukan backup data penting Anda. Ini termasuk data seperti dokumen, foto, musik, dan file penting lainnya. Anda dapat melakukan backup ke hard drive eksternal, flash drive, atau layanan penyimpanan cloud.
- Hapus File yang Tidak Diperlukan: Sebelum memulai proses pembersihan, hapus file-file yang tidak diperlukan, seperti file sementara, file sampah, dan program yang tidak digunakan.
- Bersihkan Desktop: Bersihkan desktop Anda dari ikon yang tidak diperlukan dan file yang berserakan.
Contoh File yang Perlu Dihapus
Berikut beberapa contoh file yang perlu dihapus sebelum memulai proses pembersihan:
- File Temporary: File sementara (temporary files) dihasilkan oleh program yang sedang Anda gunakan dan biasanya disimpan di folder %temp%. File-file ini biasanya tidak diperlukan lagi setelah program selesai digunakan.
- File Sampah: File sampah (junk files) adalah file yang dihasilkan oleh program yang tidak lagi digunakan. File-file ini dapat dihapus dengan menggunakan tools pembersih seperti CCleaner atau Wise Disk Cleaner.
- File Unduhan: File unduhan (download files) yang sudah tidak diperlukan lagi dapat dihapus.
Tools atau Software yang Dibutuhkan
Berikut beberapa tools atau software yang dapat membantu Anda dalam membersihkan Windows 7:
| Tools/Software | Fungsi |
|---|---|
| CCleaner | Membersihkan file sementara, file sampah, dan entri registri yang tidak valid. |
| Wise Disk Cleaner | Membersihkan file sementara, file sampah, dan file duplikat. |
| Defraggler | Menata ulang fragmen file pada hard drive untuk meningkatkan kinerja. |
| Revo Uninstaller | Menghapus program dengan bersih, termasuk file sisa dan entri registri. |
Membersihkan File Sampah

File sampah, atau temporary files, merupakan file-file yang dibuat oleh program saat Anda menggunakan komputer. File-file ini biasanya bersifat sementara dan tidak diperlukan lagi setelah program selesai digunakan. Namun, jika tidak dibersihkan secara berkala, file-file ini dapat menumpuk dan memperlambat kinerja komputer Anda. Oleh karena itu, membersihkan file sampah secara berkala sangat penting untuk menjaga komputer Anda tetap berjalan lancar.
Lokasi File Sampah
File sampah biasanya disimpan di beberapa folder, di antaranya:
- C:\Users\Nama Pengguna\AppData\Local\Temp
- C:\Users\Nama Pengguna\AppData\LocalLow\Temp
- C:\Windows\Temp
Membersihkan File Sampah dengan Tools Bawaan Windows
Windows 7 memiliki beberapa tools bawaan yang dapat Anda gunakan untuk membersihkan file sampah. Salah satu tools yang paling mudah digunakan adalah Disk Cleanup. Berikut langkah-langkah membersihkan file sampah menggunakan Disk Cleanup:
- Buka menu Start dan ketik “Disk Cleanup” di kotak pencarian.
- Pilih “Disk Cleanup” dari hasil pencarian.
- Pilih drive yang ingin Anda bersihkan, misalnya drive C: (biasanya drive tempat sistem operasi terpasang).
- Centang kotak di samping jenis file yang ingin Anda hapus. Biasanya, Anda dapat mencentang semua kotak, kecuali untuk kotak “File Program”.
- Klik tombol “OK” untuk memulai proses pembersihan.
Menghapus Program yang Tidak Digunakan
Salah satu cara untuk menjaga kinerja Windows 7 tetap optimal adalah dengan menghapus program yang tidak digunakan. Program yang tidak digunakan akan memakan ruang penyimpanan dan sumber daya sistem, sehingga dapat memperlambat kinerja komputer.
Cara Menghapus Program yang Tidak Digunakan
Untuk menghapus program yang tidak digunakan, Anda dapat menggunakan fitur “Uninstall a Program” di Control Panel. Berikut langkah-langkahnya:
- Buka Control Panel dengan cara klik tombol Start, lalu ketik “Control Panel” dan tekan Enter.
- Klik “Programs” dan pilih “Uninstall a Program”.
- Pilih program yang ingin Anda hapus, lalu klik tombol “Uninstall” atau “Change/Remove”.
- Ikuti petunjuk yang muncul di layar untuk menyelesaikan proses penghapusan program.
Contoh Program yang Dapat Dihapus
Berikut beberapa contoh program yang dapat dihapus tanpa mengganggu kinerja Windows:
- Program trial atau demo yang sudah tidak Anda gunakan lagi.
- Program yang Anda instal untuk keperluan sementara, seperti program untuk mengedit foto atau video.
- Game atau aplikasi yang jarang Anda mainkan atau gunakan.
- Program yang sudah memiliki versi yang lebih baru.
Sebelum menghapus program, pastikan Anda sudah membaca informasi tentang program tersebut untuk memastikan bahwa penghapusan program tidak akan mengganggu kinerja Windows atau program lain.
Membersihkan Registry
Registry Windows 7 adalah database yang menyimpan pengaturan sistem, aplikasi, dan preferensi pengguna. Seiring waktu, registry dapat menjadi penuh dengan data yang tidak diperlukan, yang dapat menyebabkan kinerja sistem melambat. Membersihkan registry dapat membantu meningkatkan kecepatan dan stabilitas Windows 7.
Cara Membersihkan Registry Windows 7
Membersihkan registry Windows 7 dapat dilakukan dengan menggunakan tools pihak ketiga atau secara manual. Namun, membersihkan registry secara manual sangat berisiko dan tidak disarankan bagi pengguna yang tidak berpengalaman. Hal ini dikarenakan kesalahan kecil dapat menyebabkan kerusakan sistem yang serius. Oleh karena itu, menggunakan tools pihak ketiga yang terpercaya adalah pilihan yang lebih aman dan mudah.
Tools untuk Membersihkan Registry
Ada banyak tools pihak ketiga yang tersedia untuk membersihkan registry Windows 7. Beberapa tools yang populer dan terpercaya antara lain:
- CCleaner
- Wise Registry Cleaner
- Registry Reviver
- Advanced SystemCare
Langkah-langkah Membersihkan Registry dengan Tools Pihak Ketiga
Berikut adalah langkah-langkah umum untuk membersihkan registry Windows 7 menggunakan tools pihak ketiga:
- Unduh dan instal tools pihak ketiga yang terpercaya.
- Jalankan tools dan lakukan pemindaian registry.
- Tinjau hasil pemindaian dan pilih item yang ingin dibersihkan.
- Klik tombol “Bersihkan” atau “Perbaiki” untuk membersihkan registry.
- Restart komputer Anda.
Penting untuk dicatat bahwa membersihkan registry dapat menyebabkan masalah jika dilakukan dengan tidak benar. Oleh karena itu, selalu disarankan untuk membuat cadangan registry sebelum membersihkannya. Anda juga harus menggunakan tools yang terpercaya dan menghindari menggunakan tools yang tidak dikenal atau diunduh dari sumber yang tidak terpercaya.
Menjalankan Disk Cleanup
Disk Cleanup adalah alat bawaan Windows 7 yang membantu membersihkan ruang hard disk dengan menghapus file-file yang tidak diperlukan. Alat ini akan mencari dan mengidentifikasi file-file yang aman untuk dihapus, seperti file sementara, file sampah, dan file instalasi lama. Disk Cleanup dapat membantu meningkatkan kinerja komputer Anda dengan membebaskan ruang penyimpanan dan membuat Windows 7 berjalan lebih cepat.
Cara Menjalankan Disk Cleanup
Untuk menjalankan Disk Cleanup, ikuti langkah-langkah berikut:
- Buka menu Start dan ketik “Disk Cleanup” di kotak pencarian.
- Pilih “Disk Cleanup” dari hasil pencarian.
- Pilih drive yang ingin Anda bersihkan dan klik “OK”.
- Disk Cleanup akan memindai drive yang Anda pilih dan menampilkan daftar file yang dapat dihapus.
- Pilih jenis file yang ingin Anda hapus dan klik “OK”.
Jenis File yang Dapat Dihapus dengan Disk Cleanup
Disk Cleanup dapat menghapus berbagai jenis file yang tidak diperlukan, termasuk:
- File sementara: File yang dibuat oleh program saat program sedang berjalan. File-file ini biasanya tidak diperlukan setelah program selesai.
- File sampah: File yang dihasilkan oleh Windows dan program lain, seperti file log, file cache, dan file sementara.
- File instalasi lama: File yang tersisa setelah Anda menginstal atau menghapus program.
- File yang diunduh: File yang Anda unduh dari internet, seperti file musik, video, dan dokumen.
- File Recycle Bin: File yang telah Anda hapus dari komputer Anda.
Langkah-langkah Menjalankan Disk Cleanup dan Memilih Jenis File yang Akan Dihapus
Berikut adalah langkah-langkah lebih detail tentang cara menjalankan Disk Cleanup dan memilih jenis file yang akan dihapus:
- Buka menu Start dan ketik “Disk Cleanup” di kotak pencarian.
- Pilih “Disk Cleanup” dari hasil pencarian.
- Jendela Disk Cleanup akan muncul. Pilih drive yang ingin Anda bersihkan dan klik “OK”.
- Disk Cleanup akan memindai drive yang Anda pilih dan menampilkan daftar file yang dapat dihapus.
- Untuk melihat detail jenis file yang akan dihapus, klik tombol “Bersihkan File Sistem”.
- Disk Cleanup akan memindai file sistem dan menampilkan daftar tambahan file yang dapat dihapus.
- Pilih kotak centang di samping jenis file yang ingin Anda hapus. Anda dapat memilih semua jenis file atau hanya beberapa jenis file tertentu.
- Setelah Anda memilih jenis file yang ingin Anda hapus, klik “OK”.
- Disk Cleanup akan menghapus file yang Anda pilih dan menampilkan pesan konfirmasi.
Defragmentasi Hard Disk
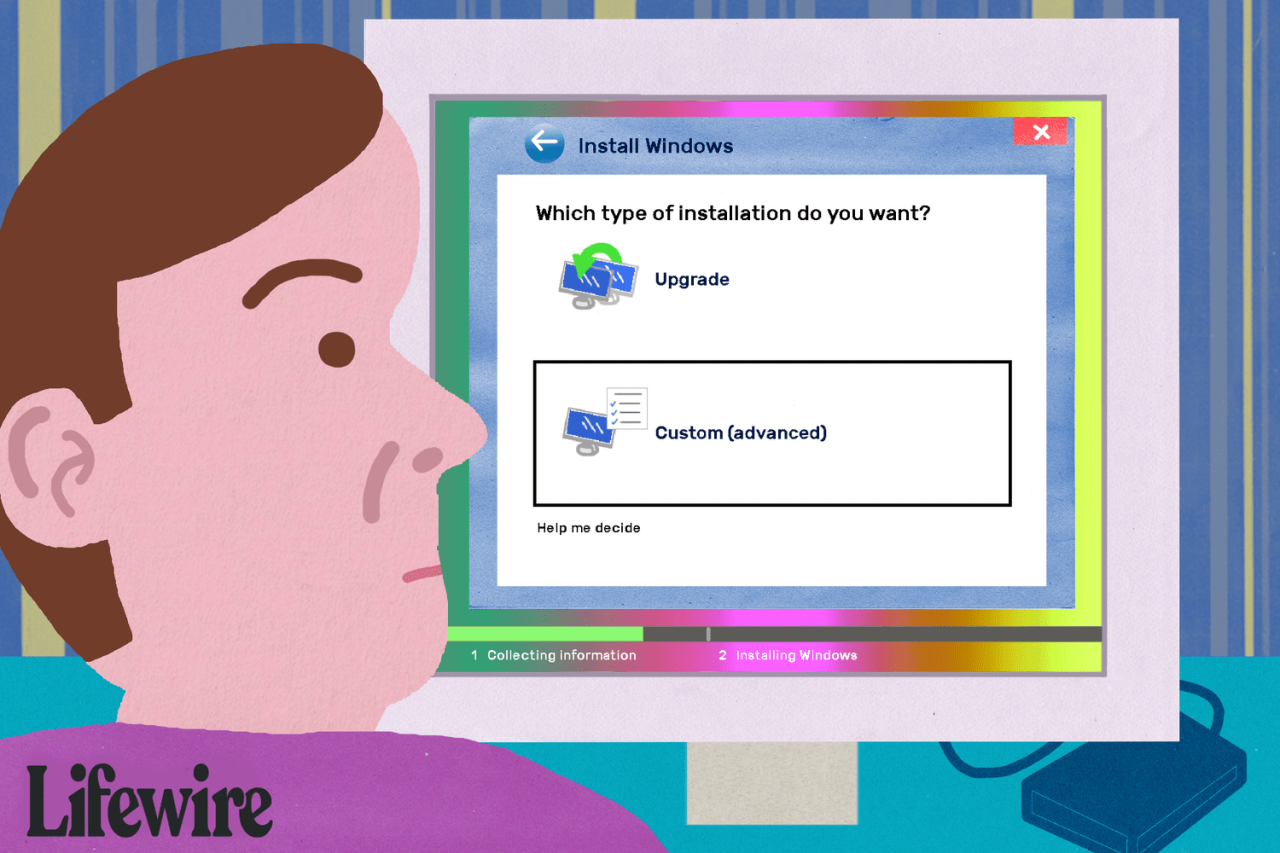
Defragmentasi hard disk adalah proses pengelompokan file yang terfragmentasi di hard disk, sehingga data yang terpecah-pecah dapat disatukan kembali menjadi satu blok. Hal ini bertujuan untuk meningkatkan kinerja komputer dengan mempercepat waktu akses data dan mempermudah pembacaan data oleh sistem operasi.
Manfaat Defragmentasi Hard Disk
Mendefragmentasi hard disk dapat memberikan beberapa manfaat, di antaranya:
- Meningkatkan kecepatan akses data, sehingga komputer dapat bekerja lebih cepat.
- Menghindari pemborosan ruang hard disk karena data yang terfragmentasi akan memakan ruang lebih besar.
- Meningkatkan umur hard disk karena mengurangi aktivitas kepala baca/tulis yang berlebihan.
- Meningkatkan stabilitas sistem operasi.
Cara Mendefragmentasi Hard Disk di Windows 7
Windows 7 memiliki tools bawaan yang dapat digunakan untuk mendefragmentasi hard disk. Berikut langkah-langkahnya:
- Buka menu Start dan ketik “defragmentasi” di kotak pencarian.
- Pilih “Defragmentasi Disk” dari hasil pencarian.
- Pada jendela Defragmentasi Disk, pilih drive yang ingin Anda defragmentasi.
- Klik tombol “Analisis” untuk melihat kondisi hard disk Anda. Jika hard disk Anda terfragmentasi, Anda akan melihat persentase fragmentasi pada jendela.
- Jika Anda ingin mendefragmentasi hard disk, klik tombol “Defragmentasi”.
- Proses defragmentasi akan memakan waktu tergantung pada ukuran hard disk dan tingkat fragmentasinya.
- Setelah proses selesai, Anda dapat menutup jendela Defragmentasi Disk.
Memeriksa Virus dan Malware
Salah satu langkah penting dalam menjaga kesehatan Windows 7 adalah memeriksa keberadaan virus dan malware. Virus dan malware dapat menyebabkan berbagai masalah, seperti kerusakan data, penurunan kinerja, dan bahkan pencurian informasi pribadi. Untungnya, ada banyak software antivirus yang dapat membantu Anda dalam mendeteksi dan membersihkan virus dan malware.
Software Antivirus
Beberapa contoh software antivirus yang dapat digunakan untuk memindai virus di Windows 7 adalah:
- Avast Free Antivirus
- AVG AntiVirus Free
- Kaspersky Anti-Virus
- Bitdefender Antivirus Plus
- Norton AntiVirus Plus
Memindai Virus dan Malware
Berikut langkah-langkah memindai virus dan malware dengan menggunakan software antivirus:
- Unduh dan instal software antivirus pilihan Anda. Pastikan Anda memilih software antivirus yang terpercaya dan memiliki reputasi baik.
- Jalankan software antivirus dan ikuti petunjuk yang diberikan untuk mengaktifkan program.
- Lakukan pemindaian penuh (full scan) pada komputer Anda. Pemindaian penuh akan memeriksa seluruh sistem Anda untuk mencari virus dan malware.
- Jika software antivirus menemukan virus atau malware, ikuti petunjuk yang diberikan untuk menghapusnya. Anda mungkin perlu memulai ulang komputer Anda setelah proses penghapusan selesai.
- Setelah pemindaian selesai, pastikan Anda memperbarui software antivirus Anda secara teratur. Pembaruan akan membantu software antivirus Anda mendeteksi virus dan malware terbaru.
Mengatur Startup Programs
Program startup adalah program yang secara otomatis dijalankan ketika Windows 7 dihidupkan. Program startup dapat memperlambat kinerja Windows jika terlalu banyak program yang dijalankan secara bersamaan saat startup. Oleh karena itu, mengatur program startup dapat membantu meningkatkan kinerja Windows 7 Anda.
Mengatur Startup Programs dengan msconfig, Cara bersihkan windows 7
Berikut adalah langkah-langkah untuk mengatur program startup dengan menggunakan msconfig:
- Tekan tombol Windows + R pada keyboard Anda untuk membuka kotak dialog Run.
- Ketik “msconfig” dan tekan Enter.
- Pada jendela System Configuration, klik tab Startup.
- Anda akan melihat daftar program yang dijalankan saat startup. Untuk menonaktifkan program, hapus centang pada kotak di sebelah nama program tersebut.
- Klik Apply dan OK untuk menyimpan perubahan.
- Restart komputer Anda agar perubahan diterapkan.
Anda dapat mengaktifkan kembali program yang telah dinonaktifkan dengan mengikuti langkah-langkah yang sama dan mencentang kotak di sebelah nama program.
Mengoptimalkan Pengaturan Windows: Cara Bersihkan Windows 7
Salah satu cara untuk meningkatkan kinerja Windows 7 adalah dengan mengoptimalkan pengaturan sistem. Dengan melakukan penyesuaian pada pengaturan tertentu, Anda dapat meningkatkan kecepatan, responsivitas, dan stabilitas Windows. Berikut adalah beberapa pengaturan yang dapat Anda optimalkan:
Pengaturan Visual
Pengaturan visual Windows 7 dapat mempengaruhi kinerja sistem, terutama pada komputer dengan spesifikasi rendah. Dengan mengurangi efek visual, Anda dapat meningkatkan kecepatan dan responsivitas Windows.
- Nonaktifkan efek visual: Buka Control Panel > System and Security > System > Advanced system settings > Advanced > Performance. Pilih “Adjust for best performance” untuk menonaktifkan efek visual.
- Nonaktifkan animasi: Pada jendela Performance Options, pilih tab “Visual Effects”. Hapus centang pada pilihan “Enable desktop composition” dan “Enable transparency effects” untuk menonaktifkan animasi.
Pengaturan Startup
Program yang dijalankan saat startup dapat memperlambat waktu booting Windows. Dengan menonaktifkan program yang tidak diperlukan, Anda dapat mempercepat waktu booting dan meningkatkan kinerja sistem.
- Buka Task Manager: Tekan Ctrl+Shift+Esc untuk membuka Task Manager. Pilih tab “Startup”.
- Nonaktifkan program: Pilih program yang tidak diperlukan dan klik “Disable”.
Pengaturan Power
Pengaturan power Windows 7 dapat mempengaruhi kinerja sistem. Dengan memilih pengaturan power yang tepat, Anda dapat meningkatkan kinerja dan menghemat daya baterai.
- Pilih skema power: Buka Control Panel > System and Security > Power Options. Pilih skema power yang sesuai dengan kebutuhan Anda. Misalnya, pilih “High Performance” untuk kinerja maksimal atau “Power Saver” untuk menghemat daya baterai.
- Sesuaikan pengaturan power: Pada jendela Power Options, Anda dapat menyesuaikan pengaturan power untuk monitor, hard disk, dan sleep mode.
Pengaturan Disk
Pengaturan disk dapat mempengaruhi kinerja sistem. Dengan mengoptimalkan pengaturan disk, Anda dapat meningkatkan kecepatan akses data dan meningkatkan kinerja Windows.
- Defragmentasi disk: Buka Control Panel > System and Security > Administrative Tools > Disk Defragmenter. Pilih disk yang ingin Anda defragmentasi dan klik “Defragment Disk”.
- Bersihkan disk: Buka Control Panel > System and Security > Administrative Tools > Disk Cleanup. Pilih drive yang ingin Anda bersihkan dan klik “OK”.
Pengaturan Jaringan
Pengaturan jaringan dapat mempengaruhi kinerja sistem. Dengan mengoptimalkan pengaturan jaringan, Anda dapat meningkatkan kecepatan koneksi internet dan meningkatkan kinerja Windows.
- Nonaktifkan program yang menggunakan bandwidth: Buka Task Manager > Performance > Network. Perhatikan program yang menggunakan bandwidth dan nonaktifkan program yang tidak diperlukan.
- Perbarui driver jaringan: Pastikan driver jaringan Anda terbaru. Anda dapat mengunduh driver terbaru dari situs web produsen kartu jaringan Anda.
Terakhir
Membersihkan Windows 7 secara berkala adalah cara terbaik untuk menjaga komputer Anda tetap berjalan lancar dan efisien. Dengan mengikuti langkah-langkah yang telah dijelaskan, Anda dapat meningkatkan kinerja komputer Anda, mengurangi masalah, dan memperpanjang masa pakainya. Ingatlah untuk melakukan proses pembersihan ini secara rutin untuk memastikan komputer Anda tetap optimal.
FAQ Terkini
Apakah membersihkan Windows 7 akan menghapus data saya?
Tidak, membersihkan Windows 7 tidak akan menghapus data pribadi Anda seperti dokumen, foto, atau musik. Proses pembersihan hanya akan menghapus file-file yang tidak diperlukan dan pengaturan yang tidak optimal.
Apakah membersihkan Windows 7 akan membuat sistem saya lebih cepat?
Ya, membersihkan Windows 7 dapat membantu meningkatkan kinerja sistem Anda dengan menghilangkan file sampah, program yang tidak digunakan, dan pengaturan yang tidak optimal. Ini akan membuat komputer Anda lebih cepat dan responsif.
Apakah saya perlu menggunakan software pihak ketiga untuk membersihkan Windows 7?
Tidak, Anda dapat membersihkan Windows 7 dengan menggunakan tools bawaan Windows seperti Disk Cleanup dan Defragmentasi Hard Disk. Namun, beberapa software pihak ketiga dapat membantu membersihkan registry dan mengoptimalkan pengaturan sistem.