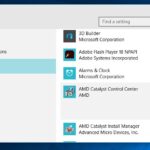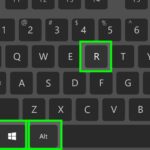Cara sharing printer windows 10 dengan wifi – Memiliki printer di rumah atau kantor dan ingin berbagi aksesnya dengan perangkat lain melalui jaringan WiFi? Tenang, berbagi printer di Windows 10 kini menjadi lebih mudah dari sebelumnya. Artikel ini akan memandu Anda melalui langkah-langkah yang sederhana dan praktis untuk membagikan printer Anda ke perangkat lain di jaringan WiFi.
Dengan mengikuti panduan ini, Anda dapat dengan mudah berbagi printer Anda dengan komputer lain, laptop, atau bahkan perangkat mobile seperti smartphone atau tablet, sehingga Anda dapat mencetak dokumen dari berbagai perangkat tanpa harus repot menghubungkan printer secara fisik ke setiap perangkat.
Persiapan
Sebelum Anda mulai berbagi printer Windows 10 melalui Wi-Fi, ada beberapa hal yang perlu Anda persiapkan. Pastikan perangkat Anda memenuhi persyaratan minimum dan terhubung ke jaringan Wi-Fi yang sama. Selain itu, pastikan printer dan komputer yang akan berbagi terhubung ke jaringan Wi-Fi yang sama.
Persyaratan Perangkat Keras dan Perangkat Lunak
Untuk berbagi printer Windows 10 melalui Wi-Fi, Anda memerlukan perangkat keras dan perangkat lunak berikut:
- Printer yang kompatibel dengan jaringan Wi-Fi.
- Komputer Windows 10 yang terhubung ke jaringan Wi-Fi yang sama dengan printer.
- Sistem operasi Windows 10 dengan pembaruan terbaru.
- Driver printer yang kompatibel dengan Windows 10.
Memastikan Koneksi Jaringan
Langkah pertama yang perlu Anda lakukan adalah memastikan bahwa printer dan komputer yang akan berbagi terhubung ke jaringan Wi-Fi yang sama. Berikut adalah langkah-langkah yang dapat Anda ikuti:
- Pastikan printer Anda terhubung ke jaringan Wi-Fi Anda. Anda biasanya dapat melakukannya dengan menekan tombol “Wi-Fi” pada printer dan memilih jaringan Anda.
- Pastikan komputer Anda terhubung ke jaringan Wi-Fi yang sama dengan printer.
Persyaratan Minimum
Berikut adalah tabel yang menunjukkan persyaratan minimum untuk printer dan komputer yang akan berbagi:
| Perangkat | Persyaratan Minimum |
|---|---|
| Printer | Dukungan Wi-Fi, driver kompatibel dengan Windows 10 |
| Komputer | Windows 10, driver printer kompatibel, koneksi Wi-Fi |
Konfigurasi Printer
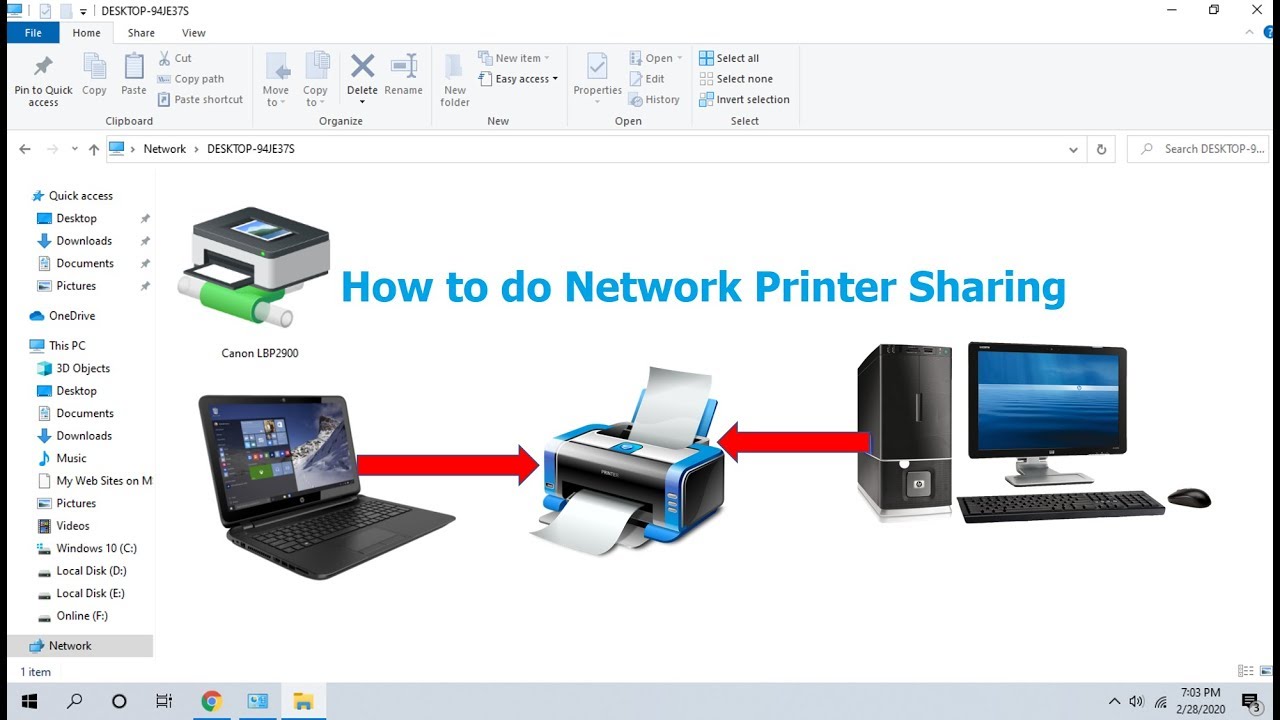
Setelah printer Anda terhubung ke jaringan Wi-Fi, langkah selanjutnya adalah mengonfigurasinya agar dapat diakses oleh perangkat lain di jaringan Anda. Konfigurasi ini melibatkan mengaktifkan berbagi printer, menetapkan printer sebagai printer default, dan mengatur izin berbagi printer untuk pengguna lain.
Mengaktifkan Berbagi Printer
Sebelum Anda dapat berbagi printer, Anda perlu mengaktifkan berbagi printer pada komputer Windows 10 Anda. Berikut langkah-langkahnya:
- Buka menu Start dan ketik “Control Panel” lalu tekan Enter.
- Pada jendela Control Panel, klik “Network and Sharing Center“.
- Pada panel sebelah kiri, klik “Change advanced sharing settings“.
- Pada jendela Advanced sharing settings, di bawah bagian Private, klik “Turn on network discovery” dan “Turn on file and printer sharing“.
- Klik “Save changes” untuk menyimpan perubahan.
Menentukan Printer Default
Setelah berbagi printer diaktifkan, Anda dapat menentukan printer sebagai printer default. Printer default adalah printer yang akan digunakan secara otomatis saat mencetak dokumen dari aplikasi apa pun. Berikut langkah-langkahnya:
- Buka menu Start dan ketik “Printers” lalu tekan Enter.
- Pada jendela Printers & scanners, klik kanan pada printer yang ingin Anda tetapkan sebagai printer default dan pilih “Set as default“.
Mengatur Izin Berbagi Printer
Anda dapat mengontrol siapa yang dapat mengakses dan mencetak pada printer yang dibagikan. Anda dapat mengatur izin berbagi printer untuk pengguna lain di jaringan Anda. Berikut langkah-langkahnya:
- Buka menu Start dan ketik “Printers” lalu tekan Enter.
- Pada jendela Printers & scanners, klik kanan pada printer yang ingin Anda atur izinnya dan pilih “Printer properties“.
- Pada jendela Printer properties, klik tab “Sharing“.
- Centang kotak “Share this printer“.
- Pada bagian Share name, Anda dapat mengubah nama berbagi printer jika diinginkan.
- Klik tombol “Permissions“.
- Pada jendela Permissions for [Nama Printer], Anda dapat menambahkan atau menghapus pengguna dan mengatur izin akses mereka.
- Untuk memberikan izin penuh kepada pengguna, pilih pengguna tersebut dan centang semua kotak di bawah kolom Allow.
- Klik “Apply” dan “OK” untuk menyimpan perubahan.
Menambahkan Printer ke Komputer Lain
Setelah printer Anda dibagikan melalui Wi-Fi, Anda dapat menambahkannya ke komputer lain di jaringan yang sama. Caranya cukup mudah, Anda hanya perlu menemukan printer yang dibagikan dan menambahkannya ke komputer lain Anda.
Menemukan Printer yang Dibagikan
Untuk menemukan printer yang dibagikan, Anda dapat menggunakan fitur “Add a printer” di Windows 10. Berikut langkah-langkahnya:
- Buka menu “Start” dan ketik “Add a printer”.
- Pilih “Add a printer” dari hasil pencarian.
- Pilih “The printer that I want isn’t listed”.
- Pilih “Add a printer using a TCP/IP address or hostname”.
- Masukkan alamat IP printer Anda dan klik “Next”.
- Pilih “Use the driver that is currently installed” jika driver sudah terinstal di komputer Anda. Jika tidak, Anda dapat memilih driver yang sesuai dari daftar.
- Berikan nama untuk printer Anda dan klik “Next”.
- Klik “Finish” untuk menyelesaikan proses.
Menambahkan Printer yang Dibagikan
Setelah Anda menemukan printer yang dibagikan, Anda dapat menambahkannya ke komputer lain. Berikut langkah-langkahnya:
| Langkah | Penjelasan |
|---|---|
| 1. Buka menu “Start” dan ketik “Add a printer”. | Ini akan membuka jendela “Add a printer”. |
| 2. Pilih “Add a printer”. | Ini akan membuka jendela “Add Printer”. |
| 3. Pilih “Add a local printer or network printer with manual settings”. | Ini akan membuka jendela “Add Printer Wizard”. |
| 4. Pilih “Create a new port”. | Ini akan membuka jendela “Create Port”. |
| 5. Pilih “Standard TCP/IP Port”. | Ini akan membuka jendela “Standard TCP/IP Port”. |
| 6. Masukkan alamat IP printer Anda dan klik “Next”. | Ini akan menambahkan port baru ke komputer Anda. |
| 7. Pilih “Use the driver that is currently installed” jika driver sudah terinstal di komputer Anda. Jika tidak, Anda dapat memilih driver yang sesuai dari daftar. | Ini akan menginstal driver printer di komputer Anda. |
| 8. Berikan nama untuk printer Anda dan klik “Next”. | Ini akan memberikan nama untuk printer Anda. |
| 9. Klik “Finish” untuk menyelesaikan proses. | Ini akan menambahkan printer ke komputer Anda. |
Contoh Menambahkan Printer
Misalnya, Anda ingin menambahkan printer yang dibagikan ke komputer lain yang menggunakan sistem operasi Windows 10. Berikut langkah-langkah yang perlu Anda lakukan:
- Buka menu “Start” dan ketik “Add a printer”.
- Pilih “Add a printer” dari hasil pencarian.
- Pilih “Add a local printer or network printer with manual settings”.
- Pilih “Create a new port”.
- Pilih “Standard TCP/IP Port”.
- Masukkan alamat IP printer Anda, misalnya 192.168.1.100, dan klik “Next”.
- Pilih “Use the driver that is currently installed” jika driver sudah terinstal di komputer Anda. Jika tidak, Anda dapat memilih driver yang sesuai dari daftar.
- Berikan nama untuk printer Anda, misalnya “Printer Rumah”, dan klik “Next”.
- Klik “Finish” untuk menyelesaikan proses.
Setelah Anda menyelesaikan langkah-langkah di atas, printer Anda akan ditambahkan ke komputer lain dan siap digunakan.
Mengatasi Masalah
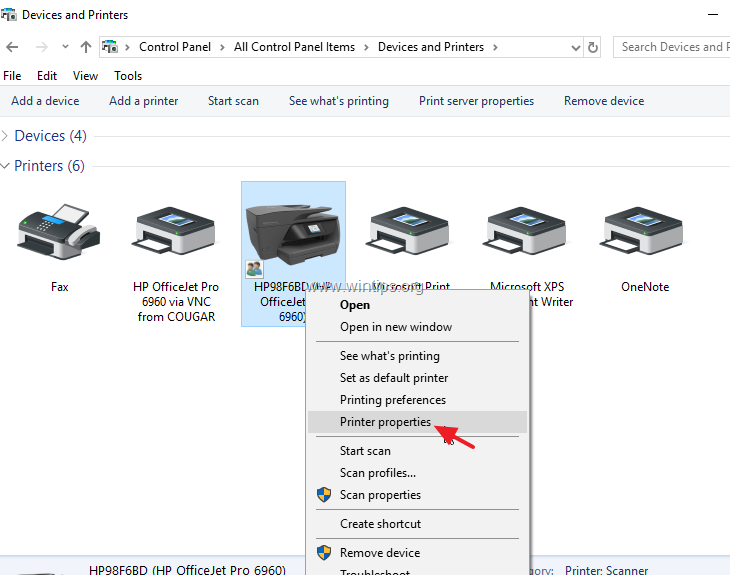
Terkadang, berbagi printer melalui Wi-Fi bisa jadi rumit. Masalah bisa muncul karena berbagai alasan, mulai dari pengaturan jaringan yang salah hingga masalah driver printer. Namun, jangan khawatir! Ada beberapa langkah yang bisa kamu coba untuk mengatasi masalah berbagi printer.
Langkah-langkah Umum untuk Mengatasi Masalah
Jika kamu mengalami masalah saat berbagi printer, ada beberapa langkah umum yang bisa kamu coba untuk menyelesaikannya:
- Pastikan printer dan komputer terhubung ke jaringan Wi-Fi yang sama. Ini mungkin terdengar sederhana, tetapi seringkali masalahnya terletak di sini. Pastikan keduanya terhubung ke jaringan yang sama, dan tidak ada masalah konektivitas.
- Restart printer dan komputer. Kadang-kadang, restart sederhana bisa menyelesaikan masalah yang terkait dengan koneksi.
- Periksa pengaturan berbagi printer. Pastikan bahwa printer dibagikan dan pengaturan berbagi diaktifkan.
- Perbarui driver printer. Driver printer yang sudah usang bisa menyebabkan masalah. Perbarui driver ke versi terbaru dari situs web produsen printer.
- Pastikan firewall tidak memblokir akses ke printer. Firewall bisa memblokir akses ke printer jika dikonfigurasi secara salah. Periksa pengaturan firewall dan pastikan printer diizinkan untuk diakses.
Kemungkinan Penyebab Masalah Berbagi Printer
Ada beberapa kemungkinan penyebab masalah berbagi printer melalui Wi-Fi. Berikut adalah beberapa yang paling umum:
- Masalah konektivitas jaringan. Jika printer dan komputer tidak terhubung ke jaringan Wi-Fi yang sama, atau jika ada masalah konektivitas jaringan, berbagi printer tidak akan berfungsi.
- Pengaturan berbagi printer yang salah. Jika pengaturan berbagi printer tidak dikonfigurasi dengan benar, printer tidak akan tersedia untuk perangkat lain di jaringan.
- Driver printer yang sudah usang. Driver printer yang sudah usang bisa menyebabkan masalah kompatibilitas dan mencegah printer berfungsi dengan baik.
- Firewall yang memblokir akses ke printer. Firewall bisa memblokir akses ke printer jika dikonfigurasi secara salah.
- Masalah dengan layanan berbagi file dan printer. Layanan berbagi file dan printer di Windows bisa mengalami masalah yang mencegah printer dibagikan dengan benar.
Menggunakan Alat Pemecahan Masalah Bawaan Windows 10, Cara sharing printer windows 10 dengan wifi
Windows 10 memiliki alat pemecahan masalah bawaan yang dapat membantu mengatasi masalah berbagi printer. Untuk menggunakannya, ikuti langkah-langkah berikut:
- Buka Pengaturan Windows (tekan tombol Windows + I).
- Pilih Update & Keamanan.
- Klik Pemecahan Masalah.
- Di bawah Pilih pemecahan masalah lainnya, klik Printer.
- Klik Jalankan pemecahan masalah.
Alat pemecahan masalah akan mendiagnosis masalah dan mencoba menyelesaikannya secara otomatis. Jika alat pemecahan masalah tidak dapat menyelesaikan masalah, ia akan memberikan saran langkah selanjutnya yang dapat kamu coba.
Keamanan: Cara Sharing Printer Windows 10 Dengan Wifi
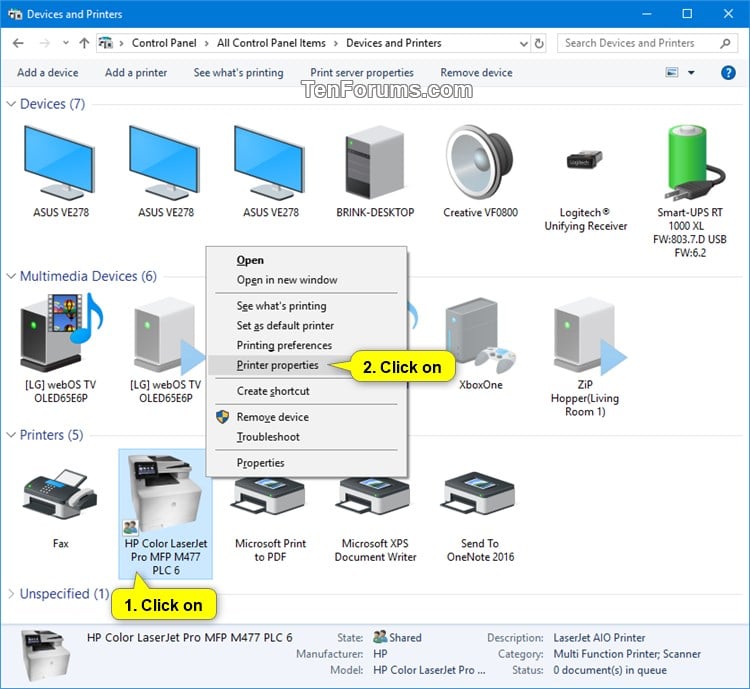
Membagikan printer melalui Wi-Fi memang praktis, tetapi juga penting untuk mempertimbangkan aspek keamanan. Tanpa pengaturan yang tepat, printer Anda bisa rentan terhadap akses yang tidak sah, yang dapat menyebabkan penyalahgunaan, pemborosan tinta, atau bahkan pencurian data.
Pengaturan Keamanan
Berikut adalah beberapa langkah yang dapat Anda lakukan untuk mengamankan printer yang dibagikan melalui Wi-Fi:
- Aktifkan kata sandi printer: Sama seperti Anda melindungi komputer Anda dengan kata sandi, Anda juga harus melindungi printer Anda. Pastikan printer Anda memiliki kata sandi yang kuat dan unik. Gunakan kombinasi huruf besar, huruf kecil, angka, dan simbol.
- Aktifkan enkripsi Wi-Fi: Pastikan koneksi Wi-Fi Anda terenkripsi dengan protokol keamanan yang kuat, seperti WPA2 atau WPA3. Hal ini akan mencegah orang lain untuk mengakses jaringan Anda dan printer Anda.
- Batasi akses ke printer: Anda dapat membatasi akses ke printer Anda dengan hanya memberikan izin kepada pengguna tertentu. Anda dapat melakukan ini dengan mengatur izin akses di pengaturan printer.
- Perbarui firmware printer: Pastikan firmware printer Anda selalu diperbarui. Pembaruan firmware biasanya mencakup perbaikan keamanan yang dapat membantu melindungi printer Anda dari serangan.
- Nonaktifkan fitur berbagi file: Jika printer Anda memiliki fitur berbagi file, nonaktifkan fitur ini jika Anda tidak membutuhkannya. Fitur ini dapat menjadi celah keamanan jika tidak dikonfigurasi dengan benar.
Tabel Pengaturan Keamanan
Berikut adalah tabel yang merangkum pengaturan keamanan yang direkomendasikan untuk printer yang dibagikan:
| Pengaturan | Rekomendasi |
|---|---|
| Kata sandi printer | Aktifkan kata sandi yang kuat dan unik |
| Enkripsi Wi-Fi | WPA2 atau WPA3 |
| Akses printer | Batasi akses ke pengguna tertentu |
| Firmware printer | Perbarui ke versi terbaru |
| Berbagi file | Nonaktifkan jika tidak diperlukan |
Ringkasan Akhir
Sekarang, Anda telah berhasil berbagi printer Windows 10 Anda melalui WiFi! Dengan mengikuti langkah-langkah di atas, Anda dapat dengan mudah mengakses printer dari perangkat lain di jaringan Anda. Pastikan Anda memahami pengaturan keamanan untuk melindungi printer Anda dari akses yang tidak sah. Selamat mencoba!
FAQ dan Solusi
Apa yang terjadi jika printer tidak muncul di daftar perangkat yang tersedia?
Pastikan printer dan perangkat yang akan berbagi terhubung ke jaringan WiFi yang sama. Periksa juga apakah printer diaktifkan untuk berbagi.
Apakah saya perlu menginstal driver printer di setiap perangkat yang ingin berbagi printer?
Ya, setiap perangkat yang ingin berbagi printer perlu menginstal driver printer yang sesuai.
Bagaimana jika saya mengalami masalah dengan printer yang terhubung secara nirkabel?
Anda dapat mencoba me-restart printer dan perangkat yang ingin berbagi, atau periksa koneksi jaringan WiFi.