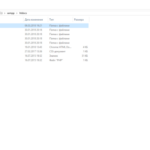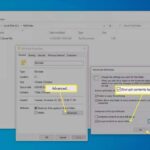Cara screenshot di pc windows 7 tanpa aplikasi – Bingung bagaimana mengambil screenshot di PC Windows 7 tanpa aplikasi tambahan? Tenang, kamu tidak sendirian! Ada beberapa cara mudah untuk mengambil screenshot di Windows 7, bahkan tanpa bantuan aplikasi pihak ketiga. Kamu bisa memanfaatkan kombinasi tombol keyboard atau fitur bawaan Windows seperti Snipping Tool.
Artikel ini akan memandu kamu melalui tiga metode utama untuk mengambil screenshot di Windows 7, mulai dari menggunakan tombol PrtSc hingga memanfaatkan Snipping Tool. Simak langkah-langkahnya dengan seksama dan kamu akan segera menjadi ahli dalam mengambil screenshot di Windows 7!
Cara Screenshot Menggunakan Tombol PrtSc
Pengambilan screenshot di Windows 7 bisa dilakukan dengan mudah tanpa bantuan aplikasi tambahan. Salah satu caranya adalah dengan memanfaatkan tombol PrtSc yang ada di keyboard. Tombol ini memungkinkan kamu untuk menangkap gambar seluruh layar komputer dalam sekali tekan.
Menggunakan Tombol PrtSc
Tombol PrtSc (Print Screen) terletak di bagian kanan atas keyboard, biasanya berada di dekat tombol F12. Untuk mengambil screenshot seluruh layar, cukup tekan tombol PrtSc sekali. Gambar yang ditangkap akan disimpan di clipboard, sebuah area penyimpanan sementara di komputer. Untuk menyimpan gambar, kamu perlu menempelkannya ke dalam program editor gambar seperti Paint atau Microsoft Word.
- Tekan tombol PrtSc sekali untuk mengambil screenshot seluruh layar.
- Buka program editor gambar seperti Paint atau Microsoft Word.
- Tekan Ctrl + V untuk menempelkan gambar yang telah ditangkap ke dalam program editor gambar.
- Simpan gambar dengan format yang kamu inginkan.
Menggunakan Kombinasi Tombol PrtSc, Cara screenshot di pc windows 7 tanpa aplikasi
Selain untuk mengambil screenshot seluruh layar, tombol PrtSc juga dapat dikombinasikan dengan tombol lain untuk mengambil screenshot bagian tertentu dari layar. Berikut adalah kombinasi tombol yang bisa kamu gunakan:
| Kombinasi Tombol | Fungsi |
|---|---|
| Alt + PrtSc | Mengambil screenshot jendela aktif yang sedang digunakan. |
| Windows + PrtSc | Mengambil screenshot seluruh layar dan menyimpannya langsung ke folder Pictures/Screenshots. |
Cara Screenshot Menggunakan Alt + PrtSc
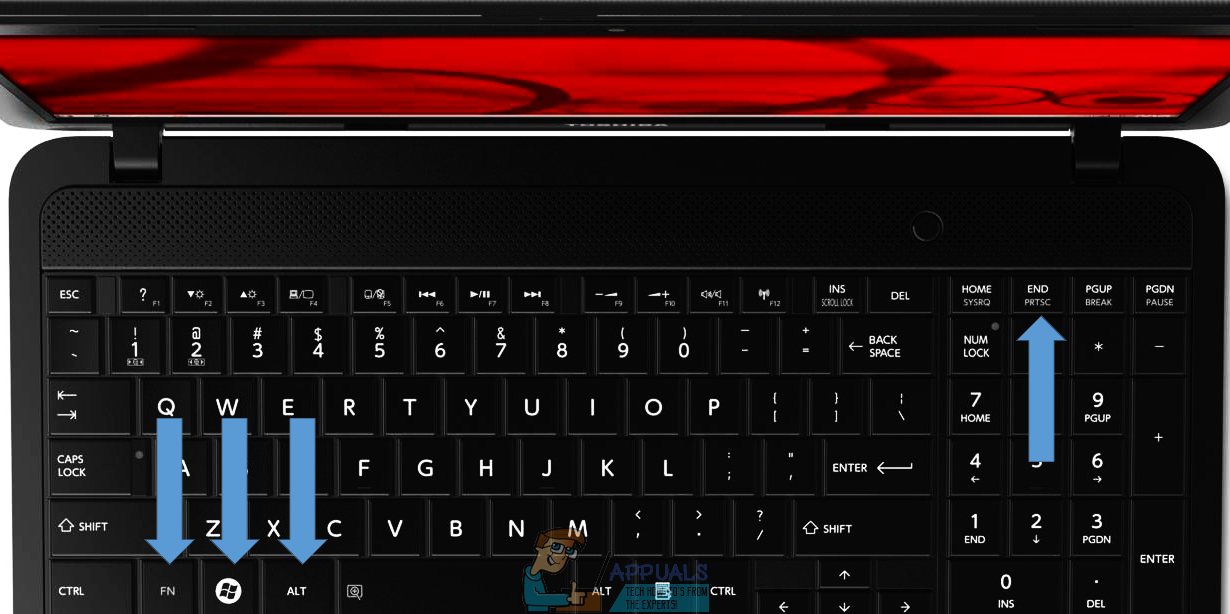
Selain tombol PrtSc, Windows 7 juga menyediakan kombinasi tombol Alt + PrtSc untuk mengambil screenshot. Kombinasi ini memungkinkan Anda untuk menangkap hanya jendela aktif yang sedang Anda gunakan, bukan seluruh layar seperti PrtSc.
Cara Screenshot Menggunakan Alt + PrtSc
Untuk mengambil screenshot menggunakan Alt + PrtSc, ikuti langkah-langkah berikut:
- Buka jendela yang ingin Anda tangkap.
- Tekan dan tahan tombol Alt pada keyboard.
- Tekan tombol PrtSc sambil menahan tombol Alt.
- Lepaskan kedua tombol.
Screenshot dari jendela aktif akan disimpan di clipboard. Anda dapat menempelkannya ke program editor gambar seperti Paint untuk menyimpannya sebagai file gambar.
Perbedaan Hasil Screenshot Alt + PrtSc dan PrtSc
Perbedaan utama antara screenshot menggunakan Alt + PrtSc dan PrtSc adalah area yang ditangkap. PrtSc menangkap seluruh layar, termasuk taskbar, sedangkan Alt + PrtSc hanya menangkap jendela aktif yang sedang Anda gunakan. Ini sangat berguna jika Anda hanya ingin mengambil screenshot dari jendela tertentu, tanpa perlu mengedit gambar kemudian untuk menghilangkan bagian yang tidak relevan.
Cara Screenshot Menggunakan Snipping Tool: Cara Screenshot Di Pc Windows 7 Tanpa Aplikasi
Snipping Tool merupakan alat bawaan Windows 7 yang memungkinkan Anda mengambil screenshot dengan mudah. Alat ini menyediakan berbagai pilihan untuk mengambil screenshot, termasuk seluruh layar, jendela aktif, atau area tertentu. Berikut langkah-langkah yang dapat Anda ikuti untuk menggunakan Snipping Tool.
Menggunakan Snipping Tool
Untuk menggunakan Snipping Tool, Anda perlu membukanya terlebih dahulu. Berikut langkah-langkahnya:
- Klik tombol Start di sudut kiri bawah layar.
- Ketik Snipping Tool di kotak pencarian.
- Klik Snipping Tool dari hasil pencarian.
Setelah Snipping Tool terbuka, Anda dapat memilih mode screenshot yang Anda inginkan. Terdapat empat mode screenshot yang tersedia:
- Free-form Snip: Mode ini memungkinkan Anda mengambil screenshot dengan bentuk bebas, seperti bentuk lingkaran, persegi panjang, atau bentuk lainnya.
- Rectangular Snip: Mode ini memungkinkan Anda mengambil screenshot dengan bentuk persegi panjang. Anda dapat menyeret kursor mouse untuk menentukan area screenshot yang ingin Anda ambil.
- Window Snip: Mode ini memungkinkan Anda mengambil screenshot dari jendela aktif yang sedang Anda gunakan. Anda hanya perlu mengklik jendela yang ingin Anda screenshot.
- Full-screen Snip: Mode ini memungkinkan Anda mengambil screenshot seluruh layar. Anda tidak perlu menentukan area screenshot, Snipping Tool akan mengambil screenshot seluruh layar secara otomatis.
Setelah Anda memilih mode screenshot, Anda dapat mengklik tombol New untuk memulai proses screenshot. Setelah Anda selesai mengambil screenshot, Anda dapat menyimpannya ke komputer Anda dengan mengklik tombol Save Snip.
Menyimpan Screenshot
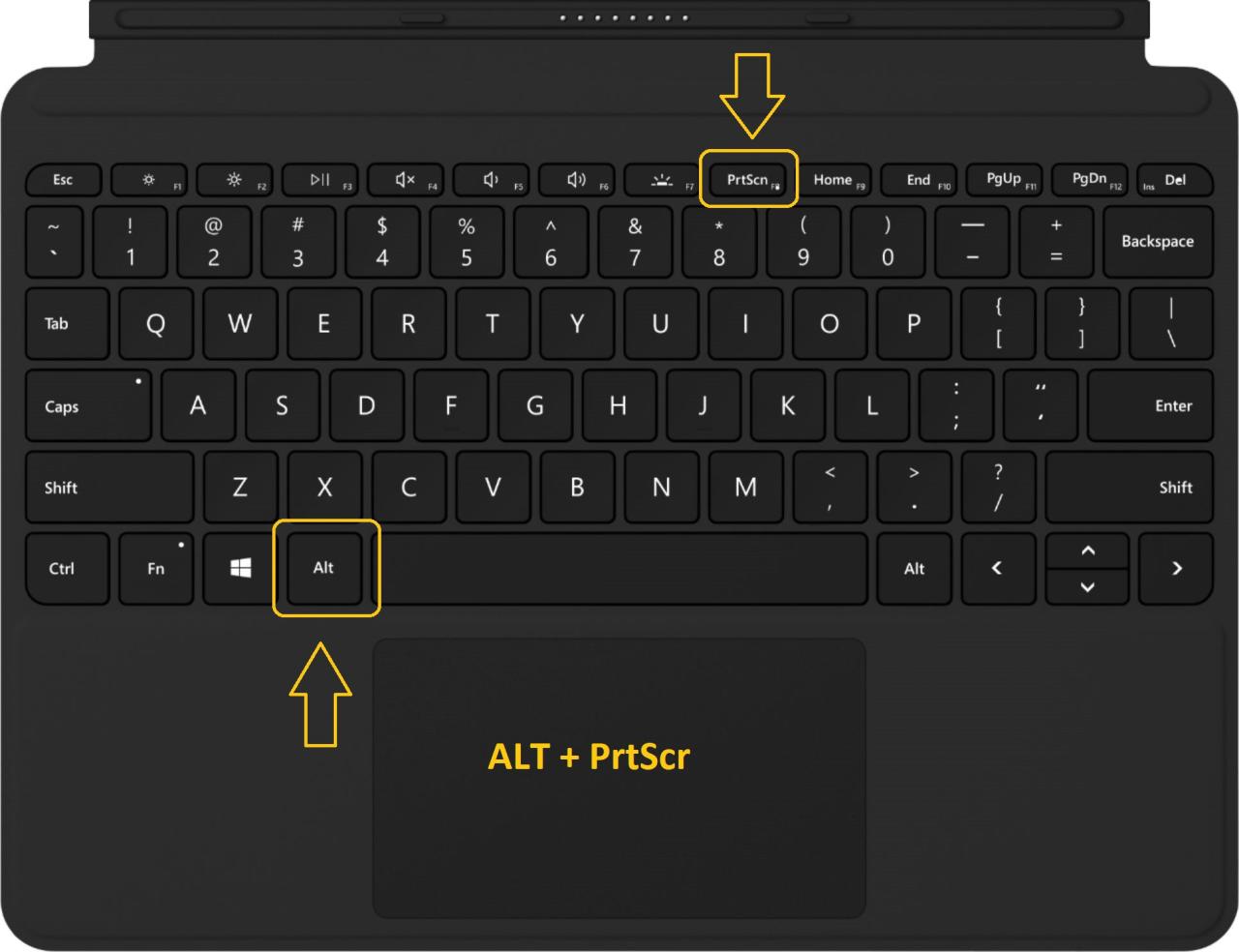
Setelah berhasil mengambil screenshot, langkah selanjutnya adalah menyimpannya. Menyimpan screenshot memungkinkan Anda untuk mengakses dan menggunakannya kapan saja. Berikut cara menyimpan screenshot yang telah diambil:
Format File Screenshot
Screenshot biasanya disimpan dalam format file gambar seperti:
- PNG (Portable Network Graphics): Format ini menawarkan kualitas gambar yang tinggi dan mendukung transparansi. PNG sering digunakan untuk screenshot karena kemampuannya untuk mempertahankan detail yang tajam dan warna yang akurat.
- JPEG (Joint Photographic Experts Group): Format ini dikenal dengan kompresi yang tinggi, yang berarti ukuran file lebih kecil. JPEG ideal untuk screenshot yang memiliki banyak warna dan detail yang kompleks.
- BMP (Bitmap): Format ini menyimpan gambar sebagai kumpulan piksel, yang menghasilkan kualitas gambar yang sangat tinggi. Namun, ukuran file BMP cenderung lebih besar daripada format lain.
Menyimpan Screenshot
Untuk menyimpan screenshot, ikuti langkah-langkah berikut:
- Buka folder “Pictures”. Anda dapat mengaksesnya melalui menu “Start” atau dengan menekan tombol “Windows” + “E” dan kemudian membuka folder “Pictures”.
- Cari folder “Screenshots”. Folder ini biasanya sudah ada di dalam folder “Pictures”. Jika tidak ada, Anda dapat membuatnya dengan mengklik kanan di dalam folder “Pictures” dan memilih “New” > “Folder”.
- Simpan screenshot Anda. Setelah menemukan atau membuat folder “Screenshots”, klik kanan pada screenshot yang ingin Anda simpan dan pilih “Save As”.
- Beri nama file dan pilih format file. Anda dapat memilih format file yang Anda inginkan, seperti PNG, JPEG, atau BMP. Setelah selesai, klik “Save” untuk menyimpan screenshot Anda.
Mengedit Screenshot
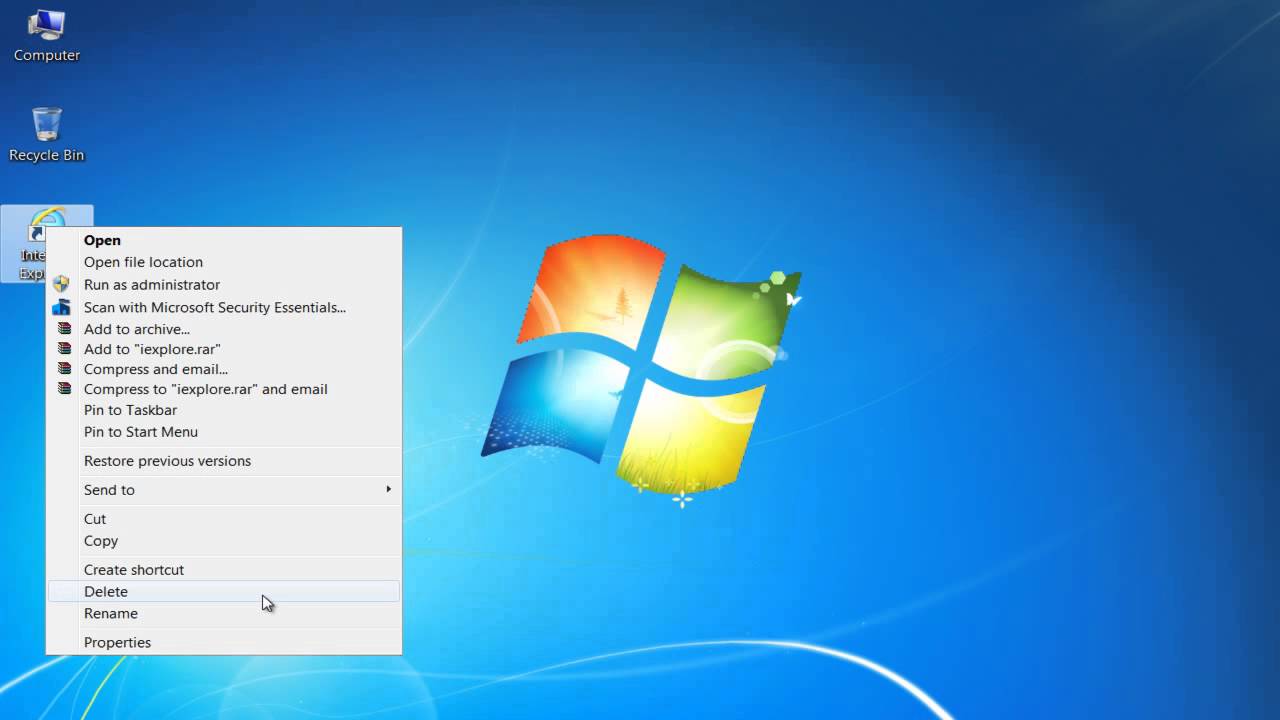
Setelah berhasil mengambil screenshot, kamu bisa mengeditnya sesuai kebutuhan. Windows 7 sudah menyediakan alat bawaan untuk mengedit screenshot. Alat ini cukup sederhana, namun cukup untuk melakukan pengeditan dasar seperti memotong, mengubah ukuran, dan menambahkan teks pada screenshot.
Menggunakan Paint
Alat bawaan yang bisa digunakan untuk mengedit screenshot adalah Paint. Paint merupakan program sederhana yang bisa diakses dengan mudah di Windows 7.
- Buka screenshot yang telah diambil.
- Klik kanan pada screenshot dan pilih “Open with” lalu pilih “Paint”.
Memotong Screenshot
Memotong screenshot berguna untuk menghilangkan bagian yang tidak diperlukan.
- Klik tombol “Select” di toolbar Paint.
- Pilih area yang ingin dipotong dengan mengklik dan menyeret kursor.
- Klik tombol “Crop” di toolbar Paint untuk memotong area yang dipilih.
Mengubah Ukuran Screenshot
Mengubah ukuran screenshot berguna untuk menyesuaikan ukuran gambar dengan kebutuhan.
- Klik menu “Resize” di toolbar Paint.
- Pilih “Pixels” atau “Percentage” untuk menentukan cara mengubah ukuran.
- Masukkan nilai baru untuk lebar dan tinggi screenshot.
- Klik “OK” untuk menyimpan perubahan.
Menambahkan Teks pada Screenshot
Menambahkan teks pada screenshot berguna untuk memberikan keterangan atau penjelasan tambahan.
- Klik tombol “Text” di toolbar Paint.
- Klik pada area screenshot yang ingin diberi teks.
- Ketik teks yang diinginkan.
- Gunakan toolbar untuk mengubah font, ukuran, dan warna teks.
Menyimpan Screenshot
Setelah selesai mengedit, simpan screenshot dengan format yang diinginkan.
- Klik menu “File” dan pilih “Save As”.
- Pilih lokasi penyimpanan dan nama file.
- Pilih format file yang diinginkan, seperti JPG, PNG, atau BMP.
- Klik “Save” untuk menyimpan screenshot.
Penutup
Sekarang kamu sudah tahu cara mengambil screenshot di Windows 7 dengan mudah tanpa perlu aplikasi tambahan. Gunakan metode yang paling nyaman untukmu, baik dengan tombol keyboard, Snipping Tool, atau kombinasi keduanya. Selamat mencoba!
Informasi Penting & FAQ
Apakah saya bisa mengedit screenshot yang telah diambil?
Ya, kamu bisa mengedit screenshot menggunakan program editing gambar seperti Paint atau aplikasi pihak ketiga lainnya. Kamu dapat memotong, mengubah ukuran, menambahkan teks, atau melakukan berbagai modifikasi lainnya.
Bagaimana cara menyimpan screenshot dalam format PNG?
Saat menyimpan screenshot, kamu dapat memilih format file PNG dengan memilih “Save as type” menjadi “PNG” di menu penyimpanan.