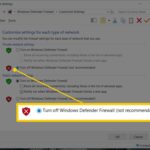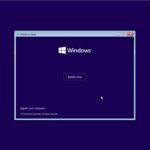Menjalankan koneksi internet di Windows XP memerlukan pengaturan alamat IP yang tepat. Cara mengkonfigurasi IP address di Windows XP melalui menu adalah proses yang mudah dan dapat dilakukan dengan beberapa langkah sederhana. Anda dapat mengatur alamat IP statis atau dinamis, yang memungkinkan Anda untuk mengontrol koneksi jaringan Anda dengan lebih baik.
Panduan ini akan memandu Anda melalui langkah-langkah yang diperlukan untuk mengkonfigurasi alamat IP di Windows XP, mulai dari membuka menu konfigurasi jaringan hingga menguji koneksi Anda. Simak langkah-langkahnya dengan cermat untuk memastikan koneksi internet Anda berjalan lancar.
Mengatur Alamat IP di Windows XP
Menyiapkan alamat IP di Windows XP adalah langkah penting untuk menghubungkan komputer ke jaringan dan internet. Melalui pengaturan alamat IP, komputer Anda dapat berkomunikasi dengan perangkat lain di jaringan dan mengakses sumber daya online.
Membuka Menu Konfigurasi Jaringan
Untuk mengkonfigurasi alamat IP di Windows XP, Anda perlu membuka menu pengaturan jaringan. Menu ini dapat diakses melalui beberapa cara, salah satunya adalah melalui “Network Connections” di “Control Panel”.
Langkah-langkah Membuka Menu Konfigurasi Jaringan
- Klik tombol “Start” di sudut kiri bawah layar.
- Pilih “Control Panel” dari menu Start.
- Di dalam “Control Panel”, cari dan klik “Network Connections”.
Alternatif lain, Anda dapat mengakses menu “Network Connections” dengan cara berikut:
- Klik kanan pada ikon “My Network Places” di desktop.
- Pilih “Properties” dari menu konteks.
Cara lain untuk membuka menu “Network Connections” adalah melalui “Run” command.
- Tekan tombol “Windows” + “R” secara bersamaan untuk membuka jendela “Run”.
- Ketik “ncpa.cpl” di kotak “Open” dan tekan “Enter”.
Setelah Anda berhasil membuka menu “Network Connections”, Anda akan melihat daftar koneksi jaringan yang tersedia di komputer Anda. Untuk mengkonfigurasi alamat IP, klik kanan pada koneksi jaringan yang ingin Anda atur dan pilih “Properties”.
Tombol dan Fungsi
| Tombol | Fungsi |
|---|---|
| Start | Membuka menu Start |
| Control Panel | Membuka menu Control Panel |
| Network Connections | Membuka menu Network Connections |
| My Network Places | Membuka folder My Network Places |
| Properties | Membuka menu Properties untuk koneksi jaringan yang dipilih |
| Windows + R | Membuka jendela Run |
| Enter | Menjalankan perintah yang dimasukkan |
Mengakses Pengaturan TCP/IP
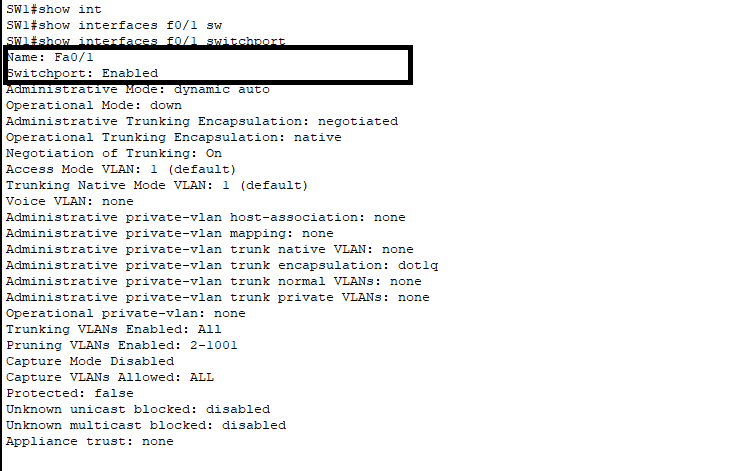
Setelah Anda memahami konsep IP Address, langkah selanjutnya adalah mengakses pengaturan TCP/IP di Windows XP. Ini merupakan gerbang menuju pengaturan IP Address yang Anda butuhkan.
Akses Pengaturan TCP/IP
Untuk mengakses pengaturan TCP/IP di Windows XP, Anda dapat mengikuti langkah-langkah berikut:
- Klik kanan pada ikon “My Computer” di desktop Anda.
- Pilih “Properties” dari menu konteks yang muncul.
- Pada jendela “System Properties”, klik tab “Hardware”.
- Klik tombol “Device Manager”.
- Pada jendela “Device Manager”, perluas kategori “Network Adapters”.
- Klik kanan pada adaptor jaringan Anda (misalnya, “Realtek PCIe GBE Family Controller”) dan pilih “Properties”.
- Pada jendela “Realtek PCIe GBE Family Controller Properties”, klik tab “Advanced”.
- Pada daftar “Property”, pilih “TCP/IP Settings”.
- Klik tombol “Properties”.
Setelah Anda melakukan langkah-langkah di atas, jendela “TCP/IP Properties” akan muncul. Di sini, Anda dapat mengonfigurasi berbagai pengaturan terkait IP Address, seperti mendapatkan IP Address secara otomatis (DHCP) atau menetapkan IP Address secara manual.
Mengatur Alamat IP Statis: Cara Mengkonfigurasi Ip Address Di Windows Xp Melalui Menu

Alamat IP statis adalah alamat IP yang tetap sama dan tidak berubah secara berkala. Alamat IP statis biasanya digunakan untuk perangkat yang memerlukan koneksi internet yang stabil dan dapat diakses secara konsisten, seperti server atau perangkat yang dikonfigurasi untuk diakses dari jaringan lain.
Mengatur Alamat IP Statis di Windows XP
Untuk mengatur alamat IP statis di Windows XP, Anda perlu mengakses pengaturan jaringan dan mengonfigurasi kartu jaringan Anda dengan alamat IP, subnet mask, gateway default, dan server DNS yang diinginkan.
- Buka menu “Start” dan pilih “Control Panel”.
- Klik dua kali pada ikon “Network Connections”.
- Klik kanan pada koneksi jaringan yang ingin Anda konfigurasi, dan pilih “Properties”.
- Pada tab “General”, pilih “Internet Protocol (TCP/IP)” dan klik tombol “Properties”.
- Pilih “Use the following IP address”.
- Masukkan alamat IP statis, subnet mask, gateway default, dan server DNS yang Anda inginkan di kotak teks yang disediakan.
- Klik tombol “OK” untuk menyimpan perubahan.
Informasi Alamat IP
Berikut adalah tabel yang berisi informasi tentang alamat IP, subnet mask, gateway default, dan DNS server:
| Informasi | Keterangan |
|---|---|
| Alamat IP | Alamat unik yang diberikan kepada perangkat di jaringan. |
| Subnet Mask | Menentukan bagian alamat IP yang digunakan untuk mengidentifikasi jaringan lokal. |
| Gateway Default | Gerbang yang digunakan perangkat untuk berkomunikasi dengan jaringan lain. |
| Server DNS | Server yang digunakan untuk menerjemahkan nama domain ke alamat IP. |
Mengatur Alamat IP Dinamis
Pengaturan alamat IP dinamis memungkinkan komputer Anda untuk terhubung ke jaringan tanpa perlu menetapkan alamat IP secara manual. Sistem ini memungkinkan DHCP server untuk secara otomatis memberikan alamat IP yang unik kepada setiap perangkat yang terhubung ke jaringan. Ini memudahkan pengaturan jaringan, terutama untuk jaringan yang besar dan kompleks.
Cara Mengatur Alamat IP Dinamis, Cara mengkonfigurasi ip address di windows xp melalui menu
Untuk mengatur alamat IP dinamis di Windows XP, Anda perlu mengonfigurasi pengaturan jaringan untuk mendapatkan alamat IP dari DHCP server. Berikut langkah-langkahnya:
- Buka menu Start dan pilih Control Panel.
- Pilih Network Connections.
- Klik kanan pada koneksi jaringan yang ingin Anda konfigurasi (misalnya, Local Area Connection) dan pilih Properties.
- Pilih tab General dan klik tombol Configure.
- Pilih tab Internet Protocol (TCP/IP).
- Pilih opsi Obtain an IP address automatically dan Obtain DNS server address automatically.
- Klik OK untuk menyimpan perubahan.
Cara Mendapatkan Alamat IP dari DHCP Server
Saat Anda mengonfigurasi pengaturan jaringan untuk mendapatkan alamat IP secara otomatis, komputer Anda akan mengirimkan permintaan ke DHCP server di jaringan. DHCP server akan merespons permintaan ini dengan memberikan alamat IP yang unik kepada komputer Anda.
Alamat IP yang diberikan oleh DHCP server biasanya bersifat sementara dan akan dilepaskan saat komputer Anda terputus dari jaringan. Saat Anda terhubung kembali ke jaringan, komputer Anda akan meminta alamat IP baru dari DHCP server.
Menguji Koneksi Jaringan
Setelah kamu selesai mengonfigurasi alamat IP, langkah selanjutnya adalah memastikan bahwa komputermu dapat terhubung ke jaringan. Kamu bisa melakukan uji koneksi jaringan dengan beberapa cara. Salah satu cara yang mudah adalah dengan menggunakan tools bawaan Windows XP.
Menggunakan Command Prompt
Command Prompt adalah tools bawaan Windows XP yang bisa digunakan untuk menguji koneksi jaringan. Dengan Command Prompt, kamu bisa mengirimkan paket data ke alamat IP tertentu dan melihat apakah paket data tersebut diterima. Berikut langkah-langkahnya:
- Buka menu Start, kemudian ketik “cmd” di kotak pencarian.
- Tekan Enter untuk membuka jendela Command Prompt.
- Ketik perintah “ping [alamat IP]” dan tekan Enter. Sebagai contoh, jika kamu ingin menguji koneksi ke Google, kamu bisa ketik “ping 8.8.8.8”.
- Jika koneksi jaringan berjalan dengan baik, kamu akan melihat pesan “Reply from [alamat IP]: bytes=32 time=…ms TTL=…” di jendela Command Prompt. Ini menunjukkan bahwa paket data yang kamu kirimkan berhasil diterima oleh server di alamat IP yang kamu masukkan.
Jika kamu tidak melihat pesan “Reply from [alamat IP]”, ini menunjukkan bahwa ada masalah dengan koneksi jaringan. Kamu bisa mencoba untuk memeriksa konfigurasi alamat IP atau menghubungi administrator jaringan untuk mendapatkan bantuan.
Menggunakan Network Connections
Selain Command Prompt, kamu juga bisa menggunakan Network Connections untuk menguji koneksi jaringan. Network Connections menampilkan informasi tentang koneksi jaringan yang sedang aktif, seperti alamat IP, subnet mask, dan gateway default. Berikut langkah-langkahnya:
- Buka menu Start, kemudian klik kanan pada “My Network Places” dan pilih “Properties”.
- Pada jendela Network Connections, klik kanan pada koneksi jaringan yang ingin kamu uji dan pilih “Properties”.
- Pilih tab “General” dan perhatikan informasi tentang alamat IP, subnet mask, dan gateway default.
Jika informasi tersebut benar dan koneksi jaringan aktif, maka kamu bisa memastikan bahwa koneksi jaringan berjalan dengan baik. Namun, jika informasi tersebut salah atau koneksi jaringan tidak aktif, maka kamu perlu memeriksa konfigurasi alamat IP atau menghubungi administrator jaringan untuk mendapatkan bantuan.
Menggunakan Tools Pihak Ketiga
Selain tools bawaan Windows XP, kamu juga bisa menggunakan tools pihak ketiga untuk menguji koneksi jaringan. Tools pihak ketiga biasanya memiliki fitur yang lebih lengkap dan mudah digunakan. Beberapa contoh tools pihak ketiga yang bisa kamu gunakan adalah:
- Wireshark
- Network Analyzer
- PingPlotter
Tools pihak ketiga ini bisa membantu kamu untuk mengidentifikasi masalah koneksi jaringan dengan lebih detail. Namun, penggunaan tools pihak ketiga biasanya membutuhkan pengetahuan yang lebih dalam tentang jaringan komputer.
Ringkasan Penutup
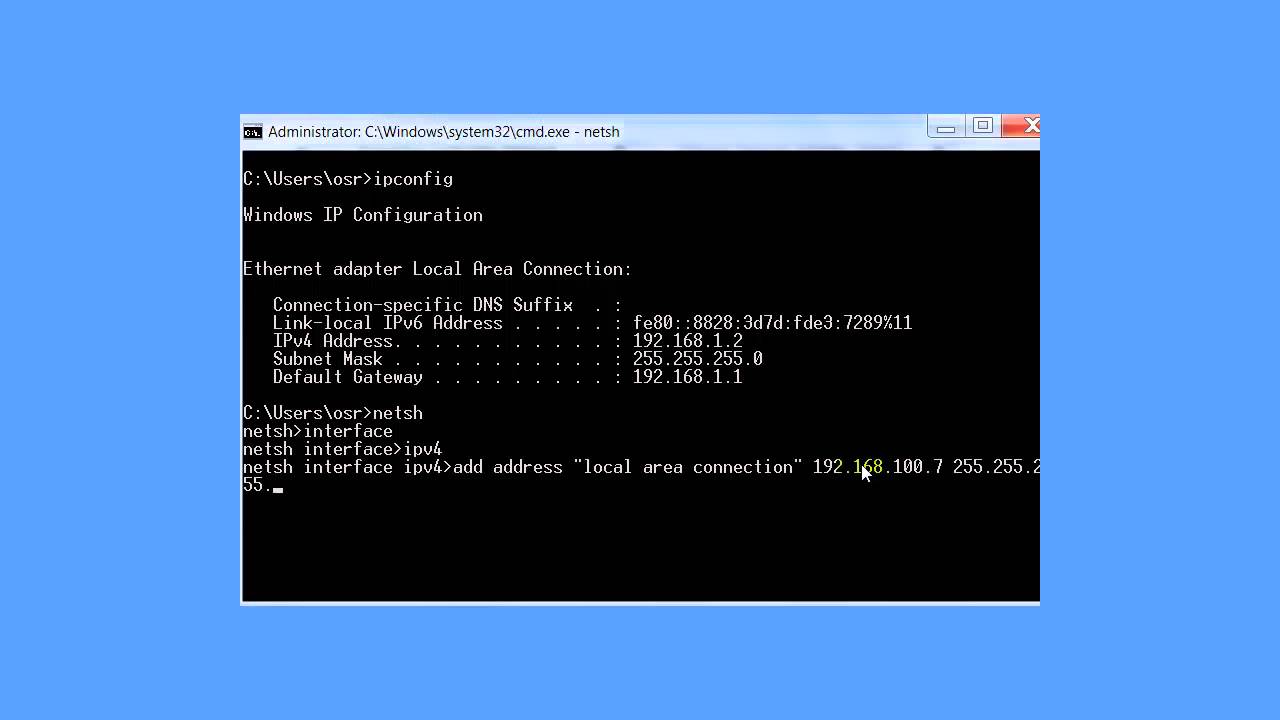
Dengan memahami cara mengkonfigurasi alamat IP di Windows XP, Anda memiliki kendali penuh atas koneksi jaringan Anda. Baik Anda memerlukan alamat IP statis untuk keamanan atau alamat IP dinamis untuk fleksibilitas, panduan ini telah memberikan Anda langkah-langkah yang diperlukan untuk mengaturnya. Pastikan untuk menguji koneksi Anda setelah setiap perubahan untuk memastikan bahwa semuanya berfungsi dengan baik.
Tanya Jawab (Q&A)
Apa yang terjadi jika saya tidak mengkonfigurasi alamat IP?
Jika Anda tidak mengkonfigurasi alamat IP, komputer Anda tidak akan dapat terhubung ke internet atau jaringan lokal.
Apakah saya harus menggunakan alamat IP statis atau dinamis?
Alamat IP statis memberikan kontrol yang lebih besar atas koneksi jaringan Anda, sementara alamat IP dinamis lebih fleksibel. Pilihlah yang sesuai dengan kebutuhan Anda.