Cara mengupdate windows 7 ke 10 – Masih menggunakan Windows 7? Saatnya untuk beralih ke Windows 10! Dengan fitur-fitur canggih dan keamanan yang lebih kuat, Windows 10 menawarkan pengalaman komputasi yang lebih modern dan efisien. Artikel ini akan memandu Anda melalui proses upgrade Windows 7 ke Windows 10, dari persiapan hingga konfigurasi setelah upgrade.
Upgrade ke Windows 10 tidak hanya memberikan akses ke fitur-fitur terbaru, tetapi juga meningkatkan kinerja dan keamanan komputer Anda. Siap untuk merasakan pengalaman komputasi yang lebih baik? Mari kita mulai!
Persyaratan Upgrade
Sebelum Anda memulai proses upgrade ke Windows 10, penting untuk memastikan bahwa komputer Anda memenuhi persyaratan minimum sistem. Windows 10 dirancang untuk berjalan lebih lancar pada perangkat keras yang lebih baru, dan jika komputer Anda tidak memenuhi persyaratan, Anda mungkin mengalami masalah kinerja atau ketidakstabilan.
Persyaratan Sistem
Berikut adalah tabel yang merinci persyaratan sistem minimum untuk mengupgrade Windows 7 ke Windows 10:
| Komponen | Persyaratan Minimum |
|---|---|
| Prosesor | 1 GHz atau lebih cepat dengan dukungan PAE, NX, dan SSE2 |
| RAM | 1 GB (32-bit) atau 2 GB (64-bit) |
| Ruang Penyimpanan | 16 GB (32-bit) atau 20 GB (64-bit) |
| Kartu Grafis | Perangkat DirectX 9 dengan driver WDDM 1.0 atau lebih baru |
Driver
Selain persyaratan sistem, Anda juga perlu memastikan bahwa driver perangkat Anda kompatibel dengan Windows 10. Jika driver Anda tidak kompatibel, Anda mungkin mengalami masalah dengan perangkat keras Anda setelah upgrade.
- Anda dapat memeriksa situs web produsen perangkat keras Anda untuk mencari driver yang kompatibel dengan Windows 10.
- Microsoft juga menyediakan pusat unduhan driver untuk perangkat keras yang paling umum.
Backup Data
Sebelum memulai proses upgrade, sangat penting untuk melakukan backup data. Hal ini untuk memastikan keamanan data Anda, mengingat proses upgrade bisa saja mengalami kendala dan mengakibatkan hilangnya data. Dengan melakukan backup, Anda dapat memulihkan data yang hilang jika terjadi masalah selama proses upgrade.
Cara Melakukan Backup Data
Windows 7 menyediakan beberapa tools bawaan yang dapat digunakan untuk membuat backup data. Salah satu tools yang mudah digunakan adalah Windows Backup. Tools ini memungkinkan Anda untuk membuat backup data secara penuh atau sebagian, dan menyimpannya ke drive eksternal atau media penyimpanan lainnya.
- Buka menu Start dan ketik “Backup and Restore”.
- Pilih “Backup and Restore” dari hasil pencarian.
- Di jendela “Backup and Restore”, pilih “Create a system image”.
- Pilih drive eksternal atau media penyimpanan lainnya sebagai tujuan backup.
- Pilih file dan folder yang ingin Anda backup.
- Klik “Start backup” untuk memulai proses backup.
Tips Menyimpan Backup Data Secara Aman
Setelah melakukan backup data, penting untuk menyimpan backup data secara aman agar data Anda tetap terlindungi. Berikut beberapa tips untuk menyimpan backup data secara aman:
- Simpan backup data di lokasi yang terpisah dari komputer Anda. Misalnya, Anda dapat menyimpannya di drive eksternal, cloud storage, atau di komputer lain.
- Pastikan backup data Anda terenkripsi. Hal ini untuk mencegah akses tidak sah ke data Anda.
- Buatlah backup data secara berkala. Semakin sering Anda melakukan backup data, semakin kecil kemungkinan kehilangan data.
- Simpan backup data di tempat yang aman dan tidak mudah terakses oleh orang lain.
Metode Upgrade

Setelah Anda memutuskan untuk melakukan upgrade ke Windows 10, langkah selanjutnya adalah memilih metode upgrade yang tepat. Ada dua metode utama yang dapat Anda gunakan: menggunakan Windows Update dan menggunakan media instalasi. Kedua metode ini memiliki kelebihan dan kekurangan masing-masing, sehingga penting untuk memilih metode yang paling sesuai dengan kebutuhan Anda.
Metode Upgrade Windows Update
Metode ini merupakan cara paling mudah dan sederhana untuk melakukan upgrade ke Windows 10. Anda hanya perlu membuka Windows Update dan mengikuti petunjuk yang diberikan. Windows Update akan mengunduh dan menginstal semua file yang diperlukan secara otomatis.
Kelebihan Metode Upgrade Windows Update
- Mudah digunakan, karena Anda tidak perlu melakukan pengaturan tambahan.
- Tidak memerlukan media instalasi, sehingga Anda dapat melakukan upgrade secara langsung dari komputer Anda.
- Proses upgrade biasanya lebih cepat dibandingkan dengan menggunakan media instalasi.
Kekurangan Metode Upgrade Windows Update
- Terkadang terjadi masalah koneksi internet, yang dapat menghambat proses upgrade.
- Windows Update mungkin tidak selalu menyediakan versi terbaru Windows 10.
- Tidak semua komputer memenuhi persyaratan minimum untuk upgrade ke Windows 10, sehingga upgrade mungkin tidak berhasil.
Metode Upgrade Media Instalasi
Metode ini lebih fleksibel dan memungkinkan Anda untuk melakukan upgrade ke Windows 10 meskipun komputer Anda tidak memenuhi persyaratan minimum untuk upgrade melalui Windows Update. Anda dapat membuat media instalasi Windows 10 pada USB flash drive atau DVD, lalu melakukan upgrade dari media tersebut.
Kelebihan Metode Upgrade Media Instalasi
- Memungkinkan Anda untuk melakukan upgrade meskipun komputer Anda tidak memenuhi persyaratan minimum untuk upgrade melalui Windows Update.
- Anda dapat memilih versi Windows 10 yang ingin Anda instal.
- Anda dapat melakukan upgrade secara offline, tanpa koneksi internet.
Kekurangan Metode Upgrade Media Instalasi
- Membutuhkan media instalasi, seperti USB flash drive atau DVD.
- Proses upgrade biasanya lebih lama dibandingkan dengan menggunakan Windows Update.
- Anda perlu melakukan pengaturan tambahan, seperti memformat drive sebelum melakukan upgrade.
Perbandingan Kedua Metode Upgrade
| Metode Upgrade | Kelebihan | Kekurangan |
|---|---|---|
| Windows Update |
|
|
| Media Instalasi |
|
|
Langkah-Langkah Melakukan Upgrade Menggunakan Windows Update
- Buka Windows Update dengan mengetik “Windows Update” di kotak pencarian Windows.
- Klik “Check for updates” untuk memeriksa pembaruan yang tersedia.
- Jika pembaruan Windows 10 tersedia, klik “Download and install” untuk mengunduh dan menginstal pembaruan.
- Ikuti petunjuk yang diberikan di layar untuk menyelesaikan proses upgrade.
Langkah-Langkah Melakukan Upgrade Menggunakan Media Instalasi
- Buat media instalasi Windows 10 pada USB flash drive atau DVD. Anda dapat mengunduh file ISO Windows 10 dari situs web Microsoft dan menggunakan alat Media Creation Tool untuk membuat media instalasi.
- Masukkan media instalasi ke komputer Anda dan restart komputer Anda.
- Pilih bahasa, waktu, dan tata letak keyboard Anda, lalu klik “Next”.
- Klik “Install now” untuk memulai proses instalasi.
- Terima persyaratan lisensi dan klik “Next”.
- Pilih “Custom: Install Windows only (advanced)” untuk melakukan instalasi bersih Windows 10.
- Pilih partisi hard drive tempat Anda ingin menginstal Windows 10 dan klik “Next”.
- Ikuti petunjuk yang diberikan di layar untuk menyelesaikan proses instalasi.
Proses Upgrade: Cara Mengupdate Windows 7 Ke 10
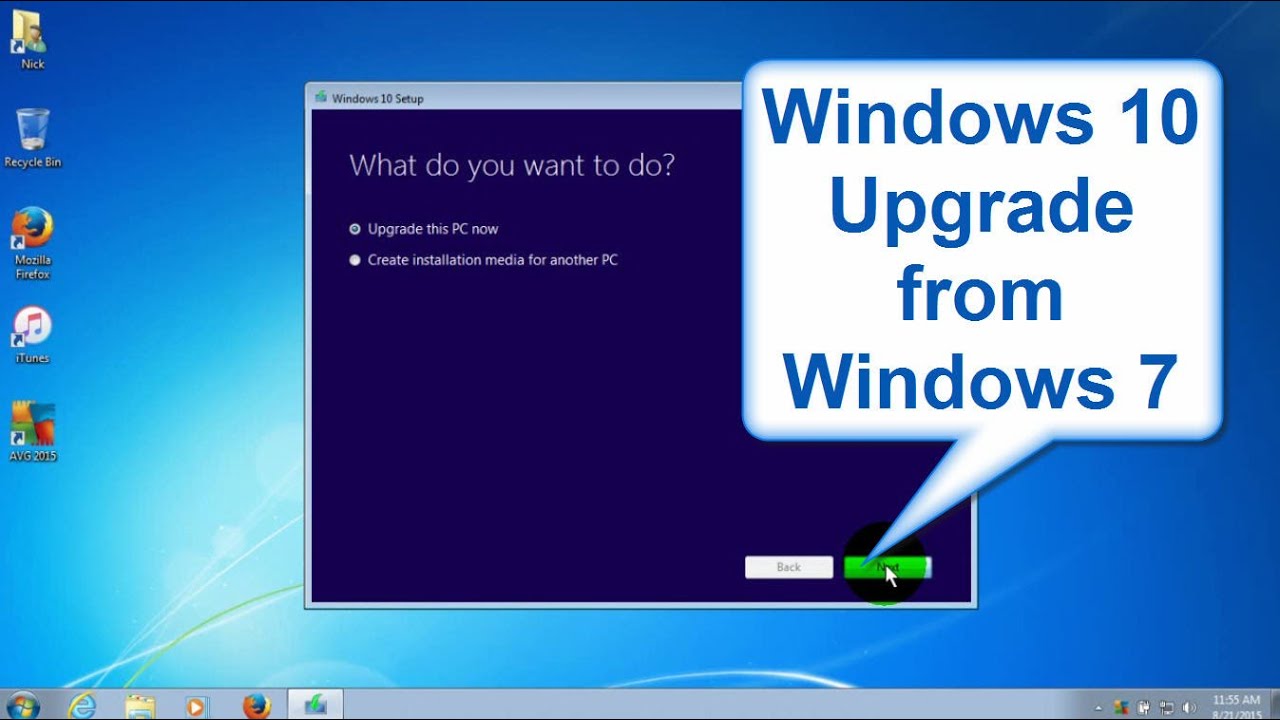
Setelah Anda memutuskan untuk melakukan upgrade, langkah selanjutnya adalah melakukan proses upgrade itu sendiri. Proses upgrade Windows 7 ke Windows 10 cukup mudah dan dapat dilakukan oleh siapa saja. Namun, ada beberapa hal yang perlu Anda perhatikan sebelum memulai proses upgrade. Pastikan Anda memiliki koneksi internet yang stabil dan ruang penyimpanan yang cukup di hard drive Anda.
Langkah-langkah Upgrade
Proses upgrade Windows 7 ke Windows 10 dapat dibagi menjadi beberapa langkah utama, berikut adalah langkah-langkahnya:
- Backup data: Langkah pertama yang perlu dilakukan adalah membackup semua data penting Anda. Hal ini penting untuk mencegah kehilangan data jika terjadi kesalahan selama proses upgrade. Anda dapat menggunakan berbagai metode backup, seperti menggunakan hard drive eksternal, cloud storage, atau program backup. Pastikan Anda memilih metode backup yang paling sesuai dengan kebutuhan Anda.
- Pastikan perangkat Anda memenuhi persyaratan sistem: Sebelum memulai proses upgrade, pastikan perangkat Anda memenuhi persyaratan sistem Windows 10. Anda dapat menemukan informasi tentang persyaratan sistem di situs web Microsoft. Jika perangkat Anda tidak memenuhi persyaratan sistem, Anda mungkin tidak dapat melakukan upgrade atau upgrade mungkin tidak berjalan dengan baik.
- Download dan install Windows 10: Setelah Anda yakin perangkat Anda memenuhi persyaratan sistem, Anda dapat mengunduh Windows 10. Anda dapat mengunduh Windows 10 dari situs web Microsoft. Setelah mengunduh Windows 10, Anda dapat menginstalnya di perangkat Anda. Proses instalasi akan memakan waktu beberapa jam, tergantung pada kecepatan koneksi internet Anda dan spesifikasi perangkat Anda.
- Konfigurasi Windows 10: Setelah instalasi selesai, Anda akan diminta untuk mengkonfigurasi Windows 10. Proses konfigurasi ini akan membantu Anda menyesuaikan Windows 10 dengan kebutuhan Anda. Anda dapat memilih bahasa, lokasi, dan pengaturan lainnya selama proses konfigurasi.
- Instalasi driver: Setelah Windows 10 terinstal, Anda mungkin perlu menginstal driver untuk perangkat Anda. Driver adalah perangkat lunak yang memungkinkan Windows 10 berkomunikasi dengan perangkat Anda. Anda dapat mengunduh driver dari situs web produsen perangkat Anda atau dari situs web Microsoft.
- Transfer data: Setelah semua driver terinstal, Anda dapat mentransfer data Anda dari perangkat lama ke perangkat baru. Anda dapat mentransfer data Anda menggunakan berbagai metode, seperti menggunakan hard drive eksternal, cloud storage, atau program transfer data.
Estimasi Waktu Upgrade
| Tahap Upgrade | Estimasi Waktu |
|---|---|
| Backup Data | 30 menit – 2 jam (tergantung jumlah data) |
| Download Windows 10 | 15 menit – 2 jam (tergantung kecepatan internet) |
| Instalasi Windows 10 | 1-2 jam (tergantung spesifikasi perangkat) |
| Konfigurasi Windows 10 | 15-30 menit |
| Instalasi Driver | 30 menit – 1 jam (tergantung jumlah driver) |
| Transfer Data | 30 menit – 2 jam (tergantung jumlah data) |
Kemungkinan Masalah dan Solusinya
Selama proses upgrade, mungkin terjadi beberapa masalah. Berikut adalah beberapa masalah yang mungkin terjadi dan solusi yang dapat diterapkan:
- Kesalahan selama proses instalasi: Jika terjadi kesalahan selama proses instalasi, Anda dapat mencoba menjalankan pemecah masalah Windows 10. Pemecah masalah ini dapat membantu Anda mengidentifikasi dan memperbaiki masalah yang terjadi selama proses instalasi. Anda juga dapat mencoba menginstal Windows 10 dengan menggunakan media instalasi.
- Driver tidak kompatibel: Jika driver tidak kompatibel dengan Windows 10, perangkat Anda mungkin tidak berfungsi dengan baik. Anda dapat mencoba mengunduh driver terbaru dari situs web produsen perangkat Anda atau dari situs web Microsoft.
- Kehilangan data: Jika terjadi kehilangan data selama proses upgrade, Anda dapat mencoba memulihkan data Anda dari backup yang telah Anda buat sebelumnya. Pastikan Anda telah membuat backup data Anda sebelum memulai proses upgrade.
Konfigurasi Setelah Upgrade
Setelah proses upgrade selesai, Anda akan disambut oleh tampilan baru Windows 10. Namun, sebelum mulai menjelajahi fitur-fitur barunya, ada beberapa konfigurasi penting yang perlu Anda lakukan untuk menyesuaikan Windows 10 dengan preferensi Anda. Konfigurasi ini akan membantu Anda memaksimalkan pengalaman penggunaan Windows 10 dan memastikan semuanya berjalan sesuai keinginan Anda.
Pengaturan Bahasa, Cara mengupdate windows 7 ke 10
Salah satu pengaturan penting yang perlu Anda perhatikan adalah pengaturan bahasa. Windows 10 mendukung berbagai bahasa, dan Anda dapat memilih bahasa yang ingin Anda gunakan untuk antarmuka sistem, menu, dan aplikasi.
- Buka menu Start dan klik ikon Settings (berbentuk roda gigi).
- Pilih menu Time & Language.
- Pada tab Region & Language, klik tombol Add a language untuk menambahkan bahasa baru.
- Pilih bahasa yang Anda inginkan dan klik tombol Next.
- Ikuti langkah-langkah yang muncul di layar untuk menyelesaikan proses penambahan bahasa.
Pengaturan Zona Waktu
Pastikan zona waktu Windows 10 Anda sudah benar agar jam dan tanggal yang ditampilkan sesuai dengan lokasi Anda.
- Buka menu Start dan klik ikon Settings.
- Pilih menu Time & Language.
- Pada tab Date & time, pastikan zona waktu yang ditampilkan sudah benar.
- Jika tidak, klik tombol Change dan pilih zona waktu yang sesuai dengan lokasi Anda.
Pengaturan Akun Pengguna
Setelah upgrade, Anda mungkin ingin membuat akun pengguna baru atau mengubah pengaturan akun pengguna yang sudah ada. Hal ini akan membantu Anda mengatur akses dan privasi untuk setiap pengguna di komputer Anda.
- Buka menu Start dan klik ikon Settings.
- Pilih menu Accounts.
- Pada tab Your info, Anda dapat mengubah nama akun, gambar profil, dan informasi lainnya.
- Pada tab Family & other users, Anda dapat menambahkan akun pengguna baru, mengubah jenis akun, atau mengelola pengaturan keluarga.
Tips untuk Mengoptimalkan Kinerja Windows 10
Setelah Anda melakukan konfigurasi dasar, berikut adalah beberapa tips untuk mengoptimalkan kinerja Windows 10 setelah upgrade:
- Hapus aplikasi yang tidak perlu: Aplikasi yang tidak digunakan hanya akan menghabiskan ruang penyimpanan dan sumber daya komputer Anda. Hapus aplikasi yang tidak Anda gunakan untuk meningkatkan kinerja Windows 10.
- Nonaktifkan program startup yang tidak perlu: Beberapa program mungkin secara otomatis berjalan saat Windows 10 dijalankan, yang dapat memperlambat proses startup. Nonaktifkan program startup yang tidak perlu untuk mempercepat proses startup.
- Bersihkan hard drive: File-file sementara dan sampah digital dapat menumpuk dan memperlambat kinerja Windows 10. Bersihkan hard drive secara teratur untuk meningkatkan kinerja.
- Perbarui driver: Driver yang sudah usang dapat menyebabkan masalah kinerja. Perbarui driver secara berkala untuk memastikan kinerja yang optimal.
- Aktifkan mode hemat daya: Mode hemat daya dapat membantu menghemat baterai dan meningkatkan kinerja Windows 10. Aktifkan mode hemat daya jika Anda menggunakan laptop atau tablet.
Simpulan Akhir

Melakukan upgrade dari Windows 7 ke Windows 10 adalah langkah cerdas untuk meningkatkan pengalaman komputasi Anda. Dengan mengikuti langkah-langkah yang tercantum di atas, Anda dapat melakukan upgrade dengan lancar dan menikmati semua manfaat yang ditawarkan Windows 10. Ingat, melakukan backup data sebelum upgrade adalah langkah penting untuk melindungi informasi berharga Anda. Selamat mencoba!
Panduan FAQ
Apakah saya harus membayar untuk upgrade ke Windows 10?
Tidak, upgrade dari Windows 7 ke Windows 10 biasanya gratis. Namun, ada beberapa pengecualian, seperti untuk perangkat lama yang tidak memenuhi persyaratan minimum sistem.
Apakah saya kehilangan data setelah upgrade?
Tidak, data Anda akan tetap ada setelah upgrade. Namun, disarankan untuk membuat backup data sebelum upgrade sebagai langkah pencegahan.
Apa yang terjadi dengan program dan aplikasi saya setelah upgrade?
Kebanyakan program dan aplikasi Anda akan kompatibel dengan Windows 10. Namun, beberapa mungkin perlu diperbarui atau diinstal ulang.







