Cara mengubah windows 7 ke 10 – Masih menggunakan Windows 7? Sudah saatnya beralih ke Windows 10, sistem operasi yang lebih modern, aman, dan kaya fitur. Memigrasi dari Windows 7 ke Windows 10 mungkin tampak menakutkan, tapi jangan khawatir! Artikel ini akan memandu Anda melalui langkah-langkah mudah untuk melakukan upgrade, baik melalui upgrade langsung atau instalasi bersih.
Dari persiapan awal hingga mengatasi masalah umum yang mungkin muncul, kami akan membahas semua aspek penting yang perlu Anda ketahui untuk memastikan transisi yang lancar. Siap untuk menikmati pengalaman Windows yang lebih baik? Mari kita mulai!
Persiapan Sebelum Upgrade

Sebelum Anda melompat ke Windows 10, ada beberapa persiapan yang perlu dilakukan. Ini memastikan proses upgrade berjalan lancar dan Anda tidak kehilangan data penting. Berikut beberapa langkah yang perlu Anda perhatikan.
Persyaratan Sistem Minimal
Pastikan komputer Anda memenuhi persyaratan sistem minimal untuk Windows 10. Ini penting agar sistem operasi baru dapat berjalan dengan baik dan Anda dapat menikmati semua fiturnya.
- Prosesor: 1 gigahertz (GHz) atau lebih cepat
- RAM: 1 gigabyte (GB) untuk 32-bit atau 2 GB untuk 64-bit
- Ruang Hard Disk: 16 GB untuk 32-bit atau 20 GB untuk 64-bit
- Kartu Grafis: Perangkat DirectX 9 atau yang lebih baru dengan driver WDDM 1.0
- Layar: 800 x 600
Memperbarui Software dan Driver
Sebelum upgrade, pastikan software dan driver Anda sudah diperbarui ke versi terbaru. Ini membantu mencegah konflik dan masalah kompatibilitas selama proses upgrade.
- Perbarui Windows 7: Pastikan Anda telah menginstal semua pembaruan terbaru untuk Windows 7. Anda dapat melakukannya melalui Windows Update.
- Perbarui Driver: Perbarui driver perangkat keras seperti kartu grafis, motherboard, dan jaringan. Anda dapat mengunduh driver terbaru dari situs web produsen perangkat keras.
- Perbarui Software: Perbarui software yang Anda gunakan, seperti antivirus, browser, dan aplikasi lainnya. Anda dapat memeriksa pembaruan melalui aplikasi atau situs web masing-masing software.
Membuat Backup Data Penting
Ini adalah langkah yang sangat penting. Sebelum melakukan upgrade, selalu buat backup data penting Anda. Ini untuk berjaga-jaga jika terjadi kesalahan selama proses upgrade, Anda tidak akan kehilangan data berharga.
- Backup Data ke Hard Disk Eksternal: Salin data penting Anda ke hard disk eksternal, seperti dokumen, foto, video, dan musik.
- Gunakan Layanan Cloud Storage: Manfaatkan layanan cloud storage seperti Google Drive, Dropbox, atau OneDrive untuk menyimpan data penting Anda secara online.
- Buat Image Sistem: Anda dapat membuat image sistem lengkap menggunakan alat bawaan Windows 7, yaitu “Backup and Restore.” Ini akan membuat salinan lengkap sistem Anda, termasuk sistem operasi, pengaturan, dan aplikasi. Jika terjadi kesalahan, Anda dapat mengembalikan sistem ke keadaan semula.
Metode Upgrade
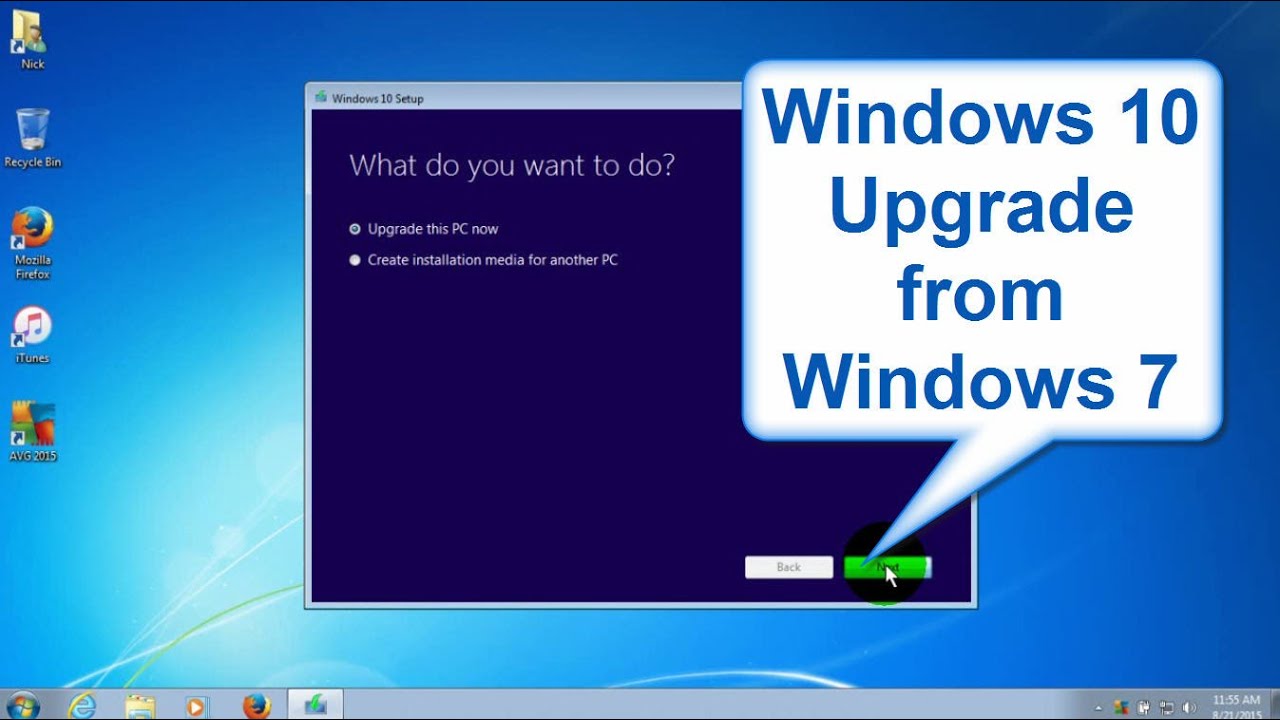
Ada dua metode utama untuk beralih dari Windows 7 ke Windows 10: upgrade langsung dan instalasi bersih. Metode upgrade langsung mempertahankan pengaturan dan data Anda, sementara instalasi bersih memberikan instalasi baru yang segar. Mari kita bahas kedua metode ini lebih lanjut.
Perbandingan Metode Upgrade
Tabel berikut menyajikan perbandingan singkat antara upgrade langsung dan instalasi bersih:
| Fitur | Upgrade Langsung | Instalasi Bersih |
|---|---|---|
| Kecepatan | Relatif cepat | Lebih lambat |
| Data dan Pengaturan | Dipertahankan | Dihapus |
| Aplikasi | Kebanyakan dipertahankan | Dihapus |
| Keandalan | Potensi masalah kompatibilitas | Instalasi yang lebih stabil |
| Ruang Disk | Membutuhkan ruang disk tambahan | Membutuhkan ruang disk minimal |
Upgrade Langsung dari Windows 7 ke Windows 10
Upgrade langsung adalah cara termudah untuk beralih ke Windows 10. Ini mempertahankan sebagian besar pengaturan dan data Anda, seperti file, aplikasi, dan pengaturan pribadi.
- Pastikan komputer Anda memenuhi persyaratan sistem Windows 10. Anda dapat menemukan informasi ini di situs web Microsoft.
- Buat cadangan data penting Anda, seperti file, foto, dan dokumen, sebelum memulai upgrade. Hal ini penting untuk mencegah kehilangan data jika terjadi kesalahan selama proses upgrade.
- Unduh alat pembuat media Windows 10 dari situs web Microsoft. Alat ini memungkinkan Anda membuat media instalasi yang dapat Anda gunakan untuk mengupgrade komputer Anda.
- Jalankan alat pembuat media dan pilih opsi “Upgrade PC ini sekarang”.
- Ikuti petunjuk di layar untuk menyelesaikan proses upgrade.
Setelah upgrade selesai, Anda akan memiliki instalasi Windows 10 yang baru. Anda dapat menemukan aplikasi dan data Anda di tempat yang sama seperti sebelumnya.
Instalasi Bersih Windows 10
Instalasi bersih Windows 10 menghapus semua data dan aplikasi yang ada di komputer Anda. Ini memberikan instalasi yang segar dan bersih, yang dapat membantu meningkatkan kinerja dan stabilitas.
- Buat cadangan data penting Anda sebelum memulai instalasi bersih. Anda dapat menggunakan drive eksternal, penyimpanan cloud, atau metode cadangan lainnya.
- Unduh media instalasi Windows 10 dari situs web Microsoft.
- Mulailah komputer Anda dari media instalasi Windows 10. Anda mungkin perlu mengubah urutan boot di BIOS komputer Anda untuk melakukan hal ini.
- Pilih bahasa, waktu, dan tata letak keyboard Anda. Kemudian, klik “Instal Sekarang”.
- Anda akan diminta untuk memasukkan kunci produk Windows 10. Jika Anda tidak memiliki kunci produk, Anda dapat memilih opsi “Saya tidak memiliki kunci produk”.
- Pilih edisi Windows 10 yang ingin Anda instal. Anda dapat memilih antara Home, Pro, atau edisi lainnya.
- Terima lisensi perangkat lunak Windows 10.
- Pilih “Instalasi kustom: Hanya instal Windows (lanjutan)”.
- Pilih partisi disk tempat Anda ingin menginstal Windows 10. Anda dapat memilih untuk menghapus semua partisi yang ada dan membuat partisi baru, atau Anda dapat menginstal Windows 10 di partisi yang ada.
- Ikuti petunjuk di layar untuk menyelesaikan proses instalasi.
Setelah instalasi bersih selesai, Anda akan memiliki instalasi Windows 10 yang baru. Anda perlu menginstal ulang semua aplikasi dan memulihkan data Anda dari cadangan.
Mengatasi Masalah Umum: Cara Mengubah Windows 7 Ke 10
Proses upgrade Windows 7 ke Windows 10 tidak selalu berjalan mulus. Ada beberapa kendala yang mungkin dihadapi, mulai dari masalah kompatibilitas driver hingga kode error yang muncul selama proses upgrade. Namun, jangan khawatir, sebagian besar masalah ini dapat diatasi dengan beberapa langkah sederhana.
Masalah Umum Saat Upgrade
Beberapa masalah umum yang mungkin dihadapi saat upgrade Windows 7 ke Windows 10 antara lain:
- Kode Error: Kode error seperti 0x8007000D, 0x8007007E, atau 0xC1900101 seringkali muncul selama proses upgrade. Kode error ini biasanya mengindikasikan adanya masalah dengan file instalasi Windows 10 atau dengan perangkat keras komputer Anda.
- Masalah Kompatibilitas Driver: Setelah upgrade, beberapa driver perangkat keras Anda mungkin tidak kompatibel dengan Windows 10. Hal ini dapat menyebabkan masalah seperti layar biru, perangkat yang tidak berfungsi, atau kinerja yang lambat.
- Kehilangan Data: Meskipun jarang terjadi, ada kemungkinan data Anda hilang selama proses upgrade. Untuk menghindari hal ini, pastikan Anda telah melakukan backup data penting Anda sebelum memulai upgrade.
Cara Mengatasi Kode Error
Jika Anda menemukan kode error selama proses upgrade, berikut adalah beberapa langkah yang dapat Anda coba:
- Pastikan koneksi internet Anda stabil: Proses upgrade Windows 10 memerlukan koneksi internet yang stabil. Pastikan koneksi internet Anda stabil dan tidak terputus selama proses upgrade.
- Jalankan troubleshooter: Windows memiliki troubleshooter yang dapat membantu mengidentifikasi dan memperbaiki masalah yang terjadi selama proses upgrade. Untuk mengakses troubleshooter, buka menu “Settings” > “Update & Security” > “Troubleshoot” > “Windows Update” dan jalankan troubleshooter.
- Restart komputer: Restart komputer Anda dan coba jalankan proses upgrade kembali. Restart dapat membantu memperbaiki masalah yang mungkin terjadi dengan file instalasi Windows 10.
- Coba instalasi bersih: Jika masalah terus berlanjut, Anda dapat mencoba melakukan instalasi bersih Windows 10. Instalasi bersih akan menghapus semua data di hard drive Anda, jadi pastikan Anda telah melakukan backup data penting Anda sebelum memulai proses ini.
Mengatasi Masalah Kompatibilitas Driver
Jika Anda mengalami masalah kompatibilitas driver setelah upgrade, berikut adalah beberapa langkah yang dapat Anda coba:
- Perbarui driver: Periksa situs web produsen perangkat keras Anda untuk mendapatkan driver terbaru yang kompatibel dengan Windows 10. Unduh dan instal driver terbaru untuk perangkat keras Anda.
- Gunakan Windows Update: Windows Update secara otomatis akan mencari dan menginstal driver terbaru untuk perangkat keras Anda. Pastikan Windows Update diaktifkan dan jalankan pembaruan secara manual.
- Gunakan Device Manager: Anda dapat mengakses Device Manager dengan mengetik “Device Manager” di kotak pencarian Windows. Di Device Manager, Anda dapat mengidentifikasi driver yang tidak kompatibel dan memperbarui atau menginstal ulang driver tersebut.
Fitur Baru Windows 10

Windows 10 hadir dengan berbagai fitur baru yang menarik dan peningkatan performa yang signifikan dibandingkan dengan versi sebelumnya, Windows 7. Fitur-fitur ini dirancang untuk meningkatkan pengalaman pengguna, mempermudah pekerjaan, dan meningkatkan keamanan sistem.
Fitur Baru Windows 10, Cara mengubah windows 7 ke 10
Berikut adalah beberapa fitur baru yang ditawarkan Windows 10:
- Menu Start yang Diperbarui: Windows 10 mengembalikan menu Start yang familiar dari Windows 7, tetapi dengan tampilan yang lebih modern dan fungsional. Anda dapat dengan mudah mengakses aplikasi, pengaturan, dan file terbaru dari menu Start.
- Cortana: Asisten digital yang cerdas ini dapat membantu Anda mencari informasi, mengatur jadwal, dan mengontrol perangkat Anda dengan suara. Cortana terintegrasi dengan baik ke dalam Windows 10 dan dapat diakses melalui kotak pencarian di taskbar.
- Microsoft Edge: Browser web terbaru dari Microsoft ini dirancang untuk memberikan pengalaman browsing yang lebih cepat, aman, dan efisien. Microsoft Edge mendukung fitur-fitur seperti integrasi Cortana, mode membaca, dan anotasi web.
- Windows Store: Windows Store adalah platform pusat untuk mengunduh dan menginstal aplikasi, game, dan film di Windows 10. Anda dapat menemukan aplikasi yang dirancang khusus untuk Windows 10, termasuk aplikasi universal yang dapat berjalan di berbagai perangkat.
- Kontinuitas Perangkat: Windows 10 memungkinkan Anda untuk dengan mudah beralih antara perangkat Anda, seperti PC, tablet, dan smartphone, tanpa kehilangan data atau alur kerja. Fitur ini memungkinkan Anda untuk berbagi konten, notifikasi, dan aplikasi di semua perangkat Anda.
- Mode Tablet: Windows 10 secara otomatis beralih ke mode tablet ketika Anda menggunakan perangkat layar sentuh. Mode ini mengoptimalkan antarmuka untuk navigasi sentuh dan menyediakan pengalaman yang lebih intuitif.
- Peningkatan Keamanan: Windows 10 menawarkan peningkatan keamanan yang signifikan dibandingkan dengan versi sebelumnya. Fitur seperti Windows Defender dan Windows Hello membantu melindungi perangkat Anda dari ancaman malware dan meningkatkan keamanan login.
Perbedaan Versi Windows 10
Windows 10 tersedia dalam beberapa versi, masing-masing dengan fitur dan kemampuan yang berbeda. Berikut adalah tabel yang merangkum perbedaan antar versi Windows 10:
| Fitur | Windows 10 Home | Windows 10 Pro | Windows 10 Enterprise |
|---|---|---|---|
| Harga | Lebih murah | Lebih mahal | Paling mahal |
| Fitur Keamanan | Fitur keamanan dasar | Fitur keamanan tambahan seperti BitLocker, Azure Active Directory Join | Fitur keamanan yang lebih komprehensif, termasuk perlindungan ancaman tingkat lanjut (ATP) dan Device Guard |
| Fitur Manajemen | Manajemen dasar | Fitur manajemen tambahan seperti Group Policy, Remote Desktop | Fitur manajemen yang lebih canggih, termasuk AppLocker, BranchCache |
| Pembaruan | Pembaruan fitur dipublikasikan secara publik | Pembaruan fitur dipublikasikan secara publik | Pembaruan fitur dipublikasikan secara publik dan opsional |
| Dukungan | Dukungan dasar | Dukungan yang lebih komprehensif | Dukungan yang paling komprehensif |
Keuntungan dan Kekurangan Fitur Baru Windows 10
Fitur-fitur baru di Windows 10 memiliki banyak keuntungan, tetapi juga beberapa kekurangan. Berikut adalah beberapa keuntungan dan kekurangan yang perlu Anda pertimbangkan:
Keuntungan
- Pengalaman Pengguna yang Lebih Baik: Antarmuka pengguna yang lebih modern dan intuitif membuat Windows 10 lebih mudah digunakan dan dinavigasi.
- Peningkatan Performa: Windows 10 lebih cepat dan lebih efisien daripada Windows 7, berkat optimasi perangkat lunak dan peningkatan hardware.
- Keamanan yang Lebih Baik: Windows 10 menawarkan peningkatan keamanan yang signifikan, dengan fitur seperti Windows Defender dan Windows Hello yang membantu melindungi perangkat Anda dari ancaman.
- Integrasi yang Lebih Baik: Windows 10 terintegrasi dengan baik dengan perangkat dan layanan Microsoft lainnya, seperti Office 365, OneDrive, dan Xbox.
- Dukungan yang Lebih Lama: Windows 10 memiliki siklus dukungan yang lebih lama dibandingkan dengan Windows 7, yang berarti Anda akan menerima pembaruan keamanan dan bug fixes lebih lama.
Kekurangan
- Persyaratan Sistem yang Lebih Tinggi: Windows 10 membutuhkan spesifikasi hardware yang lebih tinggi dibandingkan dengan Windows 7, yang berarti beberapa perangkat lama mungkin tidak kompatibel.
- Pembaruan yang Sering: Windows 10 menerima pembaruan yang sering, yang dapat menghabiskan bandwidth dan waktu Anda.
- Masalah Kompatibilitas: Beberapa aplikasi dan perangkat lama mungkin tidak kompatibel dengan Windows 10.
- Privasi: Windows 10 mengumpulkan lebih banyak data tentang Anda dibandingkan dengan Windows 7, yang dapat menimbulkan kekhawatiran tentang privasi.
Tips dan Trik
Setelah berhasil mengupgrade ke Windows 10, ada beberapa hal yang bisa kamu lakukan untuk memaksimalkan pengalaman dan kinerja sistem kamu. Berikut beberapa tips dan trik yang bisa kamu coba:
Optimalkan Performa Windows 10
Setelah upgrade, Windows 10 mungkin membutuhkan waktu untuk menyesuaikan diri dengan sistem kamu. Berikut beberapa tips untuk meningkatkan performa Windows 10:
- Bersihkan ruang penyimpanan: Hapus file-file yang tidak diperlukan, seperti file sementara, cache browser, dan aplikasi yang jarang digunakan. Kamu bisa menggunakan fitur “Storage Sense” bawaan Windows 10 untuk membersihkan secara otomatis.
- Nonaktifkan program startup yang tidak diperlukan: Program yang berjalan di latar belakang saat Windows 10 dimulai dapat memperlambat kinerja. Kamu bisa menonaktifkannya melalui Task Manager.
- Update driver: Pastikan semua driver perangkat keras kamu sudah diperbarui ke versi terbaru. Driver yang usang bisa menyebabkan masalah kompatibilitas dan performa.
- Gunakan fitur “Disk Cleanup”: Fitur ini dapat membantu membersihkan file-file yang tidak diperlukan dan membebaskan ruang penyimpanan.
- Defragmentasi hard drive: Defragmentasi hard drive dapat membantu meningkatkan kecepatan akses data. Namun, fitur ini kurang relevan pada hard drive modern (SSD).
Rekomendasi Software Tambahan
Untuk meningkatkan pengalaman Windows 10, beberapa software tambahan dapat membantu kamu. Beberapa contohnya adalah:
- CCleaner: Untuk membersihkan file-file yang tidak diperlukan dan meningkatkan kinerja.
- Malwarebytes: Untuk melindungi komputer dari malware dan virus.
- 7-Zip: Untuk kompresi dan ekstraksi file yang efisien.
- Google Chrome: Browser web yang cepat dan memiliki banyak ekstensi.
- VLC Media Player: Pemutar media yang dapat memutar berbagai format video dan audio.
Customisasi Tampilan dan Pengaturan
Windows 10 menawarkan banyak pilihan untuk kustomisasi tampilan dan pengaturan. Berikut beberapa contohnya:
- Ubah tema: Kamu bisa memilih tema terang atau gelap, atau bahkan membuat tema sendiri.
- Sesuaikan taskbar: Kamu bisa mengatur ukuran taskbar, posisi ikon, dan menambahkan shortcut.
- Ubah wallpaper: Kamu bisa memilih wallpaper dari koleksi bawaan Windows 10 atau menggunakan gambar sendiri.
- Atur font: Kamu bisa memilih font default untuk seluruh sistem atau untuk aplikasi tertentu.
- Sesuaikan pengaturan keyboard: Kamu bisa mengubah tata letak keyboard, kecepatan pengulangan, dan suara klik keyboard.
Ringkasan Akhir
Dengan mengikuti panduan ini, Anda akan dapat melakukan upgrade dari Windows 7 ke Windows 10 dengan mudah dan lancar. Nikmati fitur-fitur baru, peningkatan keamanan, dan performa yang lebih baik yang ditawarkan oleh Windows 10. Jika Anda mengalami kendala, jangan ragu untuk mencari bantuan dari forum online atau layanan dukungan Microsoft.
Pertanyaan Umum (FAQ)
Apakah saya perlu membeli lisensi Windows 10 baru?
Tidak, jika Anda sudah memiliki lisensi Windows 7 yang sah, Anda dapat menggunakannya untuk mengaktifkan Windows 10.
Bagaimana jika saya lupa kata sandi Windows 7?
Anda perlu mereset kata sandi Windows 7 terlebih dahulu sebelum melakukan upgrade.
Apakah semua data saya akan terhapus setelah upgrade?
Tidak, data Anda akan tetap tersimpan, tetapi disarankan untuk membuat backup sebelum melakukan upgrade.
Bagaimana jika saya mengalami masalah kompatibilitas driver setelah upgrade?
Anda dapat mengunduh driver terbaru untuk perangkat Anda dari situs web produsen.







