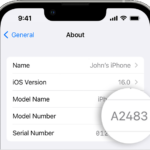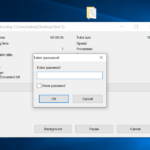Cara menginstal windows 10 dengan flashdisk – Bosan dengan sistem operasi lama yang lemot? Ingin merasakan pengalaman Windows 10 yang lebih modern dan cepat? Tenang, Anda bisa menginstalnya sendiri dengan mudah! Artikel ini akan memandu Anda langkah demi langkah untuk menginstal Windows 10 dari bootable flashdisk, mulai dari persiapan hingga pengaturan awal.
Dengan panduan lengkap ini, Anda tidak perlu khawatir lagi dengan proses instalasi yang rumit. Kami akan membahas persyaratan sistem, cara membuat bootable flashdisk, langkah-langkah instalasi, dan solusi untuk masalah umum yang mungkin Anda temui. Siap untuk upgrade sistem Anda? Yuk, kita mulai!
Persiapan Instalasi
Sebelum memulai instalasi Windows 10, pastikan Anda telah menyiapkan beberapa hal penting untuk kelancaran proses instalasi. Langkah-langkah ini akan membantu Anda menghindari kendala dan memastikan instalasi berjalan lancar.
Persyaratan Sistem Minimum
Untuk menjalankan Windows 10 dengan optimal, perangkat Anda harus memenuhi persyaratan sistem minimum berikut:
- Prosesor: 1 GHz atau lebih cepat
- RAM: 1 GB untuk versi 32-bit atau 2 GB untuk versi 64-bit
- Ruang Disk: 16 GB untuk versi 32-bit atau 20 GB untuk versi 64-bit
- Kartu Grafis: Perangkat yang kompatibel dengan DirectX 9 dengan driver terbaru
Membuat Bootable Flashdisk
Untuk menginstal Windows 10, Anda memerlukan bootable flashdisk yang berisi file instalasi Windows 10. Berikut langkah-langkah untuk membuat bootable flashdisk:
| Langkah | Keterangan |
|---|---|
| 1. Unduh File ISO Windows 10 | Unduh file ISO Windows 10 dari situs web resmi Microsoft. Pastikan Anda mengunduh versi yang sesuai dengan perangkat Anda (32-bit atau 64-bit). |
| 2. Siapkan Flashdisk | Pastikan flashdisk Anda memiliki kapasitas minimal 8 GB dan kosongkan semua data di dalamnya. |
| 3. Gunakan Tool Pembuatan Bootable Flashdisk | Microsoft menyediakan tool gratis bernama “Media Creation Tool” yang dapat Anda gunakan untuk membuat bootable flashdisk. Anda juga dapat menggunakan tool pihak ketiga seperti Rufus atau Etcher. |
| 4. Jalankan Tool dan Pilih Opsi “Buat Media Instalasi” | Pilih bahasa, edisi, dan arsitektur Windows 10 yang Anda inginkan. |
| 5. Pilih “USB flash drive” sebagai media instalasi | Pilih flashdisk yang sudah Anda siapkan sebagai target untuk menyimpan file instalasi Windows 10. |
| 6. Tunggu Proses Pembuatan Bootable Flashdisk | Proses pembuatan bootable flashdisk dapat memakan waktu beberapa menit tergantung pada kecepatan komputer dan kapasitas flashdisk. |
| 7. Verifikasi Bootable Flashdisk | Setelah proses selesai, verifikasi apakah bootable flashdisk berhasil dibuat dengan mencoba boot dari flashdisk tersebut. |
Contoh Gambar Ilustrasi Proses Pembuatan Bootable Flashdisk
Gambar ilustrasi proses pembuatan bootable flashdisk dapat menunjukkan langkah-langkah yang dijelaskan di atas, mulai dari unduhan file ISO Windows 10 hingga verifikasi bootable flashdisk. Gambar tersebut dapat menampilkan antarmuka tool Media Creation Tool dan menu pilihan yang tersedia. Selain itu, gambar juga dapat menunjukkan proses menyalin file instalasi Windows 10 ke flashdisk dan hasil akhir bootable flashdisk yang siap digunakan untuk menginstal Windows 10.
Proses Instalasi
Setelah Anda berhasil membuat bootable flashdisk, Anda siap untuk memulai proses instalasi Windows 10. Proses ini akan memandu Anda untuk menginstal sistem operasi baru pada komputer Anda. Pastikan Anda memiliki data penting yang telah di-backup sebelum memulai proses instalasi.
Langkah-langkah Instalasi Windows 10 dari Bootable Flashdisk
Berikut adalah langkah-langkah untuk menginstal Windows 10 dari bootable flashdisk:
- Masukkan bootable flashdisk ke komputer Anda. Pastikan komputer Anda dikonfigurasi untuk boot dari flashdisk.
- Nyalakan komputer Anda. Saat komputer Anda menyala, tekan tombol BIOS setup (biasanya F2, Del, atau Esc) untuk masuk ke menu pengaturan BIOS.
- Cari pengaturan Boot Order atau Boot Priority di menu BIOS.
- Pilih bootable flashdisk sebagai perangkat boot pertama. Simpan perubahan dan keluar dari menu BIOS.
- Komputer Anda akan restart dan memulai proses boot dari flashdisk. Anda akan melihat layar setup Windows 10.
- Pilih bahasa, format waktu, dan keyboard yang ingin Anda gunakan. Klik “Next”.
- Klik “Install Now” untuk memulai proses instalasi.
- Masukkan kunci produk Windows 10 Anda jika Anda memiliki satu. Jika tidak, Anda dapat memilih untuk memasukkannya nanti.
- Pilih jenis instalasi yang Anda inginkan. Untuk instalasi baru, pilih “Custom: Install Windows only (advanced)”.
- Pilih partisi hard drive tempat Anda ingin menginstal Windows 10. Anda dapat memilih untuk memformat hard drive Anda atau menginstal Windows 10 pada partisi yang ada.
- Proses instalasi Windows 10 akan dimulai. Ini akan memakan waktu beberapa saat, tergantung pada spesifikasi komputer Anda.
- Setelah instalasi selesai, komputer Anda akan restart dan Anda akan diminta untuk mengatur akun pengguna dan pengaturan dasar Windows 10.
Memformat Hard Drive Sebelum Instalasi Windows 10
Sebelum menginstal Windows 10, Anda mungkin perlu memformat hard drive Anda. Ini akan menghapus semua data yang ada di hard drive Anda, jadi pastikan Anda telah mencadangkan data penting Anda terlebih dahulu.
Berikut adalah langkah-langkah untuk memformat hard drive Anda:
- Pada layar pemilihan partisi, pilih hard drive yang ingin Anda format.
- Klik “Format” untuk memformat hard drive.
- Konfirmasi bahwa Anda ingin memformat hard drive dan klik “OK”.
- Proses format akan dimulai. Ini akan memakan waktu beberapa saat, tergantung pada ukuran hard drive Anda.
Pengaturan Penting Selama Proses Instalasi
Ada beberapa pengaturan penting yang dapat Anda ubah selama proses instalasi Windows 10. Berikut adalah beberapa pengaturan yang penting:
- Partisi hard drive: Anda dapat memilih untuk menginstal Windows 10 pada partisi yang ada atau membuat partisi baru. Pastikan Anda memilih partisi yang cukup besar untuk Windows 10 dan data Anda.
- Pemulihan: Anda dapat memilih untuk membuat drive pemulihan. Ini akan membantu Anda memulihkan Windows 10 ke keadaan semula jika terjadi masalah.
- Akun pengguna: Anda dapat memilih untuk membuat akun pengguna baru atau menggunakan akun Microsoft yang ada. Anda juga dapat memilih untuk mengatur pengaturan privasi.
Contoh Gambar Ilustrasi Proses Instalasi Windows 10
Berikut adalah contoh ilustrasi proses instalasi Windows 10:
Gambar 1: Layar setup Windows 10. Layar ini menampilkan logo Windows 10 dan opsi untuk memilih bahasa, format waktu, dan keyboard.
Gambar 2: Layar pemilihan partisi. Layar ini menampilkan daftar partisi hard drive Anda. Anda dapat memilih partisi tempat Anda ingin menginstal Windows 10.
Gambar 3: Layar proses instalasi. Layar ini menampilkan progress bar yang menunjukkan kemajuan proses instalasi Windows 10.
Gambar 4: Layar pengaturan akun pengguna. Layar ini memungkinkan Anda untuk membuat akun pengguna baru atau menggunakan akun Microsoft yang ada.
Pengaturan Awal

Setelah instalasi Windows 10 selesai, kamu akan disambut dengan layar pengaturan awal. Di sini, kamu akan melalui beberapa langkah penting untuk mengonfigurasi sistem operasi baru kamu, mulai dari mengaktifkan Windows hingga menginstal driver perangkat keras.
Mengaktifkan Windows 10, Cara menginstal windows 10 dengan flashdisk
Aktivasi Windows 10 adalah proses yang diperlukan untuk memverifikasi lisensi perangkat lunak kamu dan memastikan kamu dapat menggunakan semua fitur Windows 10 secara penuh. Biasanya, kunci produk Windows 10 sudah disertakan dengan perangkat keras baru atau dapat dibeli secara terpisah.
- Setelah instalasi selesai, kamu akan diminta untuk memasukkan kunci produk Windows 10. Jika kamu membeli Windows 10 secara terpisah, masukkan kunci produk yang kamu miliki.
- Jika kamu menggunakan Windows 10 yang sudah diinstal sebelumnya, sistem biasanya akan secara otomatis mengaktifkan Windows 10 tanpa memerlukan kunci produk.
- Setelah kunci produk dimasukkan, Windows 10 akan memverifikasi lisensi dan mengaktifkan sistem kamu.
Menginstal Driver Perangkat Keras
Driver perangkat keras adalah perangkat lunak yang memungkinkan Windows 10 untuk berkomunikasi dengan perangkat keras komputer kamu, seperti kartu grafis, kartu suara, dan perangkat input seperti keyboard dan mouse.
- Untuk memastikan semua perangkat keras berfungsi dengan baik, kamu perlu menginstal driver perangkat keras yang sesuai.
- Driver perangkat keras biasanya sudah disertakan dengan perangkat keras yang kamu beli atau dapat diunduh dari situs web produsen perangkat keras.
- Setelah kamu mengunduh driver, jalankan file instalasi dan ikuti petunjuk di layar untuk menginstal driver.
- Setelah driver terinstal, restart komputer kamu agar perubahan diterapkan.
Mengunduh dan Menginstal Pembaruan Windows 10
Microsoft secara teratur merilis pembaruan untuk Windows 10 untuk memperbaiki bug, meningkatkan keamanan, dan menambahkan fitur baru.
- Untuk mengunduh dan menginstal pembaruan, buka menu “Settings” (ikon roda gigi) dan pilih “Update & Security”.
- Di tab “Windows Update”, klik tombol “Check for updates”.
- Windows 10 akan mencari pembaruan yang tersedia dan mengunduhnya secara otomatis.
- Setelah pembaruan diunduh, kamu akan diminta untuk memulai proses instalasi.
- Restart komputer kamu setelah pembaruan terinstal.
Contoh Gambar Ilustrasi Proses Pengaturan Awal Windows 10
Contoh gambar ilustrasi proses pengaturan awal Windows 10 dapat menunjukkan layar masuk pertama kali, jendela aktivasi Windows 10, dan proses instalasi driver perangkat keras. Gambar tersebut dapat menunjukkan contoh jendela dialog yang muncul selama proses instalasi driver, dengan tombol “Next” dan “Finish”.
Solusi Masalah Umum

Meskipun proses instalasi Windows 10 dari flashdisk relatif mudah, beberapa masalah mungkin muncul selama proses tersebut. Masalah umum ini biasanya disebabkan oleh kesalahan konfigurasi, perangkat keras yang tidak kompatibel, atau kerusakan data. Namun, jangan khawatir! Kebanyakan masalah dapat diatasi dengan langkah-langkah sederhana yang akan dijelaskan di bawah ini.
Kesalahan Umum dan Solusi
Beberapa kesalahan umum yang mungkin Anda temui selama instalasi Windows 10 dari flashdisk adalah:
- “Windows cannot be installed on this disk”: Kesalahan ini muncul jika komputer tidak dapat menemukan partisi yang valid pada hard drive Anda. Ini bisa terjadi karena beberapa alasan, seperti:
- Hard drive Anda tidak terformat dengan benar.
- Partisi hard drive Anda rusak.
- Hard drive Anda tidak kompatibel dengan Windows 10.
Untuk mengatasi masalah ini, Anda perlu memastikan bahwa hard drive Anda terformat dengan benar dan memiliki partisi yang valid. Anda dapat melakukannya dengan menggunakan alat Disk Management yang tersedia di Windows.
- “Boot Device Not Found”: Kesalahan ini muncul jika komputer tidak dapat menemukan perangkat boot yang valid. Ini bisa terjadi karena beberapa alasan, seperti:
- Flashdisk Anda tidak dikonfigurasi sebagai perangkat boot utama.
- Flashdisk Anda rusak.
- BIOS komputer Anda tidak dikonfigurasi dengan benar.
Untuk mengatasi masalah ini, Anda perlu memastikan bahwa flashdisk Anda dikonfigurasi sebagai perangkat boot utama dan BIOS komputer Anda dikonfigurasi dengan benar. Anda dapat mengakses BIOS komputer Anda dengan menekan tombol tertentu saat komputer dihidupkan, biasanya F2, F10, atau Del. Instruksi spesifik untuk mengakses BIOS dapat ditemukan di manual komputer Anda.
- Blue Screen of Death (BSOD): Kesalahan ini muncul jika komputer mengalami kesalahan kritis selama instalasi Windows 10. Ini bisa terjadi karena beberapa alasan, seperti:
- Driver perangkat keras yang tidak kompatibel.
- Kerusakan data pada hard drive Anda.
- Masalah dengan RAM Anda.
Untuk mengatasi masalah ini, Anda perlu mencoba beberapa langkah, seperti:
- Menonaktifkan perangkat keras yang tidak kompatibel.
- Memeriksa hard drive Anda untuk kerusakan data.
- Mengganti RAM Anda.
Jika Anda masih mengalami BSOD, Anda mungkin perlu mencari bantuan dari teknisi komputer.
Tabel Solusi Umum
| Masalah | Solusi |
|---|---|
| “Windows cannot be installed on this disk” | Format hard drive Anda dengan benar dan buat partisi yang valid. |
| “Boot Device Not Found” | Konfigurasikan flashdisk Anda sebagai perangkat boot utama dan periksa konfigurasi BIOS. |
| Blue Screen of Death (BSOD) | Nonaktifkan perangkat keras yang tidak kompatibel, periksa hard drive Anda untuk kerusakan data, atau ganti RAM Anda. |
| Instalasi Windows 10 berhenti di tengah jalan | Pastikan flashdisk Anda tidak rusak dan komputer Anda memiliki sumber daya yang cukup (seperti RAM dan ruang hard drive). |
| File instalasi Windows 10 rusak | Unduh ulang file instalasi Windows 10 dari sumber yang terpercaya. |
Pemungkas: Cara Menginstal Windows 10 Dengan Flashdisk
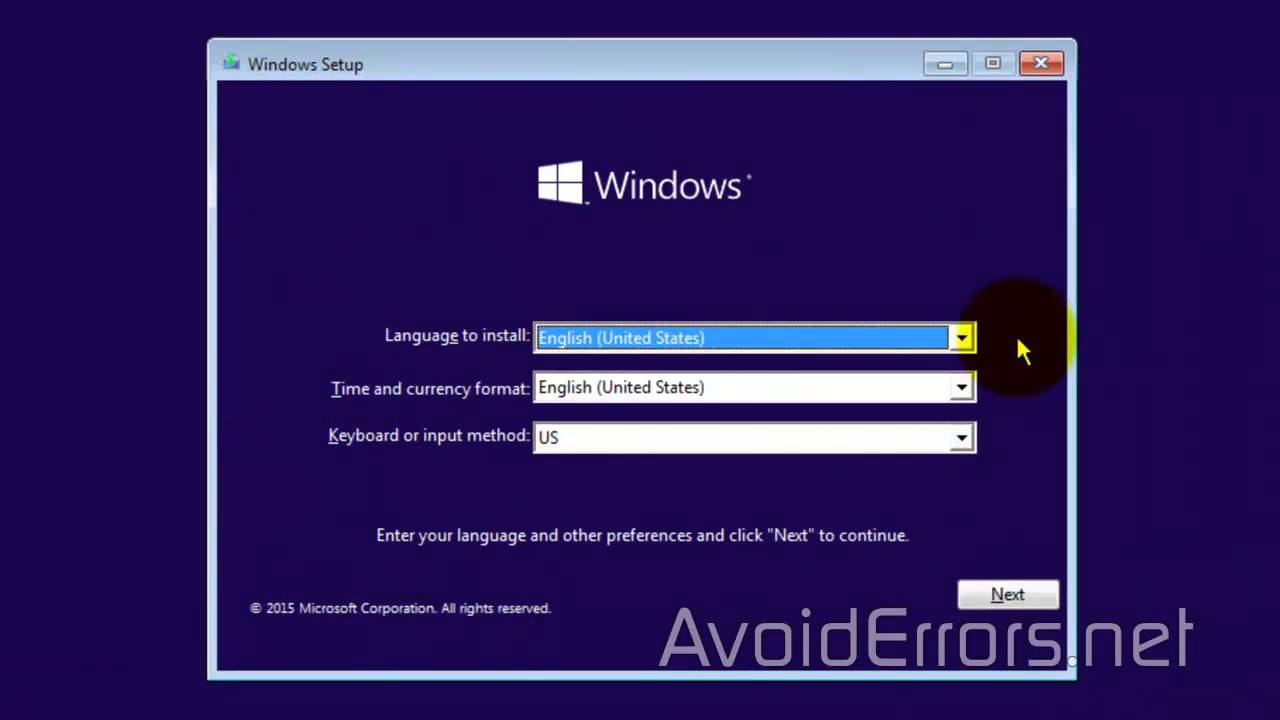
Menginstal Windows 10 dari flashdisk memang terkesan rumit, namun dengan panduan yang tepat, prosesnya menjadi mudah dan menyenangkan. Anda kini memiliki sistem operasi baru yang siap digunakan untuk berbagai keperluan, mulai dari bekerja, bermain game, hingga menjelajahi dunia digital. Selamat menikmati pengalaman Windows 10 yang lebih baik!
Bagian Pertanyaan Umum (FAQ)
Apakah saya perlu menghapus data di hard drive saat menginstal Windows 10?
Ya, sebaiknya Anda memformat hard drive sebelum menginstal Windows 10 untuk memastikan instalasi yang bersih dan menghindari konflik dengan sistem operasi lama.
Apa yang harus dilakukan jika proses instalasi terhenti di tengah jalan?
Coba restart komputer dan ulangi proses instalasi. Jika masalah berlanjut, periksa koneksi flashdisk dan pastikan flashdisk tersebut berfungsi dengan baik.
Bagaimana cara mendapatkan lisensi Windows 10?
Anda bisa membeli lisensi Windows 10 secara online atau mendapatkannya bersama perangkat baru. Anda juga dapat menggunakan lisensi Windows 10 yang sudah Anda miliki sebelumnya.