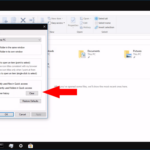Cara menginstall windows 10 dengan flashdisk – Memasang Windows 10 dari flashdisk bisa jadi solusi praktis saat Anda ingin menginstal ulang sistem operasi atau memasang Windows 10 pada komputer baru. Prosesnya mungkin terlihat rumit, tetapi dengan panduan langkah demi langkah yang tepat, Anda bisa melakukannya dengan mudah.
Artikel ini akan memandu Anda mulai dari persiapan flashdisk hingga konfigurasi Windows 10 setelah instalasi. Siapkan flashdisk, unduh file instalasi Windows 10, dan ikuti langkah-langkahnya dengan cermat.
Persiapan: Cara Menginstall Windows 10 Dengan Flashdisk
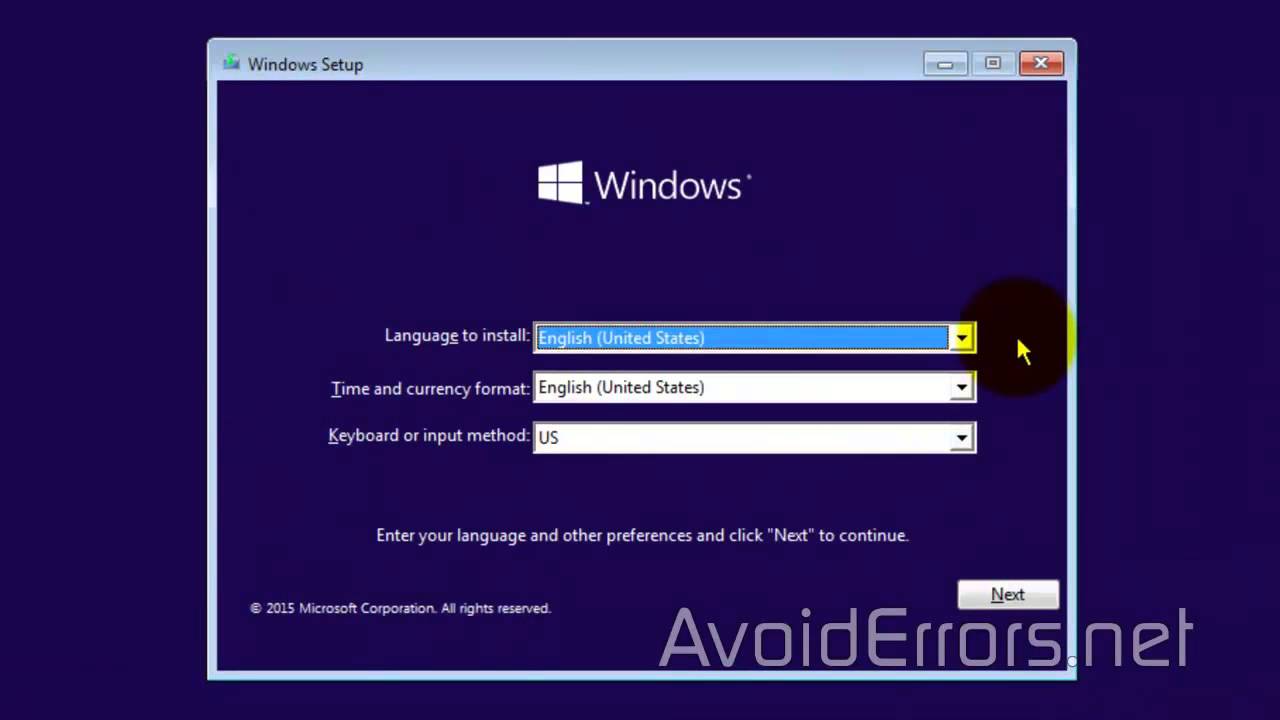
Sebelum memulai proses instalasi Windows 10, pastikan Anda telah menyiapkan flashdisk yang akan digunakan sebagai media instalasi. Flashdisk yang tepat akan memastikan proses instalasi berjalan lancar dan tanpa kendala. Selain itu, pastikan komputer Anda memenuhi persyaratan sistem minimal untuk menjalankan Windows 10.
Mempersiapkan Flashdisk
Langkah pertama adalah mempersiapkan flashdisk untuk menginstal Windows 10. Pastikan flashdisk yang Anda gunakan memiliki kapasitas minimal 8GB dan kosongkan semua data di dalamnya. Data yang tersimpan di flashdisk akan terhapus selama proses pembuatan media instalasi. Setelah itu, Anda perlu mengunduh file ISO Windows 10 dari situs web resmi Microsoft.
Jenis Flashdisk yang Direkomendasikan
Berikut tabel yang menunjukkan jenis flashdisk yang direkomendasikan untuk menginstall Windows 10:
| Jenis Flashdisk | Kapasitas | Kecepatan | Rekomendasi |
|---|---|---|---|
| USB 3.0 | 8GB atau lebih | Minimal 60MB/s | Direkomendasikan untuk kecepatan instalasi yang lebih cepat |
| USB 2.0 | 8GB atau lebih | Minimal 20MB/s | Cukup untuk instalasi, namun akan memakan waktu lebih lama |
Persyaratan Sistem
Untuk menginstall Windows 10, komputer Anda harus memenuhi persyaratan sistem minimal berikut:
- Prosesor: 1 gigahertz (GHz) atau lebih cepat
- RAM: 1 gigabyte (GB) untuk 32-bit atau 2 GB untuk 64-bit
- Ruang hard disk: 16 GB untuk 32-bit atau 20 GB untuk 64-bit
- Kartu grafis: Perangkat yang kompatibel dengan DirectX 9 atau lebih tinggi dengan driver terbaru
Jika komputer Anda tidak memenuhi persyaratan sistem minimal, maka Windows 10 tidak akan dapat diinstal.
Mendapatkan File Installasi Windows 10

Sebelum memulai proses instalasi Windows 10 melalui flashdisk, Anda perlu mendapatkan file instalasi Windows 10 terlebih dahulu. File instalasi ini biasanya berbentuk file ISO yang dapat diunduh dari situs resmi Microsoft. File ISO ini berisi semua data yang dibutuhkan untuk menginstal Windows 10 pada komputer Anda.
Mengunduh File ISO Windows 10
Untuk mendapatkan file ISO Windows 10, Anda dapat mengunduhnya langsung dari situs resmi Microsoft. Berikut adalah langkah-langkah yang dapat Anda ikuti:
- Buka situs web resmi Microsoft untuk mengunduh Windows 10. Anda dapat menemukannya dengan mencari “Download Windows 10 ISO” di Google atau melalui tautan ini: https://www.microsoft.com/en-us/software-download/windows10
- Pilih edisi Windows 10 yang ingin Anda unduh. Anda dapat memilih antara Windows 10 Home, Windows 10 Pro, atau edisi lainnya. Pastikan Anda memilih edisi yang sesuai dengan kebutuhan dan lisensi Anda.
- Pilih bahasa yang Anda inginkan untuk instalasi Windows 10. Microsoft menyediakan berbagai pilihan bahasa untuk memenuhi kebutuhan pengguna di seluruh dunia.
- Pilih arsitektur sistem yang sesuai dengan komputer Anda. Anda dapat memilih antara arsitektur 32-bit atau 64-bit. Untuk mengetahui arsitektur sistem komputer Anda, Anda dapat melihatnya di “System Information” pada Windows atau melalui “About This Mac” pada macOS.
- Klik tombol “Confirm” atau “Download” untuk memulai proses pengunduhan file ISO Windows 10.
Memverifikasi Keaslian File ISO Windows 10
Setelah Anda mengunduh file ISO Windows 10, penting untuk memverifikasi keasliannya. Hal ini untuk memastikan bahwa file yang Anda unduh bukan merupakan file palsu atau terkontaminasi oleh malware. Berikut adalah beberapa cara untuk memverifikasi keaslian file ISO Windows 10:
- Memeriksa Hash File: Setiap file ISO Windows 10 memiliki hash file unik yang dapat digunakan untuk memverifikasi keasliannya. Anda dapat menemukan hash file yang valid di situs web resmi Microsoft. Anda dapat menggunakan alat hash seperti “HashCalc” atau “WinMD5” untuk menghitung hash file ISO yang Anda unduh dan membandingkannya dengan hash file yang valid. Jika kedua hash file cocok, maka file ISO Anda asli.
- Memeriksa Sertifikat Digital: File ISO Windows 10 yang asli ditandatangani dengan sertifikat digital oleh Microsoft. Anda dapat memverifikasi sertifikat digital dengan mengklik kanan file ISO dan memilih “Properties”. Kemudian, klik tab “Digital Signatures”. Jika sertifikat digital valid, maka file ISO Anda asli.
Membuat Bootable USB Drive, Cara menginstall windows 10 dengan flashdisk
Setelah Anda memiliki file ISO Windows 10 yang asli, Anda perlu membuat bootable USB drive. Bootable USB drive ini akan digunakan untuk menginstal Windows 10 pada komputer Anda. Berikut adalah langkah-langkah untuk membuat bootable USB drive menggunakan file ISO Windows 10:
- Memilih USB Drive: Pilih USB drive dengan kapasitas minimal 8GB. Pastikan USB drive tersebut kosong atau data di dalamnya tidak penting karena proses ini akan memformat USB drive Anda.
- Menggunakan Alat Pembuatan Media Instalasi: Microsoft menyediakan alat resmi yang disebut “Media Creation Tool” untuk membuat bootable USB drive. Anda dapat mengunduhnya dari situs web resmi Microsoft. Setelah Anda mengunduh dan menjalankan alat tersebut, ikuti petunjuk di layar untuk membuat bootable USB drive.
- Menggunakan Alat Pihak Ketiga: Selain alat resmi dari Microsoft, Anda juga dapat menggunakan alat pihak ketiga seperti “Rufus” atau “Etcher” untuk membuat bootable USB drive. Alat-alat ini tersedia secara gratis dan mudah digunakan. Pastikan Anda memilih alat yang terpercaya dan memiliki reputasi yang baik.
Proses Instalasi

Setelah kamu berhasil membuat bootable flashdisk, saatnya untuk menginstal Windows 10. Proses ini melibatkan beberapa langkah yang perlu kamu ikuti dengan cermat. Pastikan komputermu terhubung ke sumber listrik selama proses instalasi.
Langkah-langkah Instalasi
Berikut adalah langkah-langkah yang perlu kamu ikuti untuk menginstal Windows 10 dari flashdisk:
| Langkah | Keterangan |
|---|---|
| 1 | Masukkan flashdisk bootable ke port USB komputer. |
| 2 | Restart komputer dan masuk ke BIOS. Biasanya kamu bisa melakukannya dengan menekan tombol Delete, F2, atau F12 saat komputer mulai booting. |
| 3 | Pilih opsi “Boot from USB” atau “Boot from Removable Device” di menu BIOS. |
| 4 | Simpan perubahan dan keluar dari BIOS. Komputer akan memulai booting dari flashdisk. |
| 5 | Pilih bahasa, waktu, dan format keyboard yang diinginkan. |
| 6 | Klik “Install Now” untuk memulai proses instalasi. |
| 7 | Masukkan kunci produk Windows 10 jika kamu memilikinya. Jika tidak, kamu dapat memilih opsi “I don’t have a product key”. |
| 8 | Pilih edisi Windows 10 yang ingin kamu instal. |
| 9 | Baca dan setujui persyaratan lisensi. |
| 10 | Pilih jenis instalasi yang diinginkan. Untuk instalasi bersih, pilih “Custom: Install Windows only (advanced)”. |
| 11 | Pilih partisi hard disk yang ingin kamu instal Windows 10. Pastikan kamu memilih partisi yang benar, karena data pada partisi yang dipilih akan dihapus. |
| 12 | Tunggu hingga proses instalasi selesai. Ini bisa memakan waktu beberapa menit hingga beberapa jam, tergantung pada kecepatan komputer dan ukuran file instalasi. |
| 13 | Setelah instalasi selesai, komputer akan restart. Kamu akan diminta untuk membuat akun pengguna dan mengatur beberapa pengaturan dasar. |
Konfigurasi Pengaturan Dasar
Setelah instalasi Windows 10 selesai, kamu akan diminta untuk melakukan beberapa konfigurasi awal. Proses ini membantu kamu menyesuaikan Windows 10 sesuai dengan kebutuhan dan preferensi kamu.
- Buat Akun Pengguna: Kamu akan diminta untuk membuat akun pengguna. Kamu dapat memilih untuk membuat akun Microsoft atau akun lokal. Akun Microsoft memungkinkan kamu untuk menyinkronkan pengaturan dan data di perangkat lain yang menggunakan akun Microsoft yang sama. Akun lokal hanya terbatas pada perangkat yang kamu gunakan saat ini.
- Atur Bahasa dan Wilayah: Pilih bahasa dan wilayah yang sesuai dengan lokasi kamu.
- Sambungkan ke Jaringan: Hubungkan komputer ke jaringan Wi-Fi atau Ethernet untuk mengunduh pembaruan dan aplikasi.
- Konfigurasi Privasi: Pilih pengaturan privasi yang sesuai dengan preferensi kamu.
- Pilih Tema: Pilih tema yang kamu sukai.
- Instal Pembaruan: Windows 10 akan secara otomatis mengunduh dan menginstal pembaruan terbaru.
Kemungkinan Masalah
Selama proses instalasi, beberapa masalah mungkin terjadi. Berikut adalah beberapa masalah umum yang bisa kamu temui dan solusi yang bisa kamu coba:
- Flashdisk tidak terdeteksi: Pastikan flashdisk terhubung dengan benar ke port USB komputer. Coba gunakan port USB yang berbeda.
- Komputer tidak bisa booting dari flashdisk: Pastikan pengaturan BIOS sudah benar dan flashdisk dipilih sebagai perangkat booting pertama.
- Proses instalasi macet: Coba restart komputer dan ulangi proses instalasi. Jika masalah tetap terjadi, pastikan flashdisk tidak rusak dan file instalasi Windows 10 lengkap.
- Kesalahan selama instalasi: Jika kamu menemukan kesalahan selama proses instalasi, coba cari solusi di internet atau hubungi dukungan teknis Microsoft.
Penutupan Akhir
Dengan mengikuti panduan ini, Anda akan siap untuk menginstal Windows 10 dengan flashdisk. Ingat, proses ini membutuhkan ketelitian dan kesabaran. Jangan ragu untuk mengeksplorasi pengaturan dan fitur Windows 10 setelah instalasi selesai untuk memaksimalkan pengalaman Anda.
Pertanyaan Umum yang Sering Muncul
Apakah flashdisk saya perlu diformat sebelum digunakan?
Ya, flashdisk Anda harus diformat terlebih dahulu untuk memastikan proses instalasi berjalan lancar.
Apa yang harus dilakukan jika terjadi kesalahan selama proses instalasi?
Jika terjadi kesalahan, coba ulangi proses instalasi. Pastikan flashdisk terhubung dengan baik dan file instalasi Windows 10 valid.
Bagaimana cara mengetahui versi Windows 10 yang saya instal?
Anda dapat melihat versi Windows 10 yang terinstal dengan menekan tombol Windows + R, mengetik “winver”, dan menekan Enter.