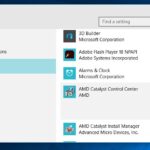Cara menghilangkan recent file di windows 10 – Pernahkah Anda merasa risih melihat daftar file yang baru saja Anda buka di Windows 10? Fitur Recent Files memang berguna untuk mengakses file dengan cepat, namun terkadang bisa mengganggu privasi atau membuat tampilan menu Start terlihat berantakan. Tenang, ada beberapa cara untuk menghilangkan Recent Files di Windows 10, baik secara manual maupun dengan bantuan fitur bawaan atau aplikasi pihak ketiga.
Dalam artikel ini, kita akan menjelajahi berbagai metode untuk membersihkan Recent Files di Windows 10, mulai dari menghapusnya secara manual hingga memanfaatkan fitur pengaturan privasi yang tersembunyi. Simak langkah-langkah yang mudah diikuti dan temukan solusi terbaik untuk Anda.
Memahami Recent Files di Windows 10: Cara Menghilangkan Recent File Di Windows 10
Recent Files, atau file terbaru, adalah fitur bawaan di Windows 10 yang memungkinkan pengguna mengakses file yang baru saja dibuka dengan cepat. Fitur ini dirancang untuk meningkatkan efisiensi dan kenyamanan dalam mengakses file yang sering digunakan.
Fungsi dan Tujuan Recent Files
Recent Files memiliki fungsi utama untuk menampilkan daftar file yang baru saja diakses oleh pengguna. Tujuannya adalah untuk memberikan akses cepat dan mudah ke file-file yang sering digunakan, sehingga pengguna tidak perlu mencari file tersebut di berbagai folder.
Contoh File yang Muncul di Recent Files, Cara menghilangkan recent file di windows 10
Beberapa contoh file yang biasanya muncul di Recent Files adalah:
- Dokumen Microsoft Word yang baru saja diedit
- Gambar yang baru saja dibuka
- File PDF yang baru saja dibaca
- File musik yang baru saja diputar
- Video yang baru saja ditonton
Manfaat dan Kekurangan Penggunaan Recent Files
Penggunaan Recent Files memiliki beberapa manfaat dan kekurangan:
- Manfaat:
- Akses cepat ke file yang sering digunakan.
- Meningkatkan efisiensi kerja.
- Memudahkan pengguna untuk menemukan file yang baru saja diakses.
- Kekurangan:
- Membuka potensi masalah privasi jika komputer digunakan bersama oleh beberapa orang.
- Daftar Recent Files dapat menjadi terlalu panjang dan sulit dinavigasi.
- File sensitif dapat muncul di daftar Recent Files dan terlihat oleh orang lain.
Menghapus Recent Files Secara Manual
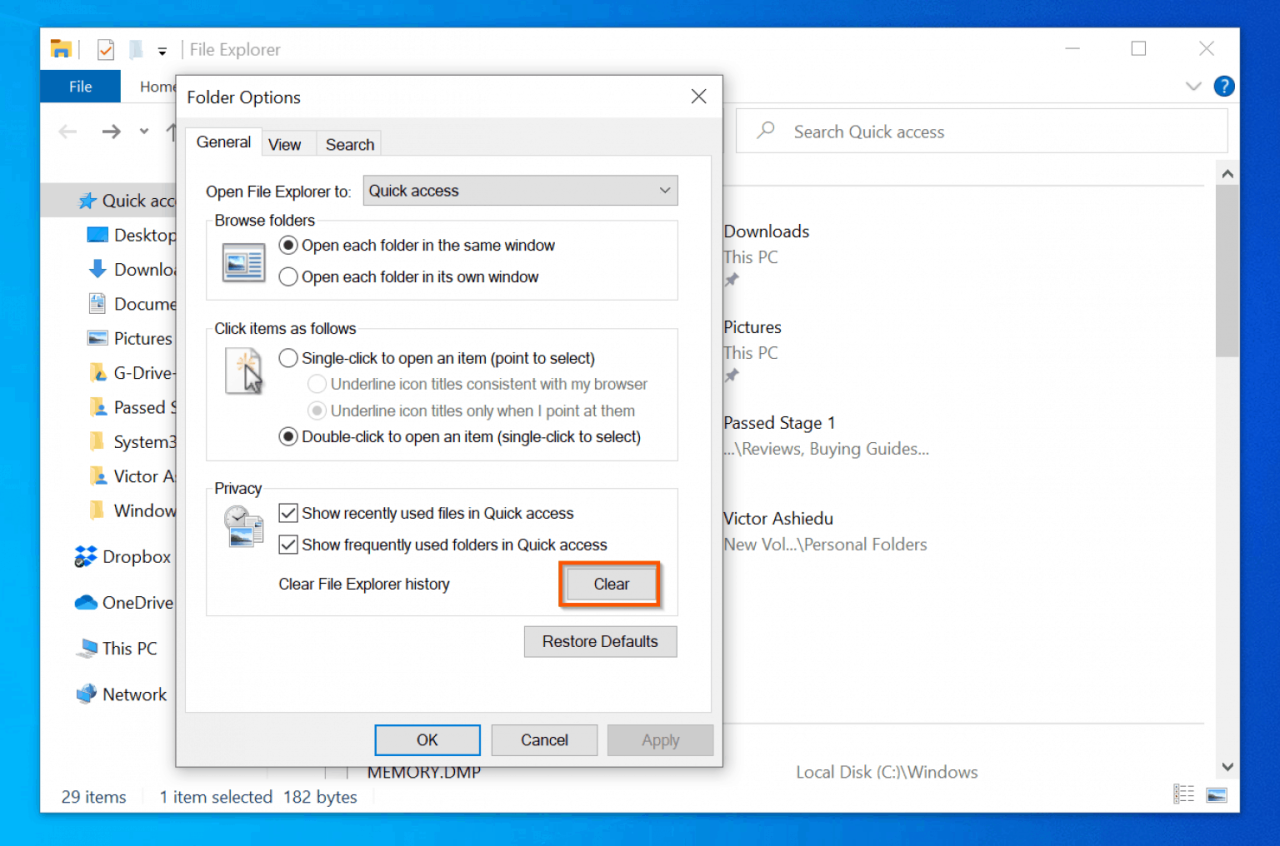
Selain menggunakan fitur built-in Windows 10, Anda juga dapat menghapus Recent Files secara manual melalui File Explorer dan menu Start. Berikut panduan lengkapnya:
Menghapus Recent Files melalui File Explorer
File Explorer memungkinkan Anda untuk menghapus Recent Files secara manual dengan mengakses lokasi penyimpanan data Recent Files.
| Langkah | Keterangan |
|---|---|
| 1. Buka File Explorer. | Anda dapat melakukannya dengan menekan tombol Windows + E pada keyboard. |
| 2. Arahkan ke folder “Recent”. | Folder ini biasanya terletak di alamat berikut: C:\Users\Nama Pengguna\AppData\Roaming\Microsoft\Windows\Recent. |
| 3. Hapus file yang ingin Anda hapus dari daftar Recent Files. | Anda dapat memilih beberapa file sekaligus dengan menekan tombol Ctrl dan mengklik file yang ingin dihapus. |
Menghapus Recent Files melalui Menu Start
Anda juga dapat menghapus Recent Files secara manual melalui menu Start dengan mengakses history file yang baru dibuka.
- Klik tombol Start di pojok kiri bawah layar.
- Di menu Start, Anda akan melihat daftar file yang baru dibuka. Klik kanan pada file yang ingin Anda hapus dari daftar Recent Files.
- Pilih “Hapus dari daftar ini” untuk menghapus file tersebut dari daftar Recent Files.
Tips Tambahan untuk Membersihkan Recent Files
Berikut beberapa tips tambahan yang dapat Anda gunakan untuk membersihkan Recent Files secara manual:
- Hapus semua Recent Files sekaligus: Anda dapat menghapus semua Recent Files sekaligus dengan membuka folder “Recent” dan menekan tombol Ctrl + A untuk memilih semua file, lalu tekan tombol Delete.
- Nonaktifkan fitur Recent Files: Anda dapat menonaktifkan fitur Recent Files untuk mencegah file Anda muncul di daftar Recent Files. Caranya, buka Settings > Personalization > Start > dan nonaktifkan opsi “Show recently opened items in Jump Lists on Start or the taskbar”.
- Bersihkan history file secara berkala: Untuk menjaga privasi dan keamanan, disarankan untuk membersihkan history file secara berkala. Anda dapat melakukannya dengan menghapus folder “Recent” secara manual atau menggunakan tools pembersih seperti CCleaner.
Menggunakan Fitur Built-in Windows 10
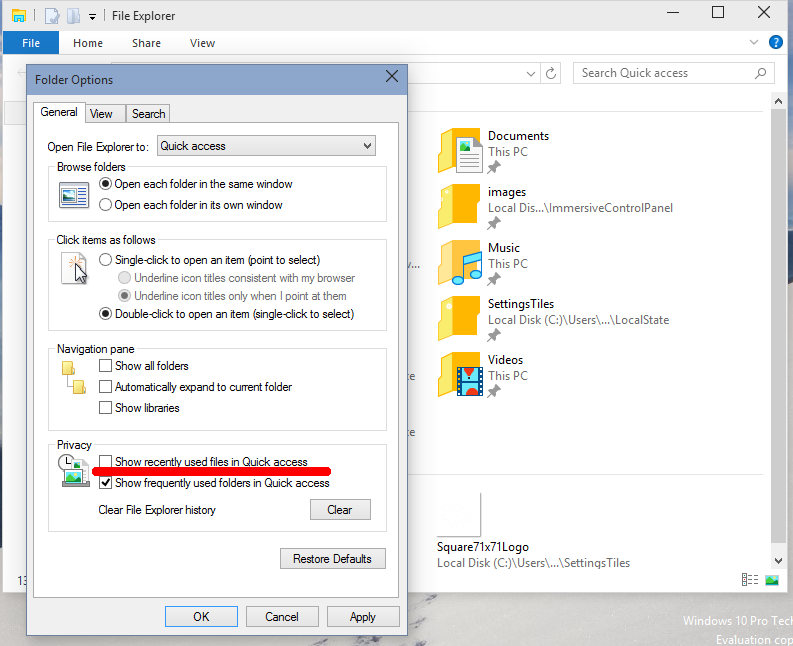
Windows 10 menawarkan fitur bawaan yang memungkinkan Anda untuk membersihkan riwayat file terbaru dengan mudah. Fitur ini dirancang untuk menjaga privasi Anda dan memastikan bahwa data sensitif tidak terlihat oleh orang lain yang menggunakan komputer Anda. Anda dapat membersihkan riwayat file terbaru melalui menu Settings atau menggunakan fitur Clear Recent Files yang terintegrasi di File Explorer.
Menggunakan Fitur “Clear Recent Files”
Fitur “Clear Recent Files” memungkinkan Anda untuk membersihkan riwayat file terbaru secara langsung dari File Explorer. Berikut langkah-langkah yang dapat Anda ikuti:
- Buka File Explorer dengan menekan tombol Windows + E.
- Klik kanan pada area kosong di panel navigasi (di sebelah kiri). Pilih “Options” dari menu konteks.
- Di jendela Folder Options, pilih tab “General”.
- Di bagian “Privacy”, klik tombol “Clear Recent Files”.
- Konfirmasi tindakan Anda dengan mengklik “Yes” di kotak dialog yang muncul.
Menggunakan Menu Settings
Anda juga dapat membersihkan riwayat file terbaru melalui menu Settings. Berikut langkah-langkahnya:
- Buka menu Settings dengan menekan tombol Windows + I.
- Pilih “Privacy”.
- Di panel sebelah kiri, pilih “File Explorer”.
- Di panel sebelah kanan, nonaktifkan opsi “Show recently opened files in File Explorer”.
Pengaturan Privasi Terkait Recent Files
Windows 10 menawarkan beberapa pengaturan privasi yang terkait dengan riwayat file terbaru. Pengaturan ini memungkinkan Anda untuk mengontrol data apa yang disimpan dan ditampilkan di File Explorer.
- Show recently opened files in File Explorer: Pengaturan ini memungkinkan Windows 10 untuk menyimpan dan menampilkan riwayat file terbaru di File Explorer. Anda dapat menonaktifkan pengaturan ini untuk menjaga privasi Anda.
- Show recently opened folders in File Explorer: Pengaturan ini memungkinkan Windows 10 untuk menyimpan dan menampilkan riwayat folder terbaru di File Explorer. Anda dapat menonaktifkan pengaturan ini untuk menjaga privasi Anda.
- Show recent files in Jump Lists: Pengaturan ini memungkinkan Windows 10 untuk menampilkan riwayat file terbaru di Jump Lists, yaitu menu konteks yang muncul saat Anda mengklik kanan pada ikon aplikasi di taskbar.
Menggunakan Aplikasi Pihak Ketiga
Jika Anda menginginkan solusi yang lebih praktis dan menyeluruh untuk membersihkan Recent Files di Windows 10, aplikasi pihak ketiga bisa menjadi pilihan yang tepat. Aplikasi-aplikasi ini umumnya menawarkan fitur-fitur yang lebih canggih dan dapat dikonfigurasi sesuai kebutuhan Anda.
Aplikasi Pihak Ketiga
Berikut beberapa aplikasi pihak ketiga yang dapat membantu Anda menghapus Recent Files di Windows 10:
- CCleaner: Aplikasi ini terkenal dengan kemampuannya untuk membersihkan file sampah, registry, dan cache, termasuk Recent Files. CCleaner juga menawarkan fitur untuk mengoptimalkan kinerja komputer Anda.
- Wise Disk Cleaner: Aplikasi ini mirip dengan CCleaner, tetapi menawarkan beberapa fitur tambahan seperti pemindaian disk yang lebih mendalam dan kemampuan untuk membersihkan Recent Files secara permanen.
- Privacy Eraser: Aplikasi ini berfokus pada privasi dan keamanan data. Privacy Eraser dapat menghapus Recent Files, riwayat browser, dan data sensitif lainnya secara permanen.
Keunggulan aplikasi pihak ketiga ini terletak pada fitur-fitur tambahan yang mereka tawarkan. Misalnya, CCleaner dan Wise Disk Cleaner dapat membantu Anda mengoptimalkan kinerja komputer Anda, sementara Privacy Eraser dapat memberikan perlindungan privasi yang lebih kuat.
Contoh Penggunaan Aplikasi Pihak Ketiga
Misalnya, jika Anda menggunakan CCleaner, Anda dapat mengakses fitur “Recent Files” di menu “Cleaner”. Dari sana, Anda dapat memilih untuk menghapus semua Recent Files atau hanya memilih file tertentu yang ingin Anda hapus. Setelah memilih file yang ingin Anda hapus, klik “Run Cleaner” untuk memulai proses pembersihan.
Terakhir
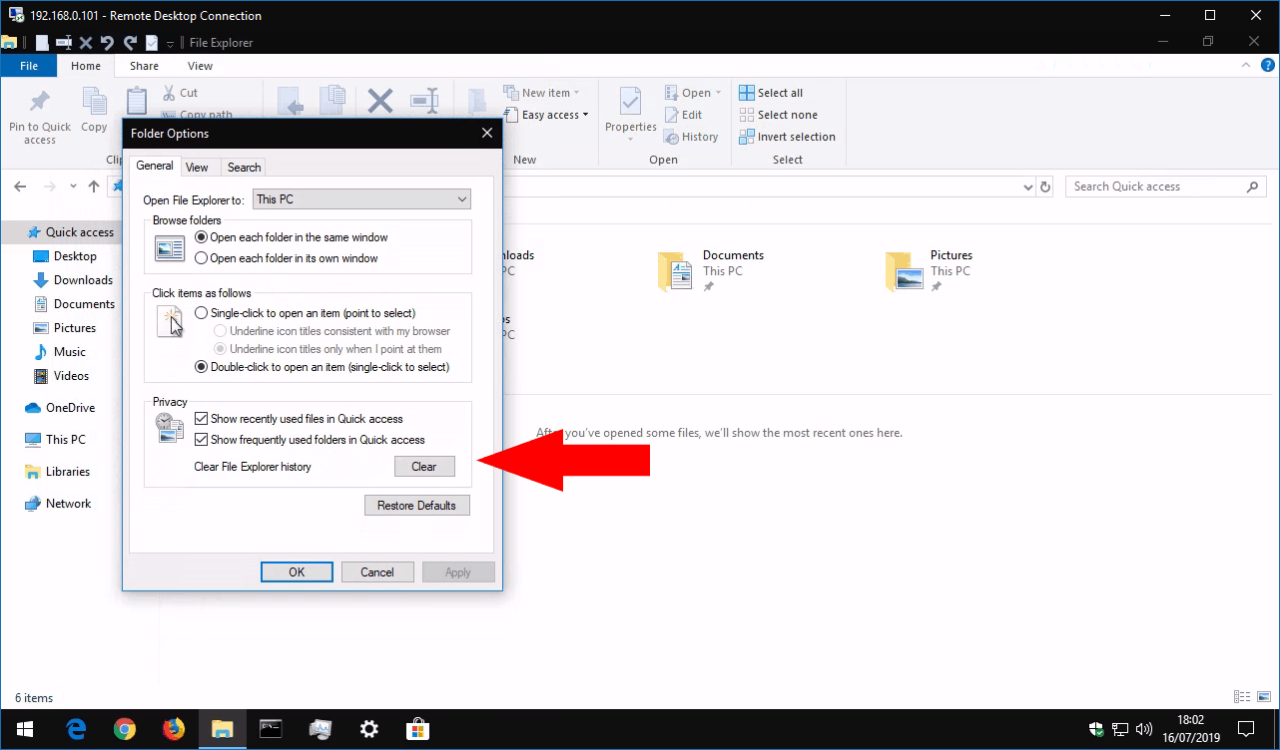
Dengan memahami cara menghilangkan Recent Files di Windows 10, Anda dapat mengendalikan privasi dan tampilan menu Start Anda. Pilih metode yang paling sesuai dengan kebutuhan dan preferensi Anda, dan nikmati pengalaman penggunaan Windows 10 yang lebih terorganisir dan aman.
Tanya Jawab (Q&A)
Apakah menghapus Recent Files akan menghapus file aslinya?
Tidak, menghapus Recent Files hanya akan menghilangkan daftar file yang muncul di menu Start atau File Explorer. File aslinya tetap berada di lokasi penyimpanan.
Bagaimana cara mencegah file tertentu muncul di Recent Files?
Anda dapat mencegah file tertentu muncul di Recent Files dengan membuka Properties file tersebut, memilih tab General, dan mencentang opsi “Read-only”.
Apakah ada cara untuk membersihkan Recent Files secara otomatis?
Tidak ada cara otomatis untuk membersihkan Recent Files secara berkala. Namun, Anda dapat mengatur Task Scheduler untuk menjalankan skrip yang menghapus Recent Files secara manual.