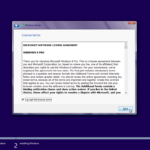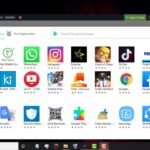Cara menghilangkan taskbar windows 10 – Bosan dengan taskbar Windows 10 yang menghalangi layar Anda? Anda ingin memaksimalkan ruang layar atau mungkin sedang mencari tampilan yang lebih minimalis? Tenang, Anda bisa menghilangkan taskbar Windows 10 dengan mudah! Artikel ini akan memandu Anda melalui berbagai metode untuk menyembunyikan atau mengatur taskbar sesuai keinginan, baik untuk sementara, permanen, atau menyesuaikan tampilannya agar lebih sesuai dengan kebutuhan Anda.
Tak hanya menyembunyikannya, Anda juga bisa mengubah posisi, ukuran, dan bahkan menambahkan atau menghapus ikon aplikasi di taskbar. Artikel ini akan membahas cara mengatur taskbar Windows 10 secara menyeluruh, mulai dari penggunaan shortcut keyboard hingga memanfaatkan fitur pengaturan di Settings.
Cara Menyembunyikan Taskbar Windows 10
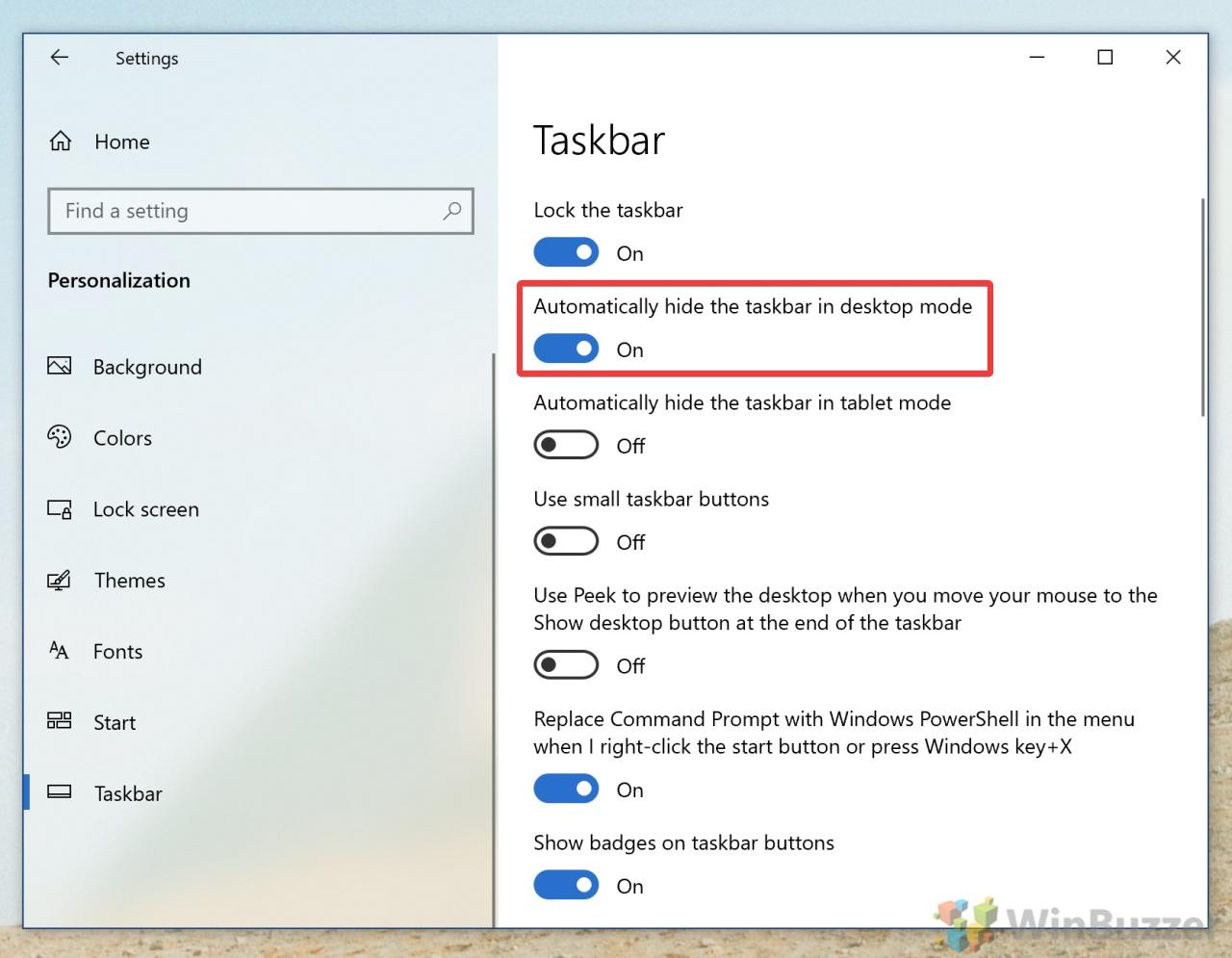
Taskbar Windows 10 merupakan bagian penting dari sistem operasi yang memungkinkan pengguna untuk mengakses aplikasi, beralih antar jendela, dan mengelola sistem. Namun, terkadang Anda mungkin ingin menyembunyikan taskbar untuk mendapatkan ruang layar yang lebih luas atau meningkatkan fokus pada konten tertentu. Artikel ini akan membahas berbagai cara untuk menyembunyikan taskbar Windows 10, baik secara sementara maupun permanen.
Menyembunyikan Taskbar Windows 10 Secara Sementara
Anda dapat dengan mudah menyembunyikan taskbar Windows 10 secara sementara dengan menggunakan shortcut keyboard. Berikut adalah daftar shortcut keyboard yang dapat digunakan:
| Shortcut Keyboard | Aksi |
|---|---|
| Win + T | Menampilkan taskbar |
| Win + Shift + T | Menyembunyikan taskbar |
Dengan menggunakan shortcut keyboard ini, Anda dapat dengan cepat menyembunyikan dan menampilkan taskbar sesuai kebutuhan Anda.
Menyembunyikan Taskbar Windows 10 Secara Permanen
Jika Anda ingin menyembunyikan taskbar Windows 10 secara permanen, Anda dapat menggunakan pengaturan di Settings atau Registry Editor. Berikut adalah penjelasan langkah-langkahnya:
Menyembunyikan Taskbar Menggunakan Settings
- Buka Settings dengan menekan tombol Win + I.
- Pilih “Personalization”.
- Klik “Taskbar” di menu sebelah kiri.
- Nonaktifkan opsi “Taskbar alignment” untuk menyembunyikan taskbar.
Menyembunyikan Taskbar Menggunakan Registry Editor
Menyembunyikan taskbar menggunakan Registry Editor merupakan metode yang lebih kompleks, tetapi dapat memberikan lebih banyak kontrol. Berikut adalah langkah-langkahnya:
- Buka Registry Editor dengan menekan tombol Win + R dan mengetik “regedit” lalu tekan Enter.
- Navigasi ke kunci berikut:
HKEY_CURRENT_USER\Software\Microsoft\Windows\CurrentVersion\Explorer\StuckRects3 - Klik kanan pada area kosong di sebelah kanan dan pilih “New” > “DWORD (32-bit) Value”.
- Beri nama “TaskbarSi” dan tekan Enter.
- Klik dua kali pada “TaskbarSi” dan ubah nilainya menjadi “1” lalu klik “OK”.
- Restart komputer Anda untuk menerapkan perubahan.
Setelah mengikuti langkah-langkah di atas, taskbar Windows 10 akan disembunyikan secara permanen. Untuk menampilkannya kembali, Anda dapat mengikuti langkah-langkah yang sama, tetapi ubah nilai “TaskbarSi” menjadi “0”.
Ilustrasi gambar: [Gambar yang menunjukkan langkah-langkah menyembunyikan taskbar Windows 10 secara permanen dengan menggunakan Registry Editor.]
Cara Mengatur Taskbar Windows 10: Cara Menghilangkan Taskbar Windows 10
Taskbar adalah elemen penting di Windows 10, yang menampilkan tombol Start, aplikasi yang sedang berjalan, dan ikon sistem. Anda dapat menyesuaikan taskbar sesuai kebutuhan, seperti mengubah posisinya, ukurannya, transparansinya, dan menambahkan atau menghapus ikon aplikasi. Berikut adalah beberapa cara untuk mengatur taskbar Windows 10:
Cara Mengatur Taskbar Windows 10, Cara menghilangkan taskbar windows 10
Anda dapat mengakses pengaturan taskbar di Settings Windows 10. Berikut adalah langkah-langkahnya:
- Buka menu Start dan klik ikon Settings (roda gigi).
- Pilih menu Personalization.
- Klik Taskbar di menu sebelah kiri.
Di menu Taskbar, Anda akan menemukan beberapa opsi pengaturan, seperti:
| Opsi | Keterangan |
|---|---|
| Taskbar alignment | Menentukan posisi taskbar, seperti di bagian atas, bawah, kiri, atau kanan layar. |
| Taskbar size | Mengatur ukuran taskbar, baik secara otomatis atau manual. |
| Taskbar icons | Menambahkan atau menghapus ikon aplikasi di taskbar. |
| System icons | Menampilkan atau menyembunyikan ikon sistem seperti jam, volume, dan jaringan. |
| Taskbar transparency | Mengatur tingkat transparansi taskbar. |
| Taskbar corner icons | Menentukan ikon yang muncul di sudut taskbar. |
| Taskbar alignment | Menentukan posisi taskbar, seperti di bagian atas, bawah, kiri, atau kanan layar. |
Mengubah Posisi Taskbar Windows 10
Anda dapat mengubah posisi taskbar Windows 10 dengan mudah. Berikut adalah langkah-langkahnya:
- Klik kanan pada taskbar.
- Pilih Taskbar settings.
- Di menu Taskbar alignment, pilih posisi yang diinginkan.
Taskbar akan berpindah ke posisi yang Anda pilih.
Mengatur Ukuran Taskbar Windows 10
Anda dapat mengatur ukuran taskbar Windows 10 agar sesuai dengan preferensi Anda. Berikut adalah dua cara untuk melakukannya:
- Secara otomatis:
- Klik kanan pada taskbar.
- Pilih Taskbar settings.
- Di menu Taskbar size, aktifkan opsi Automatically hide the taskbar in desktop mode.
- Secara manual:
- Arahkan kursor mouse ke bagian atas atau bawah taskbar.
- Ketika kursor berubah menjadi tanda panah dua arah, tahan tombol kiri mouse dan geser ke atas atau bawah untuk mengubah ukuran taskbar.
Menambahkan atau Menghapus Ikon Aplikasi di Taskbar Windows 10
Anda dapat menambahkan atau menghapus ikon aplikasi di taskbar Windows 10 untuk mengakses aplikasi favorit Anda dengan cepat. Berikut adalah langkah-langkahnya:
- Menambahkan ikon aplikasi:
- Buka aplikasi yang ingin Anda tambahkan ke taskbar.
- Klik kanan pada ikon aplikasi di taskbar.
- Pilih Pin to taskbar.
- Menghapus ikon aplikasi:
- Klik kanan pada ikon aplikasi di taskbar.
- Pilih Unpin from taskbar.
Mengatur Transparansi Taskbar Windows 10
Anda dapat mengatur tingkat transparansi taskbar Windows 10 agar sesuai dengan tema desktop Anda. Berikut adalah langkah-langkahnya:
- Klik kanan pada taskbar.
- Pilih Taskbar settings.
- Geser slider Transparency effects untuk mengatur tingkat transparansi.
Semakin tinggi nilai slider, semakin transparan taskbar. Anda dapat menyesuaikan tingkat transparansi hingga taskbar menjadi sepenuhnya transparan atau tidak transparan sama sekali.
Cara Mengatur Taskbar Windows 10 untuk Pengalaman Lebih Baik
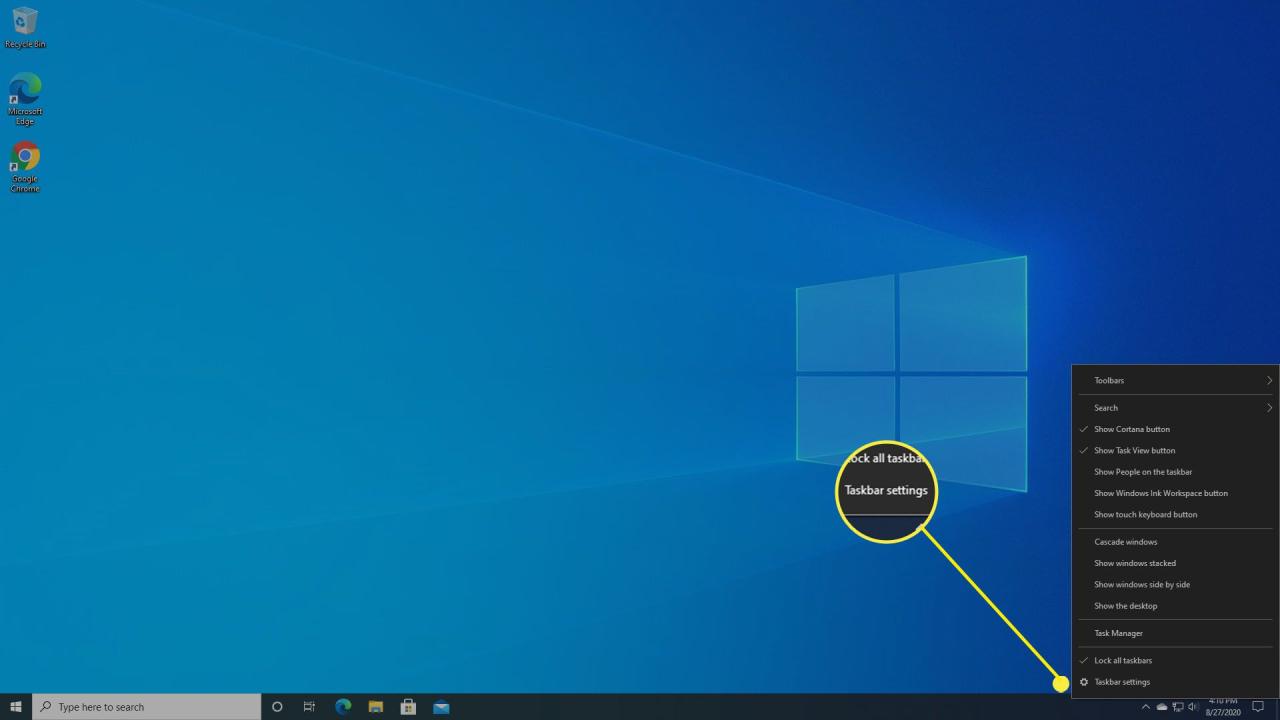
Taskbar Windows 10 merupakan elemen penting yang membantu Anda mengakses program, file, dan fitur sistem dengan mudah. Selain sebagai tempat ikon program yang sedang berjalan, Taskbar juga memiliki beberapa fitur yang bisa Anda atur sesuai kebutuhan. Berikut ini beberapa tips dan trik mengatur Taskbar Windows 10 untuk pengalaman yang lebih baik.
Mengatur Fitur Taskbar
Taskbar Windows 10 memiliki beberapa fitur yang dapat diaktifkan atau dinonaktifkan sesuai kebutuhan Anda. Fitur-fitur tersebut meliputi “Show desktop” dan “Taskbar icons”.
- “Show desktop” adalah fitur yang memungkinkan Anda untuk menampilkan desktop dengan cepat dengan mengklik tombol kecil di sisi kanan Taskbar. Untuk mengaktifkan atau menonaktifkan fitur ini, klik kanan pada Taskbar, pilih “Settings”, lalu cari “Show desktop button” dan centang atau hilangkan centang pada opsi tersebut.
- “Taskbar icons” adalah ikon-ikon program yang sedang berjalan yang ditampilkan pada Taskbar. Anda dapat mengatur tampilan ikon-ikon tersebut, seperti menyembunyikan ikon tertentu atau mengurutkan posisi ikon. Untuk mengatur “Taskbar icons”, klik kanan pada Taskbar, pilih “Settings”, lalu cari “Taskbar icons” dan atur sesuai keinginan.
Mengatur Taskbar untuk Penggunaan Multi-Monitor
Jika Anda menggunakan lebih dari satu monitor, Anda dapat mengatur Taskbar untuk menampilkan ikon program yang sedang berjalan pada monitor yang Anda inginkan. Anda juga dapat mengatur Taskbar untuk menampilkan ikon program yang sedang berjalan pada semua monitor atau hanya pada monitor utama.
- Untuk mengatur Taskbar untuk penggunaan multi-monitor, klik kanan pada Taskbar, pilih “Settings”, lalu cari “Multiple displays” dan pilih opsi yang sesuai.
Mengatur Taskbar untuk Pengguna dengan Disabilitas
Taskbar Windows 10 juga dapat dikonfigurasi untuk pengguna dengan disabilitas. Anda dapat mengaktifkan fitur “Sticky Keys” dan “Filter Keys” untuk membantu pengguna dengan keterbatasan fisik dalam menggunakan keyboard.
- Untuk mengaktifkan “Sticky Keys”, buka “Settings”, lalu cari “Ease of Access” dan pilih “Keyboard”. Kemudian, aktifkan opsi “Sticky Keys”.
- Untuk mengaktifkan “Filter Keys”, buka “Settings”, lalu cari “Ease of Access” dan pilih “Keyboard”. Kemudian, aktifkan opsi “Filter Keys”.
Tips dan Trik untuk Memaksimalkan Penggunaan Taskbar Windows 10
Berikut ini beberapa tips dan trik untuk memaksimalkan penggunaan Taskbar Windows 10:
- Gunakan pintasan keyboard untuk mengakses fitur Taskbar dengan cepat. Misalnya, tekan tombol Windows + T untuk membuka kotak pencarian Taskbar.
- Gunakan fitur “Task View” untuk melihat semua jendela yang sedang terbuka dan beralih di antara jendela tersebut dengan mudah. Tekan tombol Windows + Tab untuk membuka “Task View”.
- Kustomisasi Taskbar dengan menambahkan atau menghapus ikon program yang sedang berjalan, mengubah ukuran Taskbar, dan mengubah warna Taskbar.
Contoh Penggunaan Taskbar Windows 10 untuk Berbagai Kebutuhan Pengguna
Berikut ini beberapa contoh penggunaan Taskbar Windows 10 untuk berbagai kebutuhan pengguna:
- Untuk pengguna yang bekerja dengan banyak program, Taskbar dapat digunakan untuk mengakses program dengan cepat dan beralih di antara program tersebut dengan mudah.
- Untuk pengguna yang sering membuka file, Taskbar dapat digunakan untuk mengakses file dengan cepat dan menyimpan file dengan mudah.
- Untuk pengguna yang menggunakan multi-monitor, Taskbar dapat digunakan untuk menampilkan ikon program yang sedang berjalan pada monitor yang Anda inginkan.
Penutup
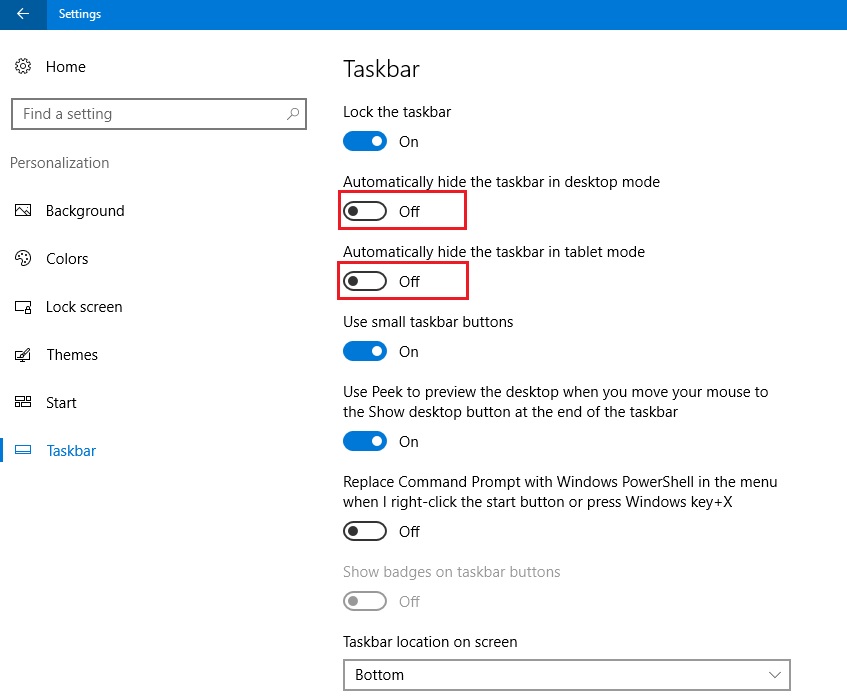
Dengan memahami berbagai cara untuk menyembunyikan, mengatur, dan memaksimalkan penggunaan taskbar Windows 10, Anda dapat menciptakan pengalaman desktop yang lebih personal dan efisien. Jadi, mulailah bereksperimen dan temukan pengaturan yang paling cocok untuk Anda!
Kumpulan Pertanyaan Umum
Apakah menghilangkan taskbar Windows 10 akan memengaruhi kinerja komputer?
Tidak, menghilangkan taskbar tidak akan memengaruhi kinerja komputer Anda. Taskbar hanya merupakan elemen antarmuka pengguna, dan tidak memiliki dampak langsung pada kinerja sistem.
Bagaimana cara mengembalikan taskbar setelah disembunyikan?
Anda dapat mengembalikan taskbar dengan menggunakan shortcut keyboard yang sama untuk menyembunyikannya, yaitu menekan tombol Windows + T. Anda juga dapat mengklik kanan pada area kosong di desktop dan memilih “Show taskbar” dari menu konteks.
Apakah saya bisa menghilangkan taskbar secara permanen tanpa menggunakan Registry Editor?
Ya, Anda dapat menyembunyikan taskbar secara permanen dengan menggunakan pengaturan di Settings. Namun, cara ini hanya akan menyembunyikan taskbar dan tidak akan menghapusnya sepenuhnya dari sistem.