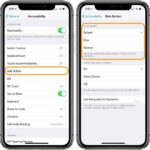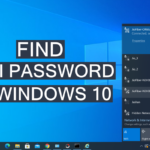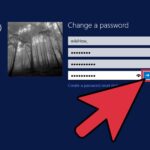Cara mengganti kursor di laptop windows 10 – Bosan dengan kursor standar di laptop Windows 10? Ingin tampilan yang lebih segar dan personal? Tak perlu khawatir, mengganti kursor di Windows 10 ternyata mudah dan menyenangkan. Anda bisa memilih dari berbagai kursor bawaan atau bahkan menggunakan kursor custom yang sesuai dengan selera Anda. Siap-siap untuk mengubah tampilan laptop Anda menjadi lebih menarik!
Artikel ini akan memandu Anda melalui langkah-langkah sederhana untuk mengubah kursor default di Windows 10, baik dengan kursor bawaan atau kursor custom. Anda juga akan mempelajari cara memanfaatkan fitur Accessibility untuk kursor, dan cara mengatasi masalah yang mungkin muncul. Yuk, mari kita ubah tampilan laptop Anda bersama-sama!
Cara Mengganti Kursor Default
Kursor mouse adalah bagian penting dari pengalaman pengguna komputer, dan Windows 10 menawarkan beberapa pilihan kursor bawaan yang dapat Anda gunakan untuk menyesuaikan tampilannya. Dalam artikel ini, kita akan membahas cara mengganti kursor default di Windows 10, menjelajahi berbagai pilihan kursor bawaan, dan mempelajari cara mengubah bentuk kursor saat mengarahkan ke tautan, tombol, dan saat mengetik.
Mengganti Kursor Default
Mengganti kursor default di Windows 10 sangat mudah. Anda dapat melakukannya melalui pengaturan mouse di Panel Kontrol. Berikut langkah-langkahnya:
- Buka Panel Kontrol dengan mengetik “Panel Kontrol” di kotak pencarian Windows.
- Pilih “Mouse” dari daftar pengaturan.
- Pada tab “Pointers”, Anda akan melihat daftar kursor bawaan Windows 10.
- Pilih kursor yang ingin Anda gunakan dan klik “Apply” untuk menyimpan perubahan.
Daftar Kursor Bawaan Windows 10
Windows 10 menyediakan berbagai kursor bawaan dengan fungsi yang berbeda. Berikut tabel yang menunjukkan daftar kursor bawaan Windows 10 beserta fungsinya:
| Nama Kursor | Fungsi |
|---|---|
| Arrow | Kursor standar yang digunakan untuk memilih item atau mengarahkan pointer. |
| IBeam | Kursor yang digunakan untuk mengetik teks. |
| Wait | Kursor yang ditampilkan saat komputer sedang memproses tugas. |
| Hourglass | Kursor yang ditampilkan saat komputer sedang memproses tugas yang memakan waktu lama. |
| No | Kursor yang ditampilkan saat tindakan tidak dapat dilakukan. |
| Help | Kursor yang ditampilkan saat bantuan tersedia. |
| Size All | Kursor yang digunakan untuk mengubah ukuran jendela. |
| Size NS | Kursor yang digunakan untuk mengubah ukuran jendela secara vertikal. |
| Size WE | Kursor yang digunakan untuk mengubah ukuran jendela secara horizontal. |
| Size NWSE | Kursor yang digunakan untuk mengubah ukuran jendela secara diagonal dari sudut kiri atas ke sudut kanan bawah. |
| Size NESW | Kursor yang digunakan untuk mengubah ukuran jendela secara diagonal dari sudut kanan atas ke sudut kiri bawah. |
| Hand | Kursor yang digunakan untuk menunjukkan bahwa item dapat diklik. |
| Link | Kursor yang digunakan untuk menunjukkan bahwa item adalah tautan. |
Contoh Gambar Kursor Bawaan Windows 10
Kursor “Arrow” adalah kursor paling umum yang digunakan di Windows 10. Ini adalah kursor standar yang digunakan untuk memilih item atau mengarahkan pointer. Kursor ini berbentuk panah sederhana dengan ujung runcing, yang memudahkan pengguna untuk menunjuk dan mengklik item di layar.
Mengubah Bentuk Kursor Saat Mengarahkan ke Tautan, Tombol, dan Saat Mengetik
Windows 10 memungkinkan Anda untuk mengubah bentuk kursor saat mengarahkan ke tautan, tombol, dan saat mengetik. Ini dapat membantu Anda membedakan antara berbagai elemen di layar.
Untuk mengubah bentuk kursor saat mengarahkan ke tautan, Anda dapat menggunakan pengaturan “Pointer Options” di Panel Kontrol. Pada tab “Pointers”, Anda dapat memilih kursor yang ingin Anda gunakan untuk tautan. Anda juga dapat mengubah bentuk kursor saat mengarahkan ke tombol, seperti tombol “Start” atau tombol “Close”.
Untuk mengubah bentuk kursor saat mengetik, Anda dapat menggunakan pengaturan “Text Cursor” di Panel Kontrol. Pada tab “Pointers”, Anda dapat memilih kursor yang ingin Anda gunakan untuk mengetik teks.
Mengganti Kursor dengan Kursor Custom: Cara Mengganti Kursor Di Laptop Windows 10
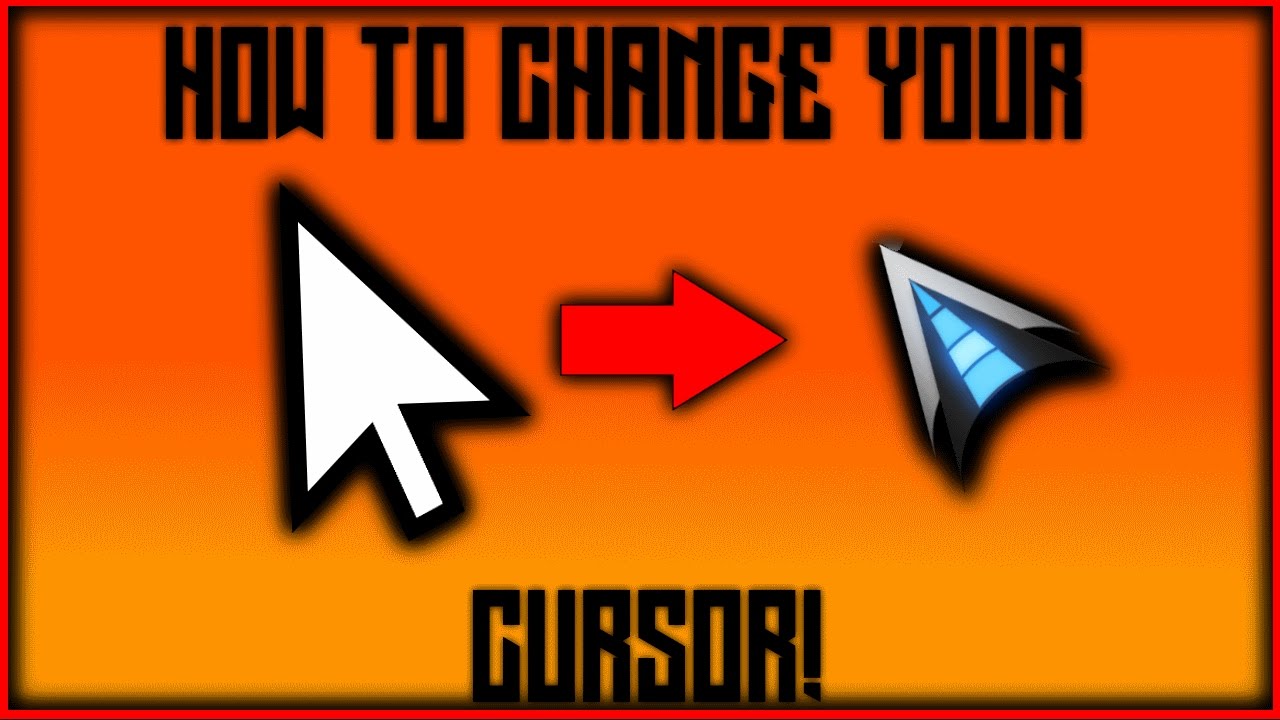
Selain mengubah bentuk kursor bawaan Windows 10, Anda juga dapat menggunakan kursor custom yang lebih menarik dan sesuai dengan preferensi Anda. Kursor custom ini bisa berupa gambar, animasi, atau bahkan bentuk yang unik.
Menggunakan Kursor Custom, Cara mengganti kursor di laptop windows 10
Mengganti kursor default dengan kursor custom cukup mudah. Anda dapat menemukan berbagai macam kursor custom di internet, dan banyak situs web yang menyediakan kursor gratis untuk diunduh.
- Salah satu situs web yang menyediakan kursor custom adalah DeviantArt. Situs ini memiliki koleksi kursor custom yang beragam, mulai dari kursor sederhana hingga kursor yang lebih kompleks dan animasi. Anda dapat mencari kursor berdasarkan tema, warna, atau bentuk.
Setelah Anda menemukan kursor custom yang ingin Anda gunakan, Anda dapat mengunduhnya dan menginstalnya di komputer Anda. Berikut adalah langkah-langkahnya:
- Unduh kursor custom yang Anda inginkan. Pastikan kursor tersebut dalam format .cur atau .ani.
- Buka folder tempat Anda menyimpan kursor custom.
- Salin kursor custom ke folder
C:\Windows\Cursors. - Buka Control Panel dan pilih Mouse.
- Pada tab Pointers, pilih kursor yang ingin Anda ganti dan klik tombol Browse.
- Pilih kursor custom yang Anda salin ke folder
C:\Windows\Cursorsdan klik Open. - Klik Apply dan kemudian OK untuk menyimpan perubahan.
Kursor Anda sekarang akan diganti dengan kursor custom yang Anda pilih. Anda dapat mengulangi langkah-langkah di atas untuk mengubah kursor lainnya, seperti kursor saat menunjuk tautan atau kursor saat mengedit teks.
Mengubah Pengaturan Kursor Custom
Anda juga dapat mengubah pengaturan kursor custom, seperti ukuran dan warna. Untuk mengubah pengaturan kursor custom, ikuti langkah-langkah berikut:
- Buka Control Panel dan pilih Mouse.
- Pada tab Pointers, pilih kursor yang ingin Anda ubah.
- Di bawah Scheme, klik Customize.
- Pada jendela Customize Pointer, Anda dapat mengubah ukuran kursor dengan menggunakan slider Size.
- Anda juga dapat mengubah warna kursor dengan mengklik tombol Color dan memilih warna yang Anda inginkan.
- Klik Apply dan kemudian OK untuk menyimpan perubahan.
Sekarang Anda telah berhasil mengubah pengaturan kursor custom Anda. Anda dapat bereksperimen dengan berbagai kursor custom dan pengaturan untuk menemukan kombinasi yang paling sesuai dengan preferensi Anda.
Menggunakan Fitur Accessibility untuk Kursor
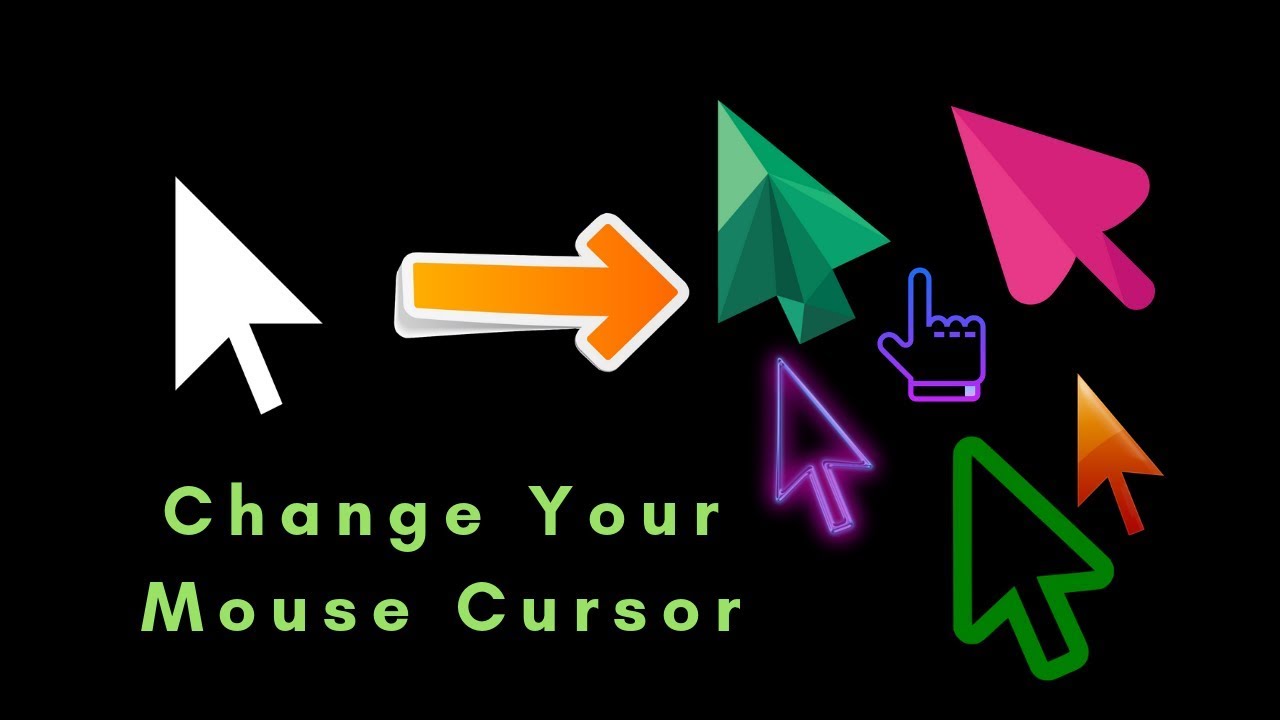
Windows 10 menyediakan berbagai fitur Accessibility yang dirancang untuk membantu pengguna dengan disabilitas, termasuk kesulitan motorik, untuk mengontrol komputer mereka. Fitur-fitur ini memungkinkan pengguna untuk mengontrol kursor dan mengakses aplikasi dengan cara yang lebih mudah. Salah satu fitur yang paling bermanfaat adalah fitur yang dirancang khusus untuk membantu mengontrol kursor, seperti Mouse Keys dan Sticky Keys.
Fitur Accessibility untuk Kursor
Fitur Accessibility untuk kursor dapat diaktifkan dan dinonaktifkan melalui menu “Ease of Access” di Windows 10. Fitur ini dapat membantu pengguna yang memiliki kesulitan motorik untuk mengontrol kursor dengan lebih mudah. Beberapa fitur Accessibility yang tersedia untuk kursor di Windows 10 adalah:
- Mouse Keys: Fitur ini memungkinkan pengguna untuk mengontrol kursor menggunakan tombol numerik pada keyboard. Dengan menekan tombol-tombol numerik, pengguna dapat menggerakkan kursor ke berbagai arah, mengklik, dan menyeret objek.
- Sticky Keys: Fitur ini memungkinkan pengguna untuk menekan dan menahan tombol keyboard satu per satu, meskipun tombol-tombol tersebut biasanya harus ditekan bersamaan. Misalnya, untuk mengetik huruf “A”, pengguna dapat menekan tombol “Shift” terlebih dahulu, lalu melepaskannya, dan kemudian menekan tombol “A”. Fitur ini membantu pengguna yang kesulitan menekan beberapa tombol secara bersamaan.
- FilterKeys: Fitur ini membantu mengurangi kesalahan pengetikan dengan mengabaikan penekanan tombol yang singkat atau berulang. Fitur ini berguna bagi pengguna yang mengalami tremor atau kesulitan dalam mengontrol gerakan jari mereka.
- Toggle Keys: Fitur ini memberi tahu pengguna saat tombol Caps Lock, Num Lock, dan Scroll Lock diaktifkan atau dinonaktifkan dengan suara atau indikator visual. Fitur ini berguna bagi pengguna yang memiliki gangguan penglihatan atau kesulitan dalam mengenali status tombol-tombol tersebut.
Contoh Penggunaan Fitur Accessibility
Misalnya, seorang pengguna dengan kesulitan motorik mungkin kesulitan menggerakkan kursor mouse secara akurat. Dengan mengaktifkan fitur Mouse Keys, pengguna tersebut dapat mengontrol kursor menggunakan tombol numerik pada keyboard. Dengan menekan tombol “8” pada keypad numerik, kursor akan bergerak ke atas, tombol “2” untuk ke bawah, tombol “4” untuk ke kiri, dan tombol “6” untuk ke kanan. Tombol “5” dapat digunakan untuk mengklik atau memilih item, dan tombol “0” untuk menyeret objek.
Cara Mengaktifkan dan Menonaktifkan Fitur Accessibility
Untuk mengaktifkan dan menonaktifkan fitur Accessibility untuk kursor, ikuti langkah-langkah berikut:
- Buka menu “Start” dan cari “Ease of Access”.
- Klik “Ease of Access” untuk membuka menu pengaturan.
- Di menu “Ease of Access”, klik “Mouse” untuk mengakses pengaturan fitur Accessibility untuk kursor.
- Di menu “Mouse”, aktifkan atau nonaktifkan fitur Accessibility yang diinginkan. Misalnya, untuk mengaktifkan Mouse Keys, aktifkan tombol “Use Mouse Keys”.
Mengatasi Masalah Kursor
Kursor merupakan elemen penting dalam interaksi pengguna dengan komputer. Kursor yang bermasalah dapat menghambat produktivitas dan membuat pengalaman penggunaan komputer menjadi tidak nyaman. Masalah kursor di Windows 10 bisa disebabkan oleh berbagai faktor, mulai dari gangguan perangkat keras hingga masalah software.
Masalah Umum Kursor
Beberapa masalah umum yang mungkin terjadi dengan kursor di Windows 10 meliputi:
- Kursor tidak responsif atau bergerak lambat.
- Kursor berkedip-kedip atau menghilang.
- Kursor berubah bentuk menjadi bentuk yang tidak biasa.
- Kursor terjebak di satu titik dan tidak dapat digerakkan.
Solusi untuk Masalah Kursor
Berikut beberapa solusi yang dapat Anda coba untuk mengatasi masalah kursor di Windows 10:
- Restart Komputer: Restart komputer seringkali dapat menyelesaikan masalah kursor yang sederhana. Dengan me-restart komputer, Anda memungkinkan sistem untuk membersihkan cache dan memulai ulang semua proses.
- Jalankan Troubleshooter: Windows 10 menyediakan troubleshooter untuk berbagai masalah, termasuk masalah kursor. Anda dapat mengakses troubleshooter dengan cara berikut:
- Buka “Settings” dengan menekan tombol Windows + I.
- Pilih “Update & Security”.
- Pilih “Troubleshoot” di menu sebelah kiri.
- Pilih “Mouse” dan klik “Run the troubleshooter”.
- Perbarui Driver Mouse: Driver mouse yang usang atau rusak dapat menyebabkan masalah kursor. Anda dapat memperbarui driver mouse dengan cara berikut:
- Buka “Device Manager” dengan menekan tombol Windows + X dan memilih “Device Manager”.
- Cari “Mice and other pointing devices” dan klik tanda panah untuk memperluasnya.
- Klik kanan pada mouse Anda dan pilih “Update driver”.
- Pilih “Search automatically for updated driver software”.
- Nonaktifkan Program yang Tidak Perlu: Program yang tidak perlu atau berjalan di latar belakang dapat menyebabkan konflik dengan kursor. Anda dapat menonaktifkan program yang tidak perlu dengan cara berikut:
- Buka “Task Manager” dengan menekan tombol Ctrl + Shift + Esc.
- Pilih tab “Startup”.
- Nonaktifkan program yang tidak perlu dengan mengklik kanan pada program dan memilih “Disable”.
- Jalankan Scan Virus: Virus atau malware dapat menyebabkan masalah kursor. Anda dapat menjalankan scan virus dengan menggunakan antivirus yang terpasang di komputer Anda.
- Ganti Mouse: Jika Anda menggunakan mouse eksternal, coba ganti dengan mouse yang lain untuk memastikan bahwa masalahnya bukan berasal dari mouse Anda.
Contoh Gambar Masalah Kursor
Berikut adalah contoh gambar yang menunjukkan kursor yang berkedip-kedip atau tidak responsif. Kursor yang berkedip-kedip dapat menunjukkan masalah dengan driver mouse atau software yang berjalan di latar belakang. Kursor yang tidak responsif dapat menunjukkan masalah dengan mouse itu sendiri atau dengan sistem operasi.
Gambar 1: Kursor Berkedip-kedip
Gambar ini menunjukkan kursor yang berkedip-kedip dengan cepat. Ini dapat terjadi karena masalah dengan driver mouse atau software yang berjalan di latar belakang. Kursor ini sulit untuk dikendalikan dan dapat mengganggu produktivitas.
Gambar 2: Kursor Tidak Responsif
Gambar ini menunjukkan kursor yang tidak responsif. Kursor ini tidak bergerak ketika mouse digerakkan. Ini dapat terjadi karena masalah dengan mouse itu sendiri atau dengan sistem operasi.
Hubungi Dukungan Teknis
Jika Anda telah mencoba semua solusi di atas dan masalah kursor masih belum teratasi, Anda dapat menghubungi dukungan teknis Microsoft untuk bantuan lebih lanjut. Dukungan teknis dapat membantu Anda mendiagnosis dan menyelesaikan masalah kursor yang lebih kompleks.
Penutupan Akhir

Mengganti kursor di laptop Windows 10 ternyata mudah dan bisa dilakukan dengan beberapa cara. Anda bisa memilih dari berbagai kursor bawaan yang tersedia atau menggunakan kursor custom yang sesuai dengan selera Anda. Dengan mengganti kursor, Anda dapat memberikan sentuhan personal pada laptop Anda dan meningkatkan pengalaman penggunaan. Selamat mencoba dan nikmati tampilan baru laptop Anda!
Area Tanya Jawab
Bagaimana cara mengembalikan kursor ke pengaturan default?
Anda dapat mengembalikan kursor ke pengaturan default dengan mengulangi langkah-langkah mengganti kursor custom, namun kali ini pilih “None” atau “Default” pada pilihan kursor.
Apakah mengganti kursor dapat mempengaruhi performa laptop?
Mengganti kursor biasanya tidak akan mempengaruhi performa laptop. Namun, jika Anda menggunakan kursor custom yang sangat kompleks, mungkin akan sedikit mempengaruhi performa.
Apakah ada kursor custom yang gratis?
Ya, ada banyak situs web yang menyediakan kursor custom gratis. Anda dapat menemukannya dengan mencari “free custom cursors” di mesin pencari.