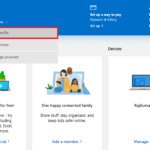Cara mengetahui password laptop windows 10 – Lupa password laptop Windows 10? Jangan panik! Kehilangan akses ke laptop Anda bisa sangat frustasi, tapi tenang, ada beberapa cara untuk mengatasi masalah ini. Artikel ini akan memandu Anda melalui berbagai metode yang dapat digunakan untuk mengetahui password laptop Windows 10, mulai dari pengaturan ulang password hingga mengakses data tanpa password.
Dari cara-cara sederhana seperti mengecek akun Microsoft hingga metode yang lebih rumit seperti menggunakan USB recovery drive, artikel ini akan memberikan solusi yang tepat untuk berbagai situasi. Kami akan membahas juga pentingnya keamanan password dan bagaimana cara membuat password yang kuat untuk melindungi data Anda.
Cara Mengetahui Password Laptop Windows 10
Lupa password laptop Windows 10? Jangan panik! Ada beberapa cara yang bisa kamu coba untuk mengembalikan akses ke laptop kamu. Artikel ini akan membahas beberapa metode umum yang bisa kamu gunakan, lengkap dengan langkah-langkahnya. Simak baik-baik ya!
Menggunakan Fitur Reset Password
Windows 10 memiliki fitur bawaan yang memungkinkan kamu untuk mereset password akun pengguna. Fitur ini sangat berguna jika kamu lupa password dan memiliki akses ke akun Microsoft yang terkait dengan laptop. Berikut langkah-langkahnya:
- Nyalakan laptop dan pilih opsi “Reset This PC” pada layar login.
- Pilih opsi “Keep my files” jika kamu ingin menyimpan data di laptop.
- Ikuti petunjuk di layar untuk masuk ke akun Microsoft kamu.
- Setelah masuk, kamu akan diminta untuk membuat password baru.
- Setelah selesai, kamu bisa login ke laptop dengan password baru yang telah kamu buat.
Kelebihan metode ini adalah mudah dan cepat, serta tidak memerlukan software tambahan. Namun, kelemahannya adalah kamu harus memiliki akses ke akun Microsoft yang terkait dengan laptop dan kamu mungkin kehilangan beberapa data jika memilih opsi “Reset This PC” dengan pilihan “Remove everything”.
Menggunakan Command Prompt
Jika kamu tidak memiliki akses ke akun Microsoft atau tidak ingin mereset laptop, kamu bisa mencoba menggunakan Command Prompt untuk mengubah password. Berikut langkah-langkahnya:
- Jalankan laptop dengan bootable USB atau DVD yang berisi Windows 10.
- Setelah masuk ke mode instalasi, pilih “Repair your computer”.
- Pilih “Troubleshoot” lalu “Advanced options”.
- Pilih “Command Prompt”.
- Ketik perintah “net user [nama pengguna] [password baru]” dan tekan Enter.
- Restart laptop dan login dengan password baru.
Kelebihan metode ini adalah kamu tidak perlu mereset laptop dan bisa mengubah password tanpa kehilangan data. Namun, kelemahannya adalah metode ini membutuhkan pengetahuan tentang Command Prompt dan memerlukan bootable USB atau DVD yang berisi Windows 10.
Menggunakan Software Pemulihan Password
Ada beberapa software pemulihan password yang bisa membantu kamu untuk mengetahui password laptop Windows 10. Software ini bekerja dengan cara mencari dan menemukan password yang tersimpan di laptop kamu. Berikut contoh langkah-langkah menggunakan software pemulihan password:
- Download dan instal software pemulihan password di laptop lain.
- Hubungkan laptop yang terkunci ke laptop lain melalui USB.
- Jalankan software pemulihan password dan ikuti petunjuk di layar.
- Software akan mencoba menemukan password yang tersimpan di laptop yang terkunci.
- Jika password berhasil ditemukan, kamu bisa menggunakannya untuk login ke laptop.
Kelebihan metode ini adalah kamu bisa menemukan password tanpa harus mereset laptop. Namun, kelemahannya adalah software ini tidak selalu berhasil dan beberapa software mungkin berbahaya atau mengandung malware. Pastikan kamu hanya menggunakan software dari sumber terpercaya.
Menggunakan Layanan Pemulihan Password
Jika semua metode di atas tidak berhasil, kamu bisa mencoba menggunakan layanan pemulihan password profesional. Layanan ini biasanya menawarkan bantuan untuk memulihkan password yang terlupakan, tetapi biasanya berbayar. Pastikan kamu memilih layanan yang terpercaya dan memiliki reputasi yang baik.
Tabel Perbandingan Cara Mengetahui Password Laptop Windows 10
| Metode | Kelebihan | Kekurangan |
|---|---|---|
| Fitur Reset Password | Mudah dan cepat, tidak memerlukan software tambahan | Membutuhkan akses ke akun Microsoft, mungkin kehilangan data |
| Command Prompt | Tidak perlu mereset laptop, tidak kehilangan data | Membutuhkan pengetahuan tentang Command Prompt, memerlukan bootable USB/DVD |
| Software Pemulihan Password | Bisa menemukan password tanpa mereset laptop | Tidak selalu berhasil, mungkin berbahaya atau mengandung malware |
| Layanan Pemulihan Password | Bisa membantu memulihkan password | Berbayar, perlu memilih layanan yang terpercaya |
Mengatur Ulang Password
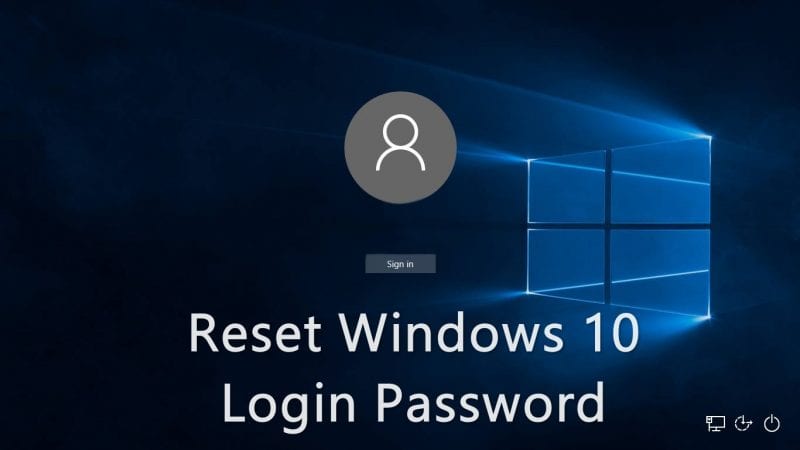
Lupa password laptop Windows 10? Tenang, ada beberapa cara yang bisa kamu coba untuk mengatur ulang password. Salah satu cara yang bisa kamu coba adalah dengan menggunakan akun Microsoft.
Mengatur Ulang Password melalui Akun Microsoft
Jika kamu lupa password, dan kamu sebelumnya telah menghubungkan akun Microsoft ke laptop Windows 10, maka kamu dapat mengatur ulang password melalui akun Microsoft. Berikut langkah-langkahnya:
- Buka situs web Microsoft dan klik “Lupa password?”
- Masukkan alamat email atau nomor telepon yang terkait dengan akun Microsoft kamu.
- Pilih metode verifikasi yang kamu inginkan, seperti kode verifikasi yang dikirim ke email atau nomor telepon.
- Masukkan kode verifikasi yang kamu terima.
- Buat password baru untuk akun Microsoft kamu.
- Konfirmasi password baru kamu.
Setelah kamu mengatur ulang password akun Microsoft, kamu dapat menggunakan password baru tersebut untuk masuk ke laptop Windows 10.
Mengatur Ulang Password melalui Reset Password Online
Jika kamu tidak dapat mengakses akun Microsoft, kamu dapat mencoba mengatur ulang password menggunakan fitur Reset Password Online. Fitur ini memungkinkan kamu untuk mengatur ulang password tanpa harus login ke akun Microsoft. Berikut langkah-langkahnya:
- Nyalakan laptop Windows 10 kamu.
- Pada layar login, klik “Lupa password?”
- Pilih “Reset password online” dan ikuti petunjuk yang diberikan.
Mengatur Ulang Password menggunakan USB Recovery Drive
Jika kamu tidak dapat mengakses akun Microsoft dan tidak dapat menggunakan Reset Password Online, kamu dapat menggunakan USB recovery drive untuk mengatur ulang password. USB recovery drive berisi file yang dapat digunakan untuk memulihkan sistem operasi Windows 10. Berikut langkah-langkahnya:
- Pastikan kamu telah membuat USB recovery drive sebelumnya.
- Nyalakan laptop Windows 10 kamu.
- Tekan tombol yang sesuai untuk masuk ke BIOS (biasanya F2 atau Del).
- Pilih opsi untuk boot dari USB recovery drive.
- Ikuti petunjuk di layar untuk memulihkan sistem operasi Windows 10.
- Setelah sistem operasi berhasil dipulihkan, kamu dapat mengatur password baru untuk akun kamu.
Keamanan Password
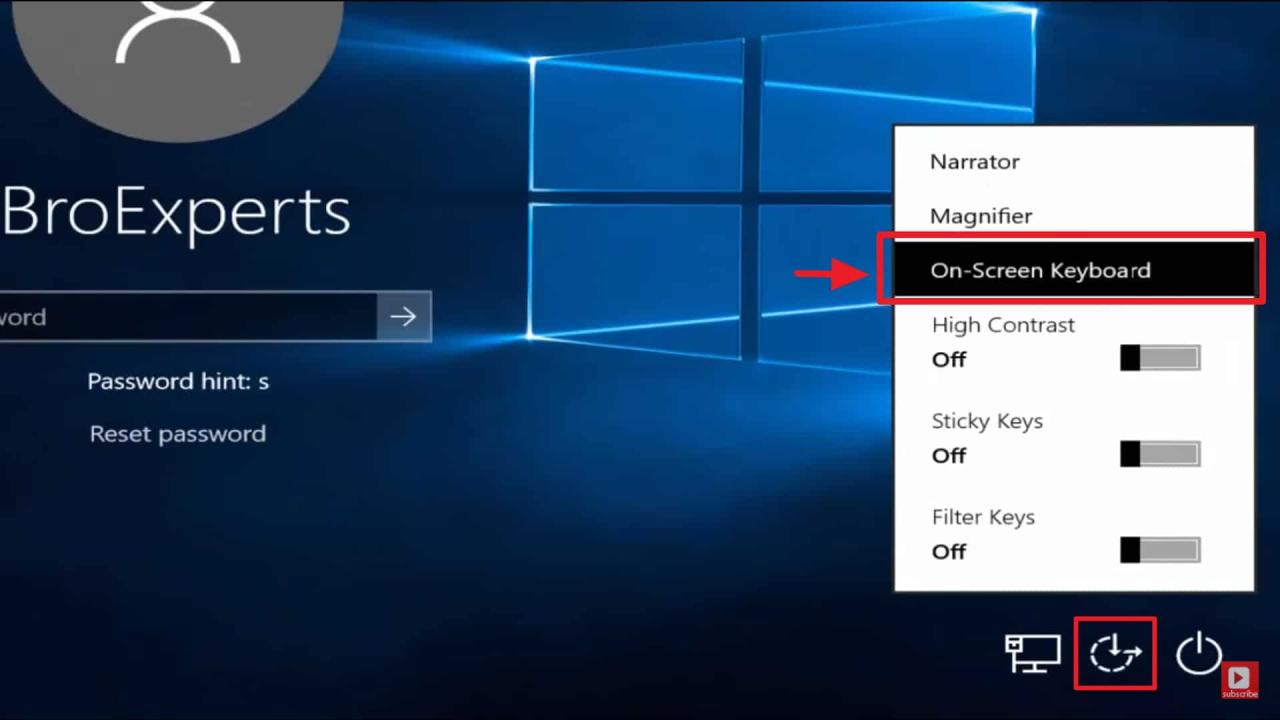
Mengetahui password laptop Windows 10 memang penting, tetapi keamanan password juga harus menjadi prioritas utama. Password yang kuat dan aman akan melindungi data pribadi Anda dari akses yang tidak sah. Pastikan Anda menerapkan strategi keamanan yang tepat untuk menjaga keamanan akun Anda.
Tips Membuat Password yang Kuat dan Aman
Berikut adalah beberapa tips untuk membuat password yang kuat dan aman:
- Gunakan kombinasi huruf besar dan kecil, angka, dan simbol: Semakin kompleks password Anda, semakin sulit dipecahkan oleh peretas. Contohnya: “Password123!”
- Hindari menggunakan kata-kata umum atau informasi pribadi: Jangan gunakan nama, tanggal lahir, atau kata-kata yang mudah ditebak. Peretas sering kali menggunakan informasi ini untuk menebak password.
- Buat password yang mudah diingat, tetapi sulit ditebak: Gunakan frasa atau kalimat yang Anda ingat, lalu singkatkan menjadi password yang kompleks. Misalnya, “Saya suka makan pizza di hari Minggu” bisa disingkat menjadi “SlmPizzaHrMg”.
- Jangan gunakan password yang sama untuk semua akun: Jika satu akun diretas, semua akun Anda akan terancam. Gunakan password yang berbeda untuk setiap akun.
- Gunakan pengelola password: Pengelola password dapat membantu Anda menyimpan dan mengatur semua password Anda dengan aman. Mereka juga dapat menghasilkan password yang kuat dan unik untuk setiap akun.
Pentingnya Menggunakan Password yang Unik untuk Setiap Akun
Menggunakan password yang unik untuk setiap akun sangat penting untuk menjaga keamanan data Anda. Jika Anda menggunakan password yang sama untuk beberapa akun, dan satu akun diretas, peretas dapat mengakses semua akun Anda. Ini dapat menyebabkan pencurian identitas, penipuan finansial, dan masalah keamanan lainnya.
Bahaya Menggunakan Password yang Mudah Ditebak
Password yang mudah ditebak, seperti “password” atau “123456”, sangat mudah diretas. Peretas sering kali menggunakan daftar password yang umum untuk menebak password akun. Jika Anda menggunakan password yang mudah ditebak, Anda berisiko tinggi diretas.
Cara Menghindari Password yang Mudah Ditebak
- Hindari menggunakan kata-kata umum atau informasi pribadi: Jangan gunakan nama, tanggal lahir, atau kata-kata yang mudah ditebak.
- Gunakan kombinasi huruf besar dan kecil, angka, dan simbol: Semakin kompleks password Anda, semakin sulit dipecahkan oleh peretas.
- Jangan gunakan password yang sama untuk semua akun: Jika satu akun diretas, semua akun Anda akan terancam. Gunakan password yang berbeda untuk setiap akun.
- Gunakan pengelola password: Pengelola password dapat membantu Anda menyimpan dan mengatur semua password Anda dengan aman. Mereka juga dapat menghasilkan password yang kuat dan unik untuk setiap akun.
Mengakses Data Tanpa Password
Lupa password laptop Windows 10? Jangan panik! Ada beberapa metode yang bisa kamu coba untuk mengakses data di laptopmu tanpa perlu password. Metode ini bisa jadi solusi jitu untuk mendapatkan kembali akses ke data penting di laptopmu.
Fitur Built-in Windows
Windows menyediakan beberapa fitur bawaan yang dapat membantu kamu mengakses data tanpa password. Salah satunya adalah fitur “Reset This PC” yang memungkinkan kamu untuk mengembalikan laptop ke pengaturan pabrik. Fitur ini akan menghapus semua data di laptop, termasuk password. Namun, kamu bisa menyimpan data penting di drive eksternal sebelum melakukan reset.
- Buka “Settings” dengan menekan tombol Windows + I.
- Pilih “Update & Security” kemudian “Recovery”.
- Klik “Reset this PC” dan ikuti petunjuk yang diberikan.
Software Pihak Ketiga
Selain fitur bawaan Windows, kamu juga bisa memanfaatkan software pihak ketiga untuk mengakses data tanpa password. Software ini biasanya bekerja dengan mencoba memulihkan password yang terlupakan atau dengan memberikan akses ke data tanpa perlu memasukkan password.
- Password Recovery Software: Software ini bekerja dengan mencoba memulihkan password yang terlupakan. Beberapa software populer di antaranya adalah Passware Kit dan Ophcrack. Software ini biasanya membutuhkan waktu yang lama untuk memulihkan password, tergantung pada kompleksitas password yang digunakan.
- Data Recovery Software: Software ini dapat membantu kamu untuk mengakses data tanpa perlu memasukkan password. Software ini bekerja dengan mencari data yang terhapus atau tersembunyi di laptop. Beberapa software populer di antaranya adalah Recuva dan EaseUS Data Recovery Wizard.
Pencegahan Kehilangan Password: Cara Mengetahui Password Laptop Windows 10
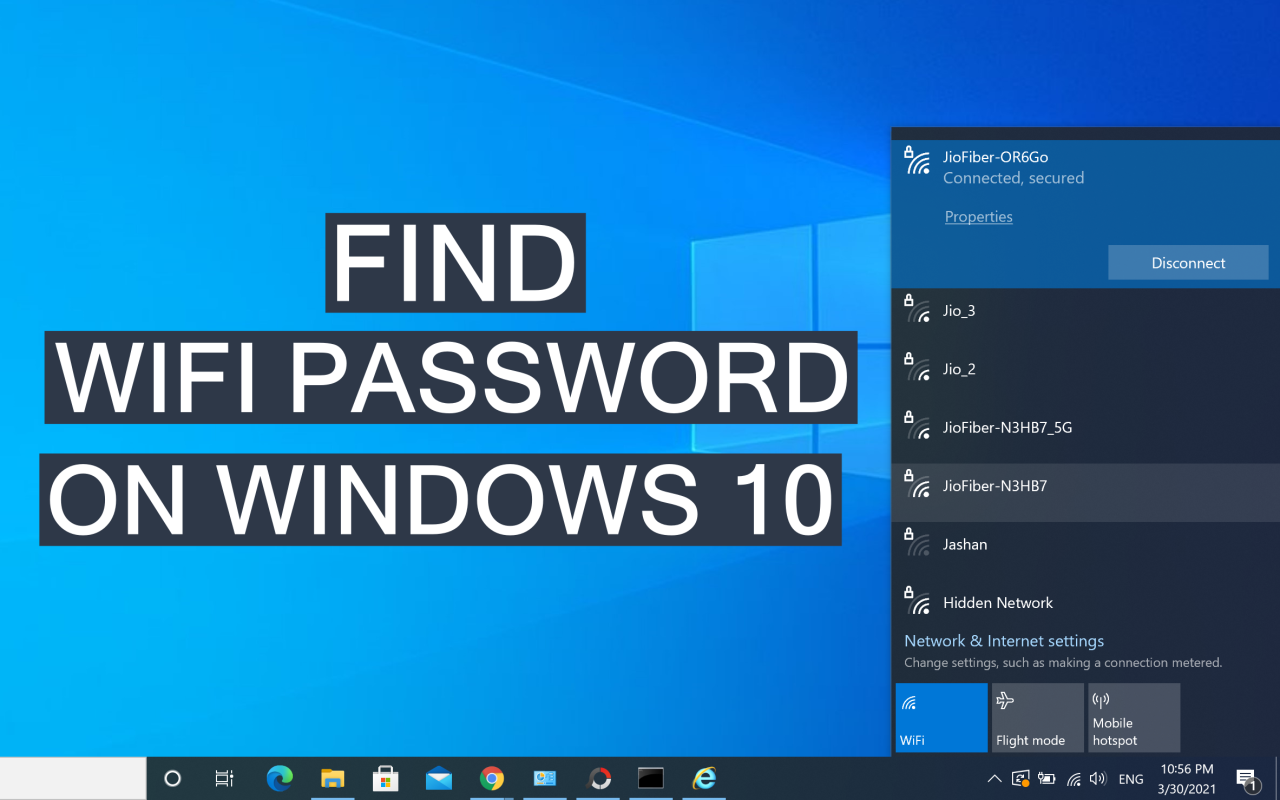
Setelah mengetahui cara untuk mendapatkan kembali password laptop Windows 10 Anda, penting untuk memahami langkah-langkah pencegahan agar kejadian serupa tidak terulang di masa depan. Mengingat password yang kuat dan menyimpannya dengan aman merupakan kunci utama untuk menjaga keamanan akun dan data Anda.
Membuat Password yang Kuat, Cara mengetahui password laptop windows 10
Password yang kuat adalah kombinasi dari huruf besar dan kecil, angka, dan simbol yang sulit ditebak. Hindari penggunaan kata-kata umum, nama, tanggal lahir, atau informasi pribadi lainnya. Gunakan password yang berbeda untuk setiap akun Anda.
- Hindari penggunaan password yang mudah ditebak, seperti “123456” atau “password”.
- Gunakan kombinasi huruf besar dan kecil, angka, dan simbol. Contohnya, “P@ssw0rd123”.
- Buat password yang unik untuk setiap akun online Anda.
Menyimpan Password dengan Aman
Menyimpan password dengan aman sama pentingnya dengan membuat password yang kuat. Hindari menulis password di kertas atau menyimpannya di tempat yang mudah diakses oleh orang lain. Gunakan pengelola password yang aman untuk menyimpan dan mengelola password Anda.
- Gunakan pengelola password seperti LastPass, 1Password, atau Dashlane untuk menyimpan password Anda secara terenkripsi.
- Hindari menyimpan password di file teks biasa atau catatan di komputer Anda.
- Jika Anda menggunakan pengelola password, pastikan Anda memilih password yang kuat untuk akun pengelola password Anda.
Mengaktifkan Fitur “Forgot Password”
Fitur “Forgot Password” di Windows 10 memungkinkan Anda untuk mengatur ulang password Anda jika Anda lupa. Pastikan Anda mengaktifkan fitur ini dan menyimpan informasi pemulihan yang Anda pilih di tempat yang aman.
- Buka aplikasi “Settings” di Windows 10.
- Pilih “Accounts” dan kemudian “Sign-in options”.
- Klik “Forgot password” dan ikuti instruksi di layar untuk mengatur informasi pemulihan Anda.
Pemungkas
Kehilangan password laptop Windows 10 bisa menjadi masalah yang serius, tetapi dengan panduan ini, Anda dapat mengatasi masalah tersebut dengan mudah. Ingatlah untuk selalu membuat password yang kuat dan aman, dan jangan lupa untuk menyimpannya dengan baik. Semoga artikel ini bermanfaat dan membantu Anda untuk kembali mengakses laptop Windows 10 Anda.
Panduan Tanya Jawab
Apakah saya bisa mengembalikan password lama setelah mengatur ulang password?
Sayangnya, tidak. Mengatur ulang password akan menghapus password lama dan menggantinya dengan yang baru.
Apakah saya bisa menggunakan metode ini untuk laptop orang lain?
Tidak. Mengakses laptop orang lain tanpa izin adalah tindakan ilegal dan melanggar privasi.
Bagaimana jika saya tidak memiliki akun Microsoft?
Jika Anda tidak memiliki akun Microsoft, Anda dapat mencoba mengatur ulang password melalui USB recovery drive atau menghubungi pihak Microsoft untuk bantuan.