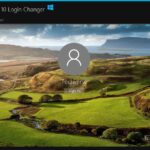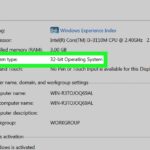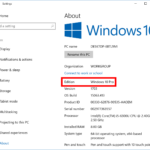Seringkali kita lupa mematikan laptop setelah digunakan, yang berakibat boros daya dan berpotensi merusak perangkat. Salah satu solusi untuk menghemat daya dan memperpanjang umur laptop adalah dengan memanfaatkan fitur sleep mode. Cara mengatur waktu sleep laptop Windows 10 sebenarnya cukup mudah dan bisa disesuaikan dengan kebutuhan masing-masing pengguna.
Dengan mengatur waktu sleep mode, laptop Anda akan secara otomatis masuk ke mode hemat daya setelah jangka waktu tertentu tidak aktif. Hal ini membantu mengurangi konsumsi daya, menjaga baterai tetap awet, dan memperpanjang umur perangkat. Selain itu, fitur ini juga membantu meningkatkan performa laptop karena prosesor dan komponen lainnya tidak bekerja terlalu keras saat tidak digunakan.
Memahami Sleep Mode

Sleep mode pada Windows 10 adalah fitur yang memungkinkan laptop Anda untuk masuk ke mode hemat daya. Saat dalam mode sleep, laptop Anda akan tetap menyala tetapi dalam keadaan tidak aktif, sehingga menghemat energi dan memperpanjang masa pakai baterai. Mode ini berbeda dengan mode hibernate, yang menyimpan seluruh sesi kerja Anda ke hard drive dan mematikan laptop sepenuhnya.
Keuntungan Menggunakan Sleep Mode
Sleep mode menawarkan beberapa keuntungan bagi pengguna laptop, antara lain:
- Menghemat Daya Baterai: Sleep mode mengonsumsi daya yang sangat rendah dibandingkan dengan mode aktif, sehingga memperpanjang masa pakai baterai laptop Anda. Anda dapat meninggalkan laptop dalam mode sleep untuk waktu yang lama tanpa khawatir baterai habis.
- Mempercepat Waktu Nyalakan: Saat Anda menghidupkan laptop dari mode sleep, laptop Anda akan kembali ke keadaan sebelumnya dengan cepat, tidak seperti saat Anda menghidupkan laptop dari keadaan mati.
- Menjaga Keamanan Data: Saat dalam mode sleep, laptop Anda tetap menyala, sehingga data Anda tetap aman dan terlindungi. Anda tidak perlu khawatir kehilangan data karena laptop mati secara tiba-tiba.
Perbedaan Sleep Mode dengan Hibernate Mode, Cara mengatur waktu sleep laptop windows 10
Sleep mode dan hibernate mode sama-sama merupakan mode hemat daya pada laptop. Namun, keduanya memiliki perbedaan yang signifikan:
| Fitur | Sleep Mode | Hibernate Mode |
|---|---|---|
| Cara Kerja | Memasukkan laptop ke keadaan tidak aktif, tetapi tetap menyala. | Menyimpan seluruh sesi kerja ke hard drive dan mematikan laptop sepenuhnya. |
| Waktu Nyalakan | Cepat, karena laptop hanya perlu kembali ke keadaan sebelumnya. | Lambat, karena laptop harus memuat kembali seluruh sesi kerja dari hard drive. |
| Konsumsi Daya | Sangat rendah. | Tidak ada konsumsi daya. |
| Keamanan Data | Data tetap aman karena laptop tetap menyala. | Data aman karena disimpan ke hard drive. |
Mengatur Sleep Mode
Sleep mode adalah fitur yang memungkinkan laptop Anda untuk memasuki keadaan hemat energi. Saat dalam mode sleep, laptop Anda akan menggunakan daya yang sangat rendah dan akan bangun dengan cepat saat Anda membutuhkannya. Mengatur waktu sleep mode yang tepat dapat membantu memperpanjang masa pakai baterai laptop Anda dan menjaga laptop Anda dalam kondisi optimal.
Mengakses Pengaturan Sleep Mode
Anda dapat mengakses pengaturan sleep mode di Windows 10 melalui beberapa cara:
- Melalui Settings:
- Buka menu “Start” dan klik ikon “Settings” (berbentuk roda gigi).
- Pilih “System”.
- Pilih “Power & sleep” di menu sebelah kiri.
- Di sini, Anda akan menemukan pengaturan untuk “Screen off” dan “Sleep” yang dapat Anda sesuaikan.
- Melalui Control Panel:
- Buka “Control Panel” dengan mengetikkan “Control Panel” di kotak pencarian Windows.
- Pilih “Hardware and Sound”.
- Pilih “Power Options”.
- Di sini, Anda akan menemukan berbagai pengaturan terkait daya, termasuk pengaturan sleep mode.
Menyesuaikan Waktu Sleep Mode
Setelah Anda mengakses pengaturan sleep mode, Anda dapat menyesuaikan waktu sleep mode sesuai kebutuhan Anda. Berikut langkah-langkahnya:
- Pilih “Change plan settings” untuk rencana daya yang sedang Anda gunakan.
- Pilih “Change advanced power settings”.
- Cari “Sleep” di menu yang muncul.
- Pilih “Sleep after” dan atur waktu yang Anda inginkan. Anda dapat memilih dari beberapa opsi, seperti 1 menit, 10 menit, 30 menit, 1 jam, atau 2 jam.
- Anda juga dapat mengatur waktu sleep mode untuk “Turn off hard disk after”, yang akan mematikan hard disk laptop Anda setelah waktu yang ditentukan. Ini akan membantu menghemat energi lebih banyak.
Contoh Pengaturan Waktu Sleep Mode
Berikut beberapa contoh pengaturan waktu sleep mode untuk berbagai skenario penggunaan:
- Untuk penggunaan laptop di rumah: Anda dapat mengatur waktu sleep mode menjadi 30 menit atau 1 jam. Ini akan memungkinkan laptop Anda untuk masuk ke mode sleep saat Anda tidak menggunakannya, tetapi akan tetap bangun dengan cepat saat Anda membutuhkannya.
- Untuk penggunaan laptop di kantor: Anda dapat mengatur waktu sleep mode menjadi 10 menit atau 15 menit. Ini akan membantu menghemat energi saat Anda sedang tidak berada di depan laptop, tetapi akan tetap bangun dengan cepat saat Anda kembali.
- Untuk penggunaan laptop saat bepergian: Anda dapat mengatur waktu sleep mode menjadi 1 menit atau 5 menit. Ini akan membantu memperpanjang masa pakai baterai laptop Anda, karena laptop Anda akan masuk ke mode sleep dengan cepat saat tidak digunakan.
Mengatur Power Plan
Power plan adalah pengaturan yang mengatur bagaimana laptop Anda menggunakan daya baterai. Dengan mengatur power plan, Anda dapat mengontrol seberapa cepat laptop Anda menggunakan baterai, seberapa terang layarnya, dan seberapa sering prosesornya bekerja. Power plan juga dapat memengaruhi berapa lama laptop Anda bertahan dengan baterai penuh.
Mengatur Power Plan
Berikut adalah langkah-langkah untuk mengatur power plan di laptop Windows 10:
- Buka Control Panel.
- Klik Hardware and Sound.
- Klik Power Options.
- Di jendela Power Options, Anda akan melihat daftar power plan yang tersedia. Anda dapat memilih salah satu dari power plan yang ada, atau Anda dapat membuat power plan baru.
- Untuk membuat power plan baru, klik Create a power plan.
- Beri nama power plan Anda, lalu pilih pengaturan yang ingin Anda gunakan. Anda dapat mengatur pengaturan seperti:
- Brightness: Seberapa terang layar Anda.
- Sleep: Berapa lama laptop Anda akan masuk ke mode tidur setelah tidak aktif.
- Hibernate: Berapa lama laptop Anda akan masuk ke mode hibernasi setelah tidak aktif.
- Turn off the display: Berapa lama layar Anda akan mati setelah tidak aktif.
- Turn off hard disk: Berapa lama hard disk Anda akan mati setelah tidak aktif.
- Processor power management: Seberapa sering prosesor Anda akan bekerja.
Daftar Power Plan
| Nama Power Plan | Deskripsi |
|---|---|
| Balanced | Power plan ini menyeimbangkan kinerja dan penghematan baterai. |
| Power Saver | Power plan ini menghemat baterai dengan mengurangi kinerja laptop Anda. |
| High Performance | Power plan ini memaksimalkan kinerja laptop Anda dengan mengabaikan penghematan baterai. |
Mengatur Sleep Mode untuk Perangkat Eksternal
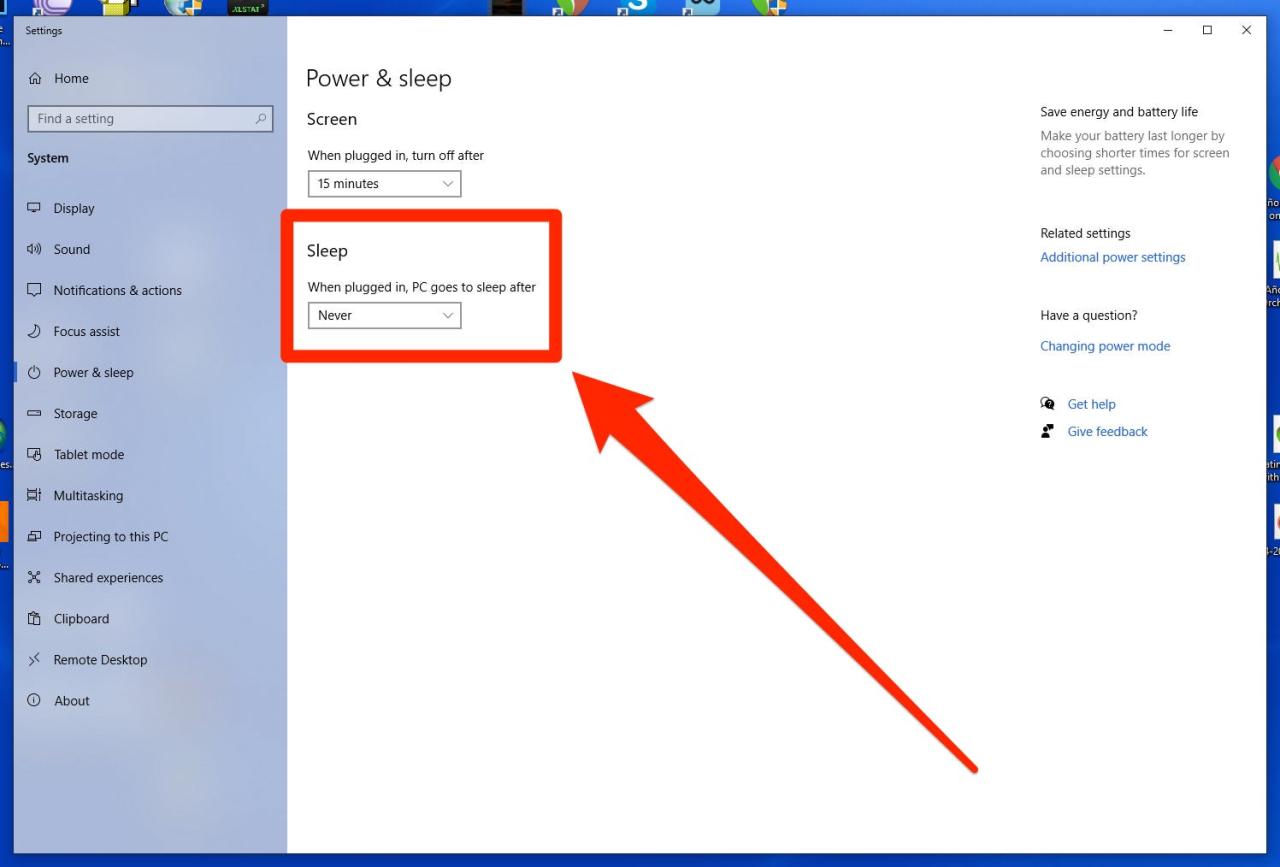
Selain laptop, Anda juga bisa mengatur waktu sleep mode untuk perangkat eksternal seperti mouse dan keyboard. Ini berguna untuk menghemat daya baterai perangkat tersebut dan memperpanjang masa pakainya.
Mengatur Sleep Mode untuk Mouse dan Keyboard
Untuk mengatur sleep mode untuk mouse dan keyboard, Anda perlu mengakses pengaturan Power Options di Windows 10. Berikut langkah-langkahnya:
- Buka menu Start dan ketik “Power Options” di kotak pencarian.
- Klik “Power Options” dari hasil pencarian.
- Di jendela Power Options, klik “Change plan settings” pada rencana daya yang sedang aktif.
- Klik “Change advanced power settings” pada bagian bawah jendela.
- Cari dan klik “USB Settings” pada daftar pengaturan.
- Klik tanda panah di sebelah “USB selective suspend setting” untuk memperluas pilihan.
- Atur nilai “On battery” dan “Plugged in” sesuai keinginan Anda.
- Klik “Apply” dan “OK” untuk menyimpan perubahan.
Dengan mengatur sleep mode untuk mouse dan keyboard, Anda dapat menghemat daya baterai perangkat tersebut dan memperpanjang masa pakainya. Ini juga dapat membantu mengurangi konsumsi daya laptop secara keseluruhan, terutama saat laptop dihubungkan ke sumber daya eksternal.
Mengatasi Masalah Sleep Mode
Sleep mode di Windows 10 memang dirancang untuk menghemat daya dan memperpanjang usia baterai laptop. Namun, terkadang mode sleep ini bisa bermasalah dan tidak berfungsi sebagaimana mestinya. Masalah yang umum terjadi adalah laptop tidak masuk ke sleep mode, terbangun secara tiba-tiba, atau bahkan tidak bisa bangun dari sleep mode.
Beberapa Masalah Umum Sleep Mode di Windows 10
Ada beberapa penyebab umum yang bisa menyebabkan sleep mode tidak berfungsi dengan baik di Windows 10. Beberapa di antaranya adalah:
- Perangkat keras yang tidak kompatibel: Beberapa perangkat keras, seperti printer atau webcam, bisa menyebabkan masalah dengan sleep mode. Hal ini karena perangkat tersebut mungkin terus aktif meskipun laptop sudah dalam mode sleep.
- Pengaturan daya yang salah: Pengaturan daya yang salah bisa menyebabkan laptop tidak masuk ke sleep mode atau terbangun secara tiba-tiba.
- Driver perangkat yang usang: Driver perangkat yang usang bisa menyebabkan masalah kompatibilitas dengan sleep mode.
- Aplikasi yang berjalan di latar belakang: Beberapa aplikasi yang berjalan di latar belakang bisa mencegah laptop masuk ke sleep mode.
- Virus atau malware: Virus atau malware bisa mengganggu fungsi sleep mode.
Solusi Mengatasi Masalah Sleep Mode
Berikut beberapa solusi yang bisa Anda coba untuk mengatasi masalah sleep mode di Windows 10:
- Perbarui driver perangkat: Pastikan driver perangkat Anda sudah diperbarui ke versi terbaru. Anda bisa mengunduh driver terbaru dari situs web produsen perangkat.
- Nonaktifkan perangkat yang tidak kompatibel: Jika Anda menduga ada perangkat yang tidak kompatibel, coba nonaktifkan perangkat tersebut dan lihat apakah sleep mode berfungsi dengan baik.
- Ubah pengaturan daya: Periksa pengaturan daya di Windows 10 dan pastikan pengaturan sleep mode diaktifkan. Anda bisa mengubah pengaturan daya dengan membuka Control Panel > Hardware and Sound > Power Options.
- Tutup aplikasi yang berjalan di latar belakang: Coba tutup aplikasi yang berjalan di latar belakang, terutama aplikasi yang menggunakan banyak sumber daya.
- Jalankan pemindaian virus: Jalankan pemindaian virus untuk memastikan laptop Anda tidak terinfeksi oleh virus atau malware.
Cara Melakukan Troubleshooting Sleep Mode
Jika Anda masih mengalami masalah dengan sleep mode, Anda bisa melakukan troubleshooting dengan langkah-langkah berikut:
- Jalankan Power Troubleshooter: Windows 10 menyediakan troubleshooter untuk masalah daya. Untuk mengaksesnya, buka Settings > Update & Security > Troubleshoot > Additional troubleshooters dan pilih Power.
- Jalankan Command Prompt sebagai administrator dan ketik powercfg /hibernate on untuk mengaktifkan hibernate mode. Hibernate mode menyimpan semua data ke hard drive dan mematikan laptop sepenuhnya, sehingga bisa lebih hemat daya daripada sleep mode.
- Nonaktifkan fitur Fast Startup: Fast Startup dirancang untuk mempercepat proses boot, namun bisa menyebabkan masalah dengan sleep mode. Untuk menonaktifkan fitur ini, buka Control Panel > Hardware and Sound > Power Options dan klik Choose what the power buttons do. Kemudian, hapus centang pada opsi Turn on fast startup.
Tips Tambahan
Berikut beberapa tips tambahan yang bisa membantu Anda mengatasi masalah sleep mode di Windows 10:
- Pastikan baterai laptop Anda terisi penuh sebelum Anda mengaktifkan sleep mode.
- Hindari menggunakan laptop di tempat yang panas atau lembap.
- Periksa suhu laptop Anda. Jika laptop terlalu panas, sleep mode mungkin tidak berfungsi dengan baik.
Terakhir: Cara Mengatur Waktu Sleep Laptop Windows 10
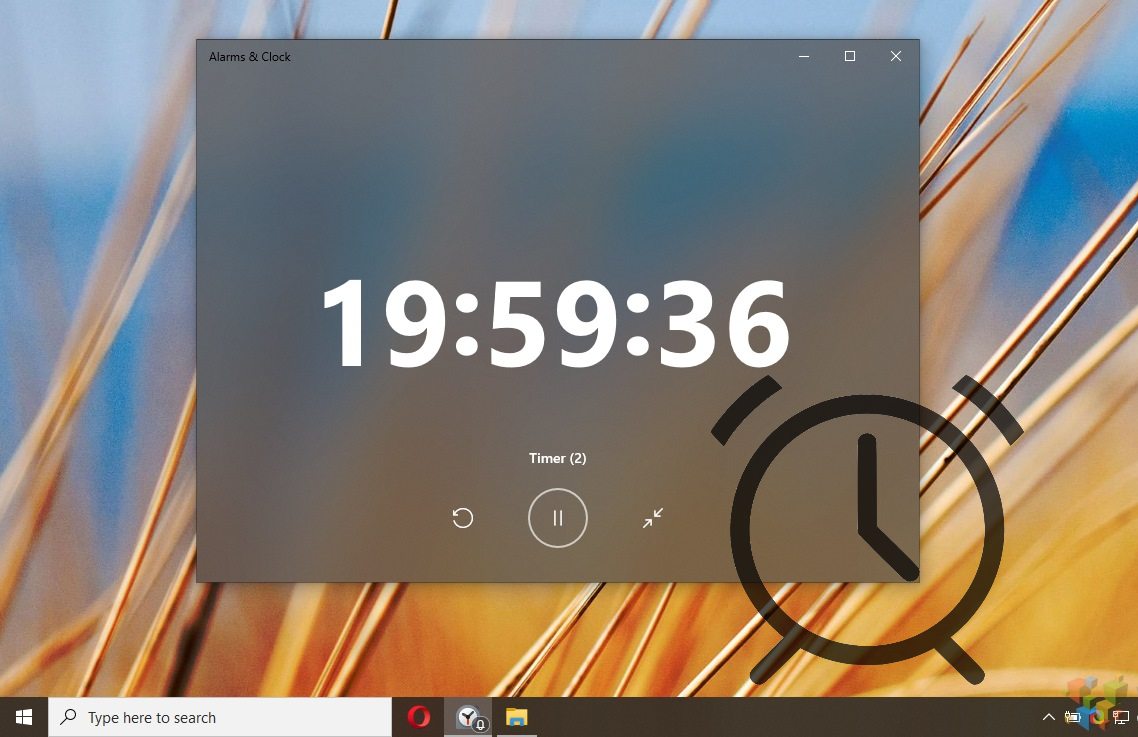
Mengatur waktu sleep laptop Windows 10 merupakan langkah penting untuk menjaga performa dan umur panjang perangkat Anda. Dengan memahami cara mengatur sleep mode, power plan, dan perangkat eksternal, Anda dapat mengoptimalkan penggunaan laptop dan meningkatkan efisiensi energi. Jangan lupa untuk selalu mempertimbangkan kebutuhan dan kebiasaan penggunaan Anda saat menentukan waktu sleep yang ideal.
Ringkasan FAQ
Bagaimana cara mengembalikan laptop dari sleep mode?
Anda dapat mengembalikan laptop dari sleep mode dengan menekan tombol power atau menggerakkan mouse.
Apakah data akan hilang saat laptop dalam sleep mode?
Tidak, data Anda aman saat laptop dalam sleep mode. Laptop hanya akan memasuki mode hemat daya, dan semua data akan disimpan.
Apakah sleep mode sama dengan hibernate mode?
Tidak, sleep mode dan hibernate mode berbeda. Sleep mode menyimpan data di RAM, sementara hibernate mode menyimpan data ke hard drive. Sleep mode lebih cepat untuk masuk dan keluar, sementara hibernate mode lebih hemat daya.