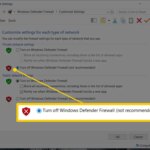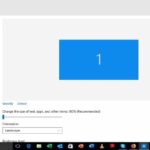Cara mengembalikan warna layar komputer ke normal mode windows 10 – Pernahkah layar komputer Anda tiba-tiba berubah warna menjadi aneh? Entah menjadi terlalu merah, biru, atau bahkan hijau? Jangan panik! Masalah ini cukup umum di Windows 10, dan biasanya bisa diatasi dengan mudah. Dalam artikel ini, kita akan membahas berbagai penyebab layar komputer menjadi tidak normal dan bagaimana Anda dapat mengembalikan warna layar ke pengaturan standar dengan cepat dan mudah.
Mulai dari pengaturan Windows 10 hingga memeriksa driver kartu grafis, kita akan membahas berbagai solusi yang dapat Anda coba. Selain itu, Anda juga akan mendapatkan tips pencegahan agar masalah ini tidak terjadi lagi di masa mendatang. Siap untuk mendapatkan layar komputer Anda kembali ke warna yang normal? Mari kita mulai!
Memahami Masalah
Layar komputer yang menampilkan warna tidak normal di Windows 10 bisa jadi masalah yang menjengkelkan. Ini bisa terjadi karena berbagai faktor, mulai dari pengaturan yang salah hingga masalah pada perangkat keras.
Memahami penyebabnya adalah langkah pertama untuk mengatasi masalah ini. Mari kita bahas beberapa kemungkinan penyebabnya.
Penyebab Umum Warna Layar Tidak Normal, Cara mengembalikan warna layar komputer ke normal mode windows 10
Berikut adalah beberapa penyebab umum layar komputer menampilkan warna tidak normal di Windows 10:
- Pengaturan Layar yang Salah: Salah satu penyebab paling umum adalah pengaturan layar yang salah. Ini bisa terjadi karena perubahan yang tidak disengaja, pengaturan yang tidak sesuai dengan monitor, atau driver grafis yang usang.
- Driver Grafis Usang atau Rusak: Driver grafis yang usang atau rusak dapat menyebabkan masalah dengan tampilan warna. Driver yang usang mungkin tidak kompatibel dengan perangkat keras Anda atau mungkin berisi bug yang menyebabkan masalah dengan warna.
- Masalah pada Monitor: Masalah pada monitor itu sendiri, seperti kabel yang longgar, pengaturan monitor yang salah, atau kerusakan pada panel monitor, juga bisa menjadi penyebab layar menampilkan warna tidak normal.
- Masalah pada Kabel: Kabel HDMI atau DisplayPort yang rusak atau longgar dapat menyebabkan sinyal video yang tidak stabil, yang bisa mengakibatkan masalah warna.
- Virus atau Malware: Dalam beberapa kasus, virus atau malware dapat mengganggu pengaturan warna atau driver grafis, menyebabkan warna layar menjadi tidak normal.
Contoh Skenario Warna Layar Tidak Normal
Bayangkan Anda sedang bekerja di komputer dan tiba-tiba warna layar berubah menjadi lebih gelap atau lebih terang dari biasanya. Mungkin warna merah tampak terlalu jenuh, atau warna biru tampak pudar. Atau, Anda mungkin melihat garis-garis atau bintik-bintik berwarna pada layar. Ini adalah beberapa contoh skenario di mana warna layar komputer berubah menjadi tidak normal.
Tabel Masalah Layar Komputer dan Penyebabnya
| Masalah Layar | Penyebab Kemungkinan |
|---|---|
| Warna layar terlalu gelap atau terlalu terang | Pengaturan kecerahan atau kontras yang salah, driver grafis yang usang, masalah pada monitor |
| Warna layar tampak pudar atau jenuh | Pengaturan warna yang salah, driver grafis yang usang, masalah pada monitor |
| Garis-garis atau bintik-bintik berwarna pada layar | Kabel yang rusak atau longgar, masalah pada monitor, driver grafis yang usang |
| Layar berkedip atau bergetar | Kabel yang rusak atau longgar, masalah pada monitor, driver grafis yang usang |
| Warna layar tidak konsisten | Pengaturan warna yang salah, driver grafis yang usang, masalah pada monitor |
Cara Mengembalikan Warna Layar ke Normal
Warna layar komputer yang tidak normal bisa disebabkan oleh berbagai faktor, seperti pengaturan warna yang salah, driver grafis yang usang, atau masalah pada monitor. Jika kamu mengalami masalah ini, jangan khawatir! Kamu dapat mengembalikan warna layar ke normal dengan beberapa langkah mudah. Berikut ini adalah panduan lengkap untuk mengembalikan warna layar komputer ke normal di Windows 10.
Mengatur Warna Layar di Windows 10
Windows 10 menyediakan pengaturan yang mudah diakses untuk menyesuaikan warna layar. Dengan menggunakan pengaturan ini, kamu dapat mengatur kecerahan, kontras, dan warna layar sesuai dengan preferensi kamu.
- Klik kanan pada desktop dan pilih “Settings”.
- Pilih “System”.
- Di menu sebelah kiri, pilih “Display”.
- Gulir ke bawah dan klik “Advanced display settings”.
- Di bagian “Display adapter properties for [nama kartu grafis]”, pilih tab “Color Management”.
- Di tab “Color Management”, centang kotak “Use Windows display calibration”.
- Klik tombol “Advanced” dan pilih tab “System Defaults”.
- Pilih “sRGB IEC61966-2.1” dari menu drop-down dan klik “OK”.
- Klik “OK” pada semua jendela yang terbuka.
Setelah melakukan langkah-langkah di atas, warna layar komputer kamu akan kembali ke pengaturan standar. Jika warna layar masih tidak normal, kamu dapat mencoba beberapa solusi lain seperti memperbarui driver grafis atau memeriksa pengaturan monitor.
Flowchart Mengembalikan Warna Layar ke Normal
Berikut ini adalah flowchart yang menunjukkan alur langkah-langkah untuk mengembalikan warna layar ke normal:
|
|
Flowchart ini menunjukkan alur langkah-langkah yang jelas dan mudah diikuti untuk mengembalikan warna layar ke normal. Dengan mengikuti langkah-langkah ini, kamu dapat dengan mudah mengembalikan warna layar komputer ke pengaturan standar dan menikmati pengalaman visual yang optimal.
Mengatasi Masalah Lebih Lanjut: Cara Mengembalikan Warna Layar Komputer Ke Normal Mode Windows 10
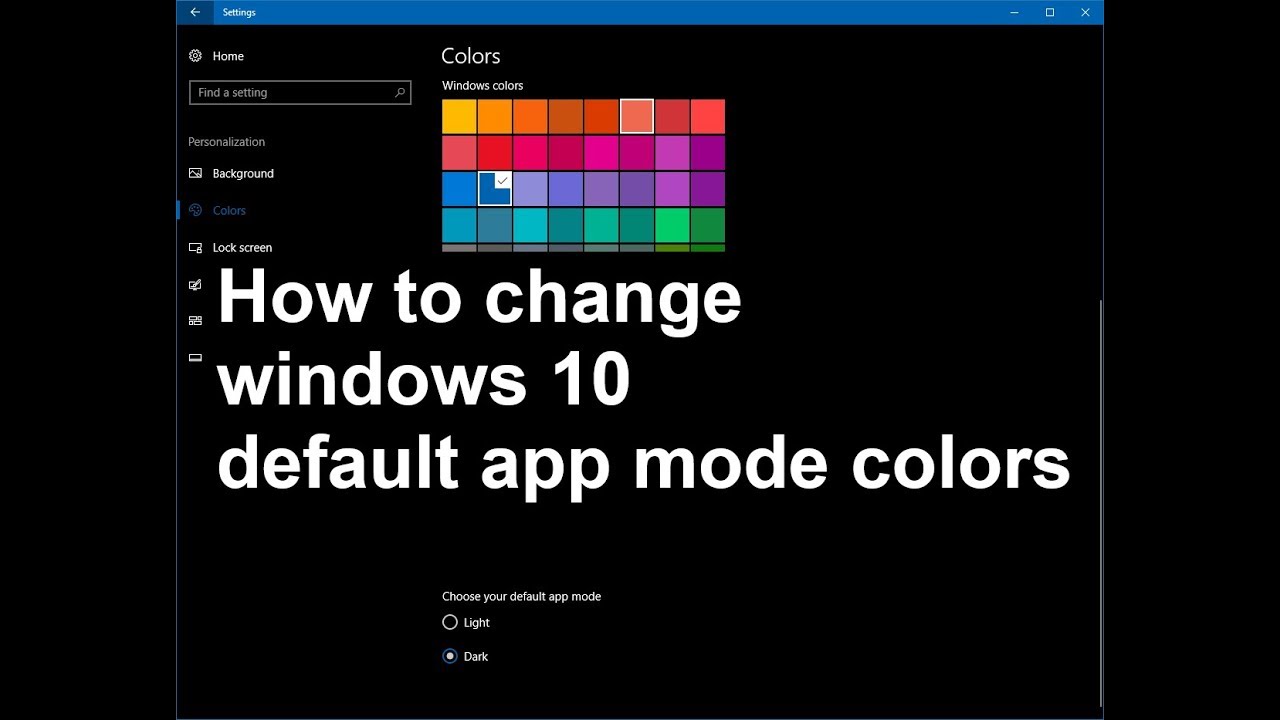
Jika pengaturan warna layar di Windows 10 tidak berhasil mengembalikan warna layar ke normal, mungkin ada masalah lebih dalam yang perlu ditangani. Ada beberapa langkah tambahan yang bisa kamu coba untuk menyelesaikan masalah ini.
Memeriksa Driver Kartu Grafis
Driver kartu grafis yang usang atau rusak dapat menyebabkan masalah warna layar. Untuk memastikan bahwa driver kartu grafis kamu sudah diperbarui, kamu bisa mengikuti langkah-langkah berikut:
- Buka Pengelola Perangkat (Device Manager) dengan mengetik “Device Manager” di kotak pencarian Windows dan tekan Enter.
- Cari “Adaptor Tampilan” (Display Adapters) dan perluas daftarnya.
- Klik kanan pada kartu grafis kamu dan pilih “Perbarui Driver” (Update Driver).
- Pilih “Cari driver secara otomatis” (Search automatically for updated driver software).
- Windows akan mencari driver terbaru untuk kartu grafis kamu dan menginstalnya jika tersedia.
Jika Windows tidak menemukan driver terbaru, kamu bisa mencoba mengunduh driver terbaru dari situs web produsen kartu grafis kamu. Pastikan kamu mengunduh driver yang kompatibel dengan sistem operasi Windows 10 kamu.
Menggunakan Aplikasi Pihak Ketiga untuk Mengkalibrasi Warna Layar
Aplikasi pihak ketiga untuk kalibrasi warna layar dapat membantu untuk mengoptimalkan warna layar kamu. Aplikasi ini biasanya memiliki profil warna yang sudah dikalibrasi dan dapat membantu untuk menyesuaikan warna layar agar lebih akurat. Beberapa aplikasi populer yang bisa kamu coba adalah:
- DisplayCAL: Aplikasi ini menawarkan kalibrasi warna yang komprehensif dan dapat digunakan oleh pengguna tingkat lanjut.
- Argyll CMS: Aplikasi ini adalah alat kalibrasi warna yang kuat dan dapat digunakan untuk kalibrasi layar, printer, dan perangkat lainnya.
- Datacolor SpyderX Pro: Aplikasi ini menawarkan kalibrasi warna yang mudah digunakan dan akurat untuk pengguna rumahan dan profesional.
Aplikasi-aplikasi ini biasanya memerlukan perangkat kalibrasi warna yang terpisah untuk mengukur warna layar kamu. Jika kamu tidak memiliki perangkat kalibrasi warna, kamu bisa menggunakan pengaturan default yang disediakan oleh aplikasi tersebut.
Pencegahan Masalah
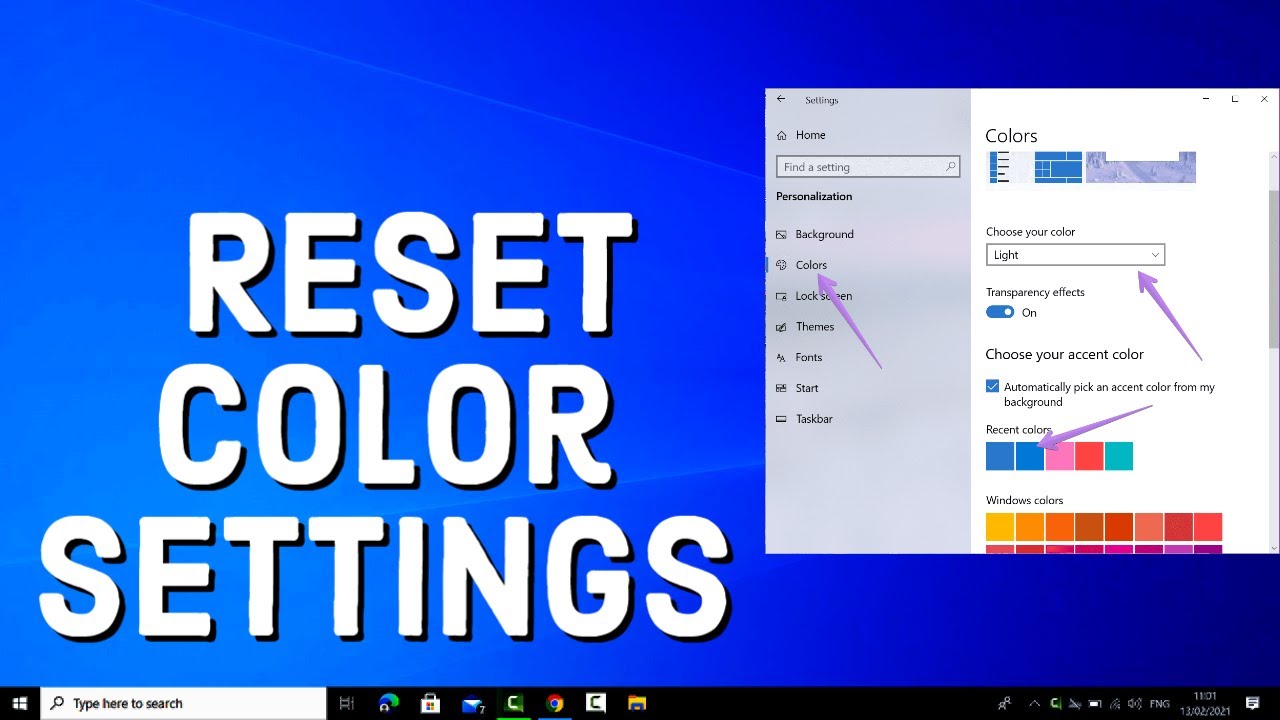
Setelah Anda berhasil mengembalikan warna layar ke normal, langkah selanjutnya adalah mencegah masalah ini terjadi lagi. Ada beberapa hal yang bisa Anda lakukan untuk memastikan warna layar komputer Anda tetap optimal dan tidak mengalami gangguan lagi.
Salah satu cara terbaik untuk mencegah masalah warna layar adalah dengan memahami dan mengatur pengaturan warna layar yang tepat. Dengan memilih pengaturan warna layar yang tepat, Anda dapat memastikan bahwa mata Anda tidak cepat lelah dan nyaman saat menggunakan komputer dalam jangka waktu yang lama.
Pengaturan Warna Layar yang Tepat
Setiap orang memiliki preferensi yang berbeda dalam hal pengaturan warna layar. Namun, ada beberapa panduan umum yang dapat membantu Anda memilih pengaturan yang tepat untuk mata Anda.
- Kecerahan: Kecerahan layar yang terlalu tinggi dapat menyebabkan ketegangan mata, sakit kepala, dan bahkan gangguan tidur. Sebaiknya atur kecerahan layar agar sesuai dengan pencahayaan ruangan. Anda dapat mencoba menurunkan kecerahan layar saat berada di ruangan yang gelap, dan meningkatkannya saat berada di ruangan yang terang.
- Kontras: Kontras yang tinggi dapat membuat teks lebih mudah dibaca, tetapi juga dapat menyebabkan kelelahan mata. Sebaliknya, kontras yang rendah dapat membuat teks tampak buram. Anda dapat menyesuaikan kontras layar sesuai dengan kebutuhan dan preferensi Anda.
- Suhu Warna: Suhu warna layar diukur dalam Kelvin (K). Suhu warna yang lebih rendah (misalnya 2700K) menghasilkan cahaya yang lebih hangat, sementara suhu warna yang lebih tinggi (misalnya 6500K) menghasilkan cahaya yang lebih dingin. Cahaya yang lebih hangat lebih cocok untuk digunakan di malam hari, sementara cahaya yang lebih dingin lebih cocok untuk digunakan di siang hari. Anda dapat menyesuaikan suhu warna layar sesuai dengan waktu dan aktivitas Anda.
Rekomendasi Pengaturan Layar
Berikut adalah beberapa rekomendasi pengaturan layar untuk berbagai aktivitas komputer:
| Aktivitas | Kecerahan | Kontras | Suhu Warna |
|---|---|---|---|
| Bekerja dengan dokumen teks | Sedang | Sedang | 6500K |
| Menonton film/video | Rendah | Tinggi | 5500K |
| Bermain game | Tinggi | Tinggi | 6500K |
| Membaca di malam hari | Rendah | Sedang | 2700K |
Penting untuk dicatat bahwa rekomendasi ini hanya panduan umum. Anda mungkin perlu menyesuaikan pengaturan layar sesuai dengan kebutuhan dan preferensi Anda.
Selain mengatur pengaturan layar, Anda juga dapat menggunakan software seperti f.lux atau Night Shift untuk secara otomatis menyesuaikan suhu warna layar sesuai dengan waktu. Software ini dapat membantu mengurangi kelelahan mata dan gangguan tidur, terutama saat menggunakan komputer di malam hari.
Penutupan
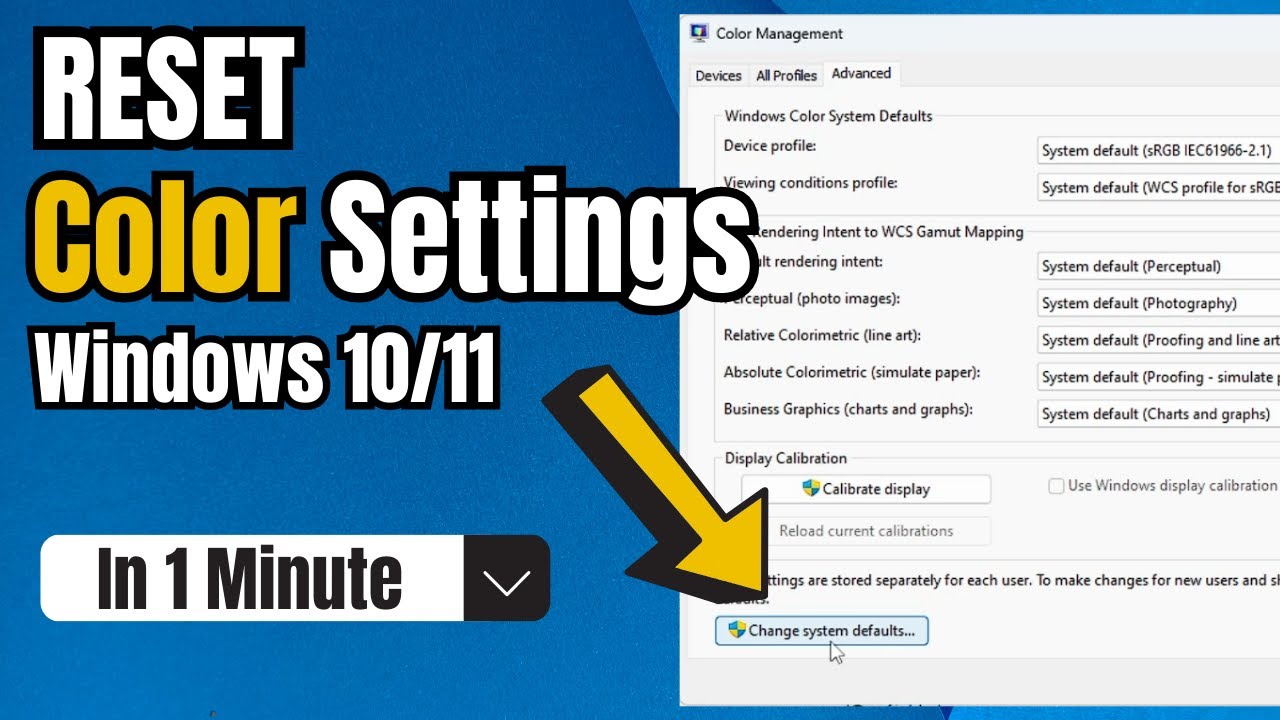
Mengatur warna layar komputer ke pengaturan yang tepat tidak hanya meningkatkan pengalaman visual Anda, tetapi juga dapat mengurangi kelelahan mata. Dengan memahami penyebab dan solusi untuk masalah warna layar di Windows 10, Anda dapat dengan mudah mengatasi masalah ini dan menikmati tampilan layar yang nyaman dan optimal. Ingat, menjaga kesehatan mata Anda adalah hal yang penting, jadi jangan ragu untuk melakukan kalibrasi layar secara berkala dan memilih pengaturan yang sesuai dengan kebutuhan Anda.
Pertanyaan Populer dan Jawabannya
Apakah saya perlu software khusus untuk mengkalibrasi warna layar?
Tidak, Windows 10 sudah dilengkapi dengan alat kalibrasi warna bawaan. Namun, Anda juga dapat menggunakan aplikasi pihak ketiga seperti DisplayCAL atau Adobe Gamma untuk hasil yang lebih presisi.
Apa saja yang harus diperhatikan saat memilih pengaturan warna layar?
Pertimbangkan jenis aktivitas yang Anda lakukan di komputer, seperti desain grafis, menonton film, atau bekerja dengan dokumen. Setiap aktivitas membutuhkan pengaturan warna yang berbeda untuk mendapatkan hasil yang optimal.