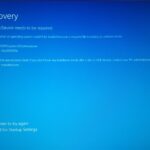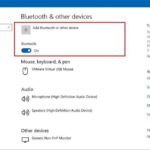Cara mengatur kecerahan laptop windows 7 – Laptop Windows 7 mungkin sudah terasa jadul, tapi jangan khawatir! Mengatur kecerahan layarnya tetap mudah kok. Kamu bisa mengatur kecerahan sesuai kebutuhan, baik untuk mata yang nyaman maupun untuk meningkatkan performa laptop.
Ada beberapa cara untuk mengatur kecerahan layar laptop Windows 7. Kamu bisa menggunakan tombol fungsi pada keyboard, aplikasi Windows Mobility Center, pengaturan Windows, atau panel kontrol driver grafis. Tiap metode memiliki kelebihan dan kekurangan masing-masing. Yuk, simak penjelasan lengkapnya!
Cara Mengatur Kecerahan Layar Laptop Windows 7
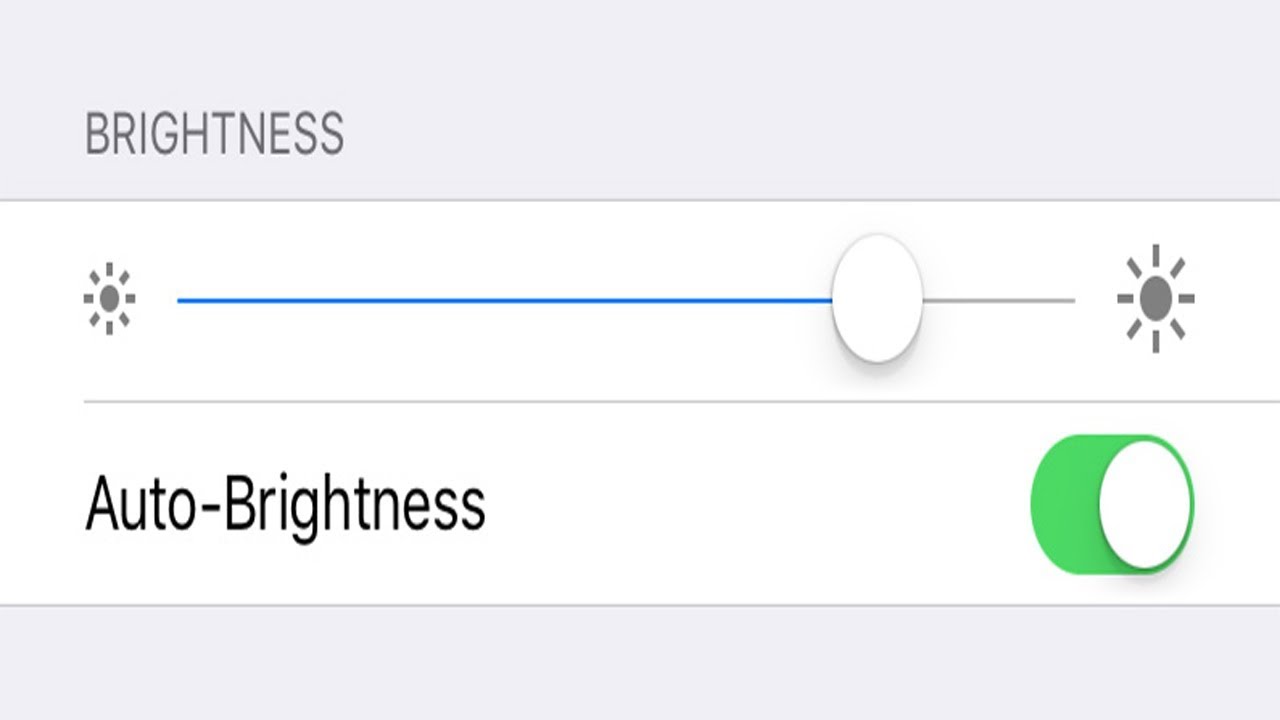
Mengatur kecerahan layar laptop Windows 7 sangat penting untuk kenyamanan mata dan penghematan daya baterai. Kecerahan layar yang terlalu tinggi dapat membuat mata cepat lelah, sementara kecerahan yang terlalu rendah membuat layar sulit dilihat. Ada dua cara mudah untuk mengatur kecerahan layar laptop Windows 7, yaitu menggunakan tombol fungsi dan aplikasi Windows Mobility Center.
Mengatur Kecerahan Layar Menggunakan Tombol Fungsi
Cara paling cepat dan mudah untuk mengatur kecerahan layar adalah dengan menggunakan tombol fungsi pada keyboard laptop. Biasanya, tombol ini ditandai dengan ikon matahari atau simbol kecerahan. Untuk menggunakan metode ini, ikuti langkah-langkah berikut:
- Tekan dan tahan tombol Fn (Function) pada keyboard.
- Sambil menahan tombol Fn, tekan tombol F5 atau F6 (atau tombol lain yang memiliki ikon matahari atau simbol kecerahan).
- Setiap kali Anda menekan tombol tersebut, kecerahan layar akan naik atau turun.
Mengatur Kecerahan Layar Menggunakan Windows Mobility Center
Windows Mobility Center adalah aplikasi bawaan Windows 7 yang menyediakan berbagai pengaturan untuk laptop, termasuk kecerahan layar. Berikut langkah-langkah untuk mengatur kecerahan layar menggunakan Windows Mobility Center:
- Klik tombol Start di sudut kiri bawah layar.
- Ketik Mobility Center di kotak pencarian, lalu tekan Enter.
- Jendela Windows Mobility Center akan muncul.
- Di jendela ini, Anda akan menemukan slider Brightness (Kecerahan). Geser slider ke kiri atau kanan untuk menurunkan atau menaikkan kecerahan layar.
Perbedaan Kedua Metode Pengaturan Kecerahan Layar
| Metode | Kelebihan | Kekurangan |
|---|---|---|
| Tombol Fungsi | Cepat dan mudah diakses. | Tidak memberikan kontrol yang presisi. |
| Windows Mobility Center | Memberikan kontrol yang lebih presisi atas kecerahan layar. | Membutuhkan beberapa langkah untuk mengaksesnya. |
Mengatur Kecerahan Layar Melalui Pengaturan Windows
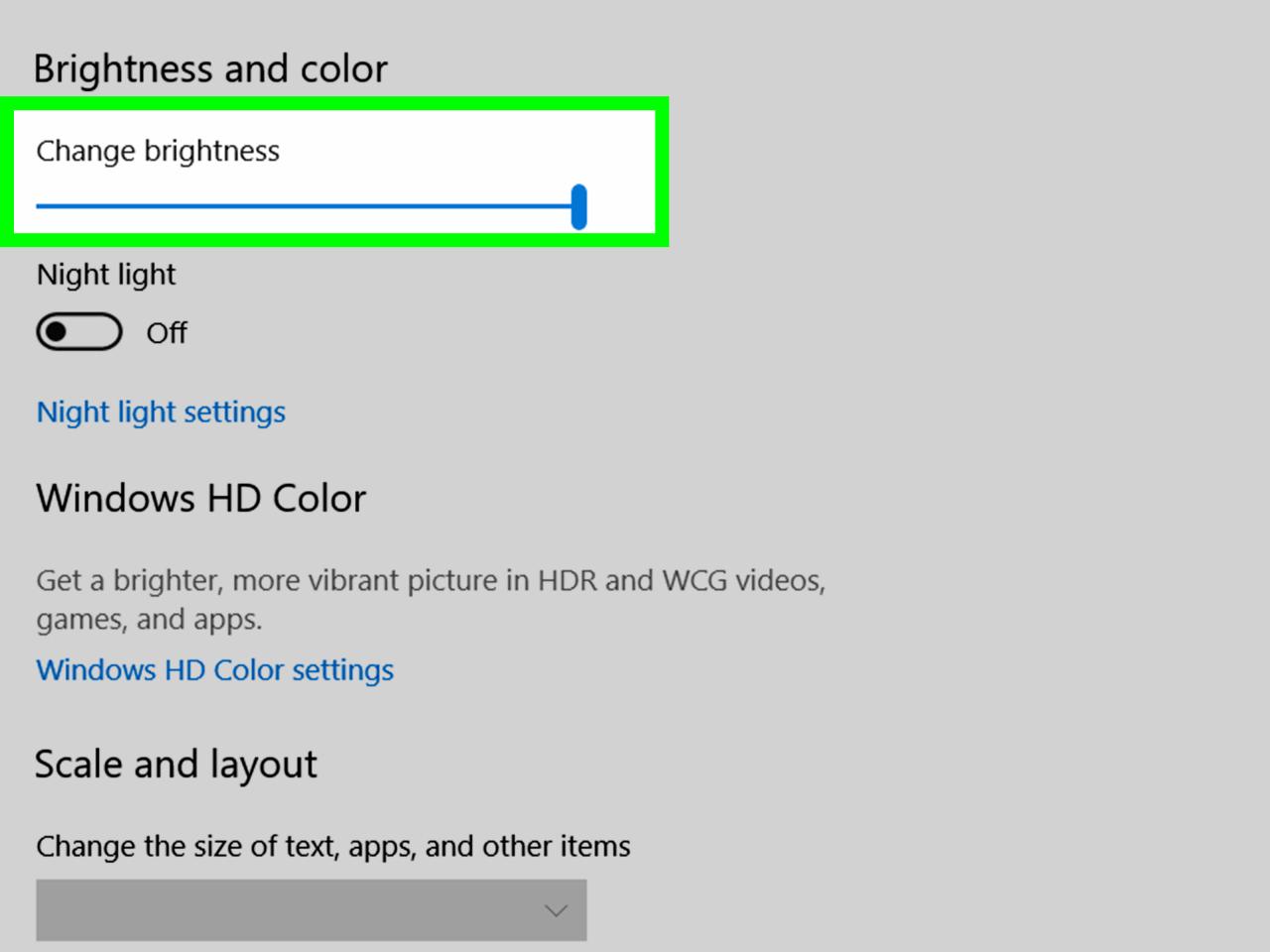
Selain menggunakan tombol fisik di keyboard, Anda juga dapat mengatur kecerahan layar laptop Windows 7 melalui pengaturan Windows. Cara ini memberikan fleksibilitas lebih dalam menyesuaikan kecerahan layar dengan kondisi pencahayaan ruangan dan kebutuhan penggunaan.
Mengatur Kecerahan Layar Melalui Power Options
Menu Power Options di Control Panel menyediakan opsi untuk mengatur kecerahan layar, baik saat menggunakan baterai maupun saat terhubung ke sumber listrik. Berikut langkah-langkahnya:
- Buka Control Panel.
- Pilih Power Options.
- Di sisi kiri jendela, klik Change plan settings pada rencana daya yang sedang Anda gunakan.
- Klik Change advanced power settings.
- Cari dan klik Display untuk memperluas pilihannya.
- Klik Enable adaptive brightness untuk mengaktifkan fitur pengaturan kecerahan layar secara otomatis berdasarkan kondisi pencahayaan ruangan. Fitur ini dapat membantu menjaga kenyamanan mata Anda.
- Anda juga dapat mengatur kecerahan layar secara manual dengan mengubah nilai Brightness level pada opsi On battery dan Plugged in.
- Klik Apply dan OK untuk menyimpan perubahan.
Menyesuaikan Kecerahan Layar dengan Kondisi Pencahayaan
Fitur Enable adaptive brightness yang telah dijelaskan sebelumnya memungkinkan layar laptop Anda menyesuaikan kecerahan secara otomatis berdasarkan kondisi pencahayaan ruangan. Ketika ruangan gelap, kecerahan layar akan berkurang, dan sebaliknya, ketika ruangan terang, kecerahan layar akan meningkat. Fitur ini membantu menjaga kenyamanan mata Anda dan menghemat daya baterai.
Membuat Profil Pengaturan Kecerahan Layar, Cara mengatur kecerahan laptop windows 7
Anda dapat membuat profil pengaturan kecerahan layar untuk berbagai skenario penggunaan, misalnya saat bekerja, menonton film, atau bermain game. Untuk membuat profil baru, ikuti langkah-langkah berikut:
- Buka Control Panel.
- Pilih Power Options.
- Klik Create a power plan di sisi kiri jendela.
- Berikan nama untuk profil baru dan pilih jenis rencana daya yang Anda inginkan (balanced, high performance, atau power saver).
- Klik Next.
- Atur pengaturan kecerahan layar pada opsi On battery dan Plugged in sesuai kebutuhan.
- Klik Create untuk menyimpan profil baru.
Dengan membuat profil, Anda dapat dengan mudah beralih antara pengaturan kecerahan yang berbeda sesuai kebutuhan.
Mengatur Kecerahan Layar Melalui Driver Grafis
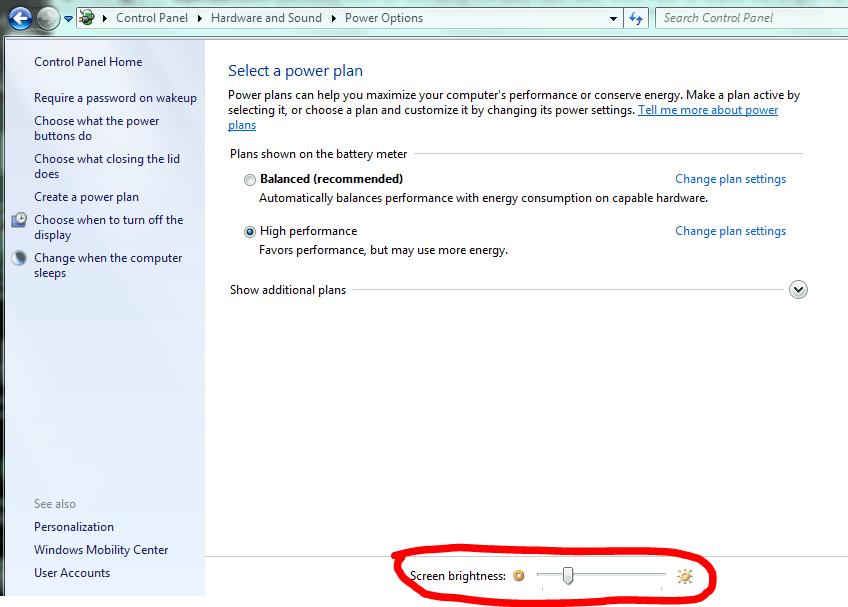
Selain menggunakan tombol fungsi atau pengaturan di Windows, kamu juga bisa mengatur kecerahan layar melalui panel kontrol driver grafis. Cara ini memungkinkan pengaturan yang lebih detail dan spesifik, khususnya untuk menyesuaikan kecerahan dengan kebutuhan dan preferensi pengguna.
Mengatur Kecerahan Layar Melalui Panel Kontrol Driver Grafis
Panel kontrol driver grafis seperti Intel Graphics atau AMD Catalyst Control Center menyediakan berbagai opsi pengaturan, termasuk pengaturan kecerahan layar. Berikut langkah-langkah umumnya:
- Klik kanan pada desktop dan pilih “Intel Graphics Settings” atau “AMD Catalyst Control Center” (atau nama panel kontrol driver grafis yang sesuai dengan kartu grafis yang kamu gunakan).
- Cari menu “Display” atau “Monitor” di panel kontrol.
- Cari opsi “Brightness” atau “Luminance”.
- Geser slider untuk menyesuaikan tingkat kecerahan sesuai dengan preferensimu.
- Terapkan perubahan dengan menekan tombol “Apply” atau “OK”.
Menyesuaikan Kecerahan Layar untuk Kualitas Gambar Optimal
Menyesuaikan kecerahan layar sangat penting untuk mendapatkan kualitas gambar yang optimal. Berikut beberapa tips untuk mendapatkan hasil terbaik:
- Perhatikan kondisi pencahayaan di sekitarmu. Jika ruangan terang, kamu bisa meningkatkan kecerahan layar. Sebaliknya, jika ruangan gelap, kamu bisa menurunkan kecerahan layar agar mata tidak cepat lelah.
- Sesuaikan kecerahan dengan konten yang sedang kamu lihat. Misalnya, jika kamu menonton film, kamu bisa meningkatkan kecerahan sedikit agar detail gambar lebih terlihat. Namun, jika kamu sedang membaca dokumen, kamu bisa menurunkan kecerahan untuk mengurangi silau.
- Gunakan fitur “Automatic Brightness” (jika tersedia) untuk menyesuaikan kecerahan layar secara otomatis berdasarkan kondisi pencahayaan ruangan. Fitur ini dapat membantu mengurangi kelelahan mata dan meningkatkan pengalaman visual.
Menyesuaikan Kecerahan Layar untuk Meningkatkan Performa Laptop
Kecerahan layar yang tinggi dapat menguras daya baterai laptop lebih cepat. Untuk meningkatkan performa laptop, kamu bisa menurunkan kecerahan layar, terutama saat menggunakan laptop untuk tugas-tugas ringan seperti browsing internet atau menulis dokumen. Selain itu, kamu juga bisa memanfaatkan fitur “Power Saver” yang tersedia di Windows untuk mengoptimalkan penggunaan daya baterai.
Mengatasi Masalah Kecerahan Layar
Laptop Windows 7 kamu mengalami masalah dengan kecerahan layar? Jangan khawatir, ini adalah masalah yang umum terjadi dan bisa diatasi dengan beberapa langkah mudah. Ada beberapa penyebab umum masalah ini, mulai dari pengaturan yang salah hingga masalah pada driver atau hardware.
Penyebab Umum Masalah Kecerahan Layar
Beberapa penyebab umum masalah kecerahan layar pada laptop Windows 7 antara lain:
- Pengaturan kecerahan layar yang salah.
- Driver layar yang usang atau rusak.
- Masalah hardware pada tombol kecerahan atau kabel konektor layar.
- Pengaturan daya yang tidak optimal.
- Konflik dengan program lain.
Solusi untuk Mengatasi Masalah Kecerahan Layar
Berikut beberapa solusi yang bisa kamu coba untuk mengatasi masalah kecerahan layar pada laptop Windows 7:
- Periksa Pengaturan Kecerahan Layar: Pastikan pengaturan kecerahan layar sudah diatur dengan benar. Kamu bisa mengakses pengaturan ini melalui taskbar atau melalui Control Panel. Pastikan tombol kecerahan pada keyboard juga berfungsi dengan baik.
- Perbarui Driver Layar: Driver layar yang usang atau rusak bisa menjadi penyebab masalah. Perbarui driver layar dengan mengunjungi situs web produsen laptop kamu atau melalui Device Manager.
- Gunakan Troubleshooter: Windows 7 menyediakan troubleshooter yang bisa membantu mengidentifikasi dan mengatasi masalah kecerahan layar. Kamu bisa mengakses troubleshooter melalui Control Panel.
- Restart Laptop: Restart laptop bisa membantu menyelesaikan masalah sementara yang terkait dengan software.
- Hubungi Dukungan Teknis: Jika semua solusi di atas tidak berhasil, kamu bisa menghubungi dukungan teknis produsen laptop kamu untuk mendapatkan bantuan lebih lanjut.
Langkah-langkah Troubleshooting
Berikut langkah-langkah troubleshooting yang bisa kamu ikuti untuk mengidentifikasi dan mengatasi masalah kecerahan layar yang spesifik:
- Periksa Pengaturan Kecerahan: Pastikan pengaturan kecerahan layar sudah diatur dengan benar. Kamu bisa mengakses pengaturan ini melalui taskbar atau melalui Control Panel. Pastikan tombol kecerahan pada keyboard juga berfungsi dengan baik.
- Perbarui Driver Layar: Perbarui driver layar dengan mengunjungi situs web produsen laptop kamu atau melalui Device Manager. Pastikan driver yang kamu unduh kompatibel dengan sistem operasi Windows 7.
- Jalankan Troubleshooter: Jalankan troubleshooter yang disediakan oleh Windows 7 untuk mengidentifikasi dan mengatasi masalah kecerahan layar. Kamu bisa mengakses troubleshooter melalui Control Panel.
- Nonaktifkan Program yang Bermasalah: Jika masalah kecerahan layar muncul setelah menginstal program baru, coba nonaktifkan program tersebut untuk melihat apakah masalahnya teratasi.
- Hubungi Dukungan Teknis: Jika semua solusi di atas tidak berhasil, kamu bisa menghubungi dukungan teknis produsen laptop kamu untuk mendapatkan bantuan lebih lanjut.
Ringkasan Terakhir: Cara Mengatur Kecerahan Laptop Windows 7
Menyesuaikan kecerahan layar laptop Windows 7 ternyata mudah, kan? Dengan memahami berbagai metode pengaturan dan tips mengatasi masalah, kamu bisa mendapatkan pengalaman yang lebih nyaman dan optimal saat menggunakan laptop. Selamat mencoba!
FAQ Terpadu
Apakah pengaturan kecerahan layar memengaruhi performa laptop?
Ya, pengaturan kecerahan layar dapat memengaruhi performa laptop. Kecerahan layar yang tinggi membutuhkan lebih banyak daya, yang dapat mengurangi masa pakai baterai dan memperlambat kinerja laptop.
Bagaimana cara mengetahui apakah driver grafis laptop sudah terinstall?
Kamu bisa mengeceknya di Device Manager. Klik kanan pada “This PC” atau “My Computer”, pilih “Manage”, lalu klik “Device Manager”. Cari “Display Adapters” dan lihat nama driver grafis yang terinstall.