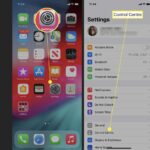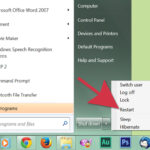Cara mengatasi laptop getting windows ready – Pernahkah Anda mengalami situasi ketika laptop Anda tiba-tiba macet di layar “Getting Windows Ready”? Keadaan ini memang menyebalkan, karena Anda tidak dapat mengakses laptop dan menyelesaikan pekerjaan. Masalah ini bisa disebabkan oleh berbagai faktor, mulai dari pembaruan Windows yang tertunda hingga kerusakan pada hard drive.
Untungnya, ada beberapa solusi yang dapat Anda coba untuk mengatasi masalah ini. Artikel ini akan membahas secara rinci berbagai penyebab laptop terjebak di layar “Getting Windows Ready” dan solusi yang dapat Anda terapkan. Mari kita selami lebih dalam dan cari tahu bagaimana mengatasi masalah ini dengan mudah.
Penyebab Laptop Terjebak di “Getting Windows Ready”
Pernahkah kamu mengalami laptop yang tiba-tiba macet di layar “Getting Windows Ready”? Ini bisa jadi momen yang membuat frustasi, apalagi kalau kamu sedang buru-buru. Masalah ini bisa disebabkan oleh berbagai faktor, mulai dari masalah pada hard drive hingga file sistem yang rusak.
Kemungkinan Penyebab Masalah
Ada beberapa faktor yang bisa menyebabkan laptop terjebak di layar “Getting Windows Ready”, termasuk:
- Masalah Hard Drive: Hard drive yang rusak atau mengalami masalah sektor bisa menyebabkan laptop kesulitan dalam membaca dan menulis data yang diperlukan untuk proses instalasi Windows.
- File Sistem Rusak: File sistem yang rusak atau hilang dapat menghambat proses instalasi Windows.
- Masalah RAM: RAM yang rusak atau tidak kompatibel dapat mengganggu proses instalasi Windows.
- Driver yang Tidak Kompatibel: Driver yang tidak kompatibel atau usang dapat menyebabkan konflik dan menghambat proses instalasi.
- Virus atau Malware: Virus atau malware dapat merusak file sistem atau mengganggu proses instalasi.
- Kesalahan Instalasi: Kesalahan selama proses instalasi Windows dapat menyebabkan laptop terjebak di layar “Getting Windows Ready”.
- Masalah Boot: Masalah pada sektor boot atau konfigurasi BIOS dapat menghambat proses boot dan menyebabkan laptop terjebak di layar “Getting Windows Ready”.
Skenario Umum
Berikut adalah beberapa skenario umum yang bisa menyebabkan laptop terjebak di layar “Getting Windows Ready”:
- Upgrade Windows: Saat melakukan upgrade Windows, laptop mungkin terjebak di layar “Getting Windows Ready” jika terjadi kesalahan dalam proses upgrade.
- Instalasi Ulang Windows: Selama instalasi ulang Windows, jika terjadi kesalahan dalam proses instalasi, laptop bisa terjebak di layar “Getting Windows Ready”.
- Masalah Hard Drive: Jika hard drive mengalami kerusakan fisik atau sektor yang rusak, laptop mungkin tidak dapat membaca data yang diperlukan untuk proses instalasi Windows.
Penyebab Umum dan Kemungkinan Solusinya
| Penyebab | Kemungkinan Solusi |
|---|---|
| Masalah Hard Drive | Jalankan program diagnostik hard drive untuk memeriksa kerusakan. Ganti hard drive jika diperlukan. |
| File Sistem Rusak | Jalankan System File Checker (SFC) untuk memperbaiki file sistem yang rusak. |
| Masalah RAM | Coba jalankan laptop dengan satu modul RAM saja untuk menguji kompatibilitas. Ganti RAM jika diperlukan. |
| Driver yang Tidak Kompatibel | Pastikan semua driver yang diperlukan sudah terinstal dan kompatibel dengan versi Windows yang sedang diinstal. |
| Virus atau Malware | Jalankan pemindaian antivirus atau anti-malware untuk mendeteksi dan menghapus virus atau malware. |
| Kesalahan Instalasi | Coba instal ulang Windows dengan menggunakan media instalasi yang bersih. |
| Masalah Boot | Coba atur ulang BIOS ke pengaturan default. |
Solusi Umum untuk Mengatasi Masalah: Cara Mengatasi Laptop Getting Windows Ready
Terjebak dalam “Getting Windows Ready” bisa sangat menjengkelkan. Tapi tenang, ada beberapa langkah umum yang bisa kamu coba untuk mengatasi masalah ini. Langkah-langkah ini relatif mudah dilakukan dan bisa menjadi solusi untuk masalah yang kamu hadapi. Yuk, simak langkah-langkahnya!
Restart Paksa
Restart paksa adalah solusi pertama yang bisa kamu coba. Cara ini akan membantu “menyegarkan” sistem laptop kamu dan mungkin bisa menyelesaikan masalah “Getting Windows Ready”. Berikut langkah-langkahnya:
- Tekan dan tahan tombol power laptop kamu selama 10-15 detik.
- Lepaskan tombol power dan biarkan laptop mati sepenuhnya.
- Nyalakan kembali laptop kamu dan lihat apakah masalah “Getting Windows Ready” sudah teratasi.
Jalankan Startup Repair
Jika restart paksa tidak berhasil, kamu bisa mencoba menjalankan “Startup Repair”. Fitur ini dirancang untuk memperbaiki masalah yang menghalangi Windows untuk boot dengan benar. Untuk menjalankan “Startup Repair”, kamu membutuhkan media instalasi Windows. Media ini bisa berupa USB flash drive atau DVD.
- Masukkan media instalasi Windows ke laptop kamu.
- Nyalakan laptop kamu dan tekan tombol yang sesuai untuk masuk ke BIOS (biasanya F2, F10, atau Del). Setiap laptop memiliki tombol yang berbeda, jadi cari informasi spesifik untuk model laptop kamu.
- Dalam BIOS, pilih “Boot from USB/DVD” atau opsi serupa untuk memilih media instalasi Windows sebagai perangkat boot utama.
- Setelah boot dari media instalasi, pilih bahasa dan pengaturan lainnya, lalu klik “Next”.
- Pada jendela “Install Now”, klik “Repair your computer” di pojok kiri bawah.
- Pilih “Troubleshoot” dan kemudian “Startup Repair”.
- Ikuti petunjuk di layar dan tunggu proses “Startup Repair” selesai.
Mengatasi Masalah dengan Pembaruan Windows
Jika laptop kamu terjebak di layar “Getting Windows Ready” untuk waktu yang lama, kemungkinan besar ada masalah dengan pembaruan Windows. Pembaruan Windows sangat penting untuk menjaga sistem operasi kamu tetap aman dan berjalan dengan lancar. Namun, terkadang proses pembaruan ini bisa mengalami kendala.
Memeriksa Pembaruan Windows yang Tertunda
Langkah pertama adalah memeriksa apakah ada pembaruan Windows yang tertunda. Kamu dapat melakukannya dengan cara berikut:
- Buka menu “Start” dan ketik “Windows Update”.
- Klik “Check for updates”.
- Windows akan memeriksa apakah ada pembaruan yang tersedia. Jika ada, kamu dapat mengunduhnya dan menginstalnya.
Menginstal Pembaruan Windows yang Tersedia
Setelah pembaruan Windows terunduh, kamu perlu menginstalnya. Biasanya, proses instalasi ini akan berjalan secara otomatis. Namun, kamu mungkin perlu me-restart laptop kamu untuk menyelesaikan proses instalasi.
- Jika pembaruan Windows sudah terunduh, kamu dapat menginstalnya dengan mengklik “Install now”.
- Proses instalasi mungkin memakan waktu beberapa saat, tergantung pada ukuran pembaruan dan kecepatan koneksi internet kamu.
- Setelah instalasi selesai, kamu mungkin perlu me-restart laptop kamu.
Solusi Jika Pembaruan Windows Gagal Diunduh atau Diinstal
Jika pembaruan Windows gagal diunduh atau diinstal, kamu bisa mencoba beberapa solusi berikut:
- Restart laptop kamu. Kadang-kadang, restarting laptop kamu dapat mengatasi masalah pembaruan Windows.
- Pastikan koneksi internet kamu stabil. Pembaruan Windows memerlukan koneksi internet yang stabil. Pastikan kamu terhubung ke internet dan kecepatan koneksi internet kamu cukup untuk mengunduh pembaruan.
- Bersihkan ruang penyimpanan. Jika ruang penyimpanan di laptop kamu terbatas, pembaruan Windows mungkin gagal diunduh atau diinstal. Pastikan kamu memiliki cukup ruang penyimpanan yang tersedia.
- Jalankan “Windows Update Troubleshooter”. Windows Update Troubleshooter adalah alat yang dapat membantu kamu mengidentifikasi dan memperbaiki masalah pembaruan Windows. Untuk mengaksesnya, ketik “Troubleshoot settings” di menu “Start” dan pilih “Windows Update”.
- Jalankan “sfc /scannow”. Perintah ini akan memindai sistem operasi kamu dan memperbaiki file yang rusak. Untuk menjalankan perintah ini, buka “Command Prompt” sebagai administrator dan ketik “sfc /scannow”.
- Reset Windows. Jika semua solusi di atas tidak berhasil, kamu dapat mencoba mereset Windows. Proses ini akan menghapus semua data di laptop kamu, jadi pastikan kamu telah membuat cadangan data kamu sebelum melanjutkan.
Mengatasi Masalah dengan Hard Drive
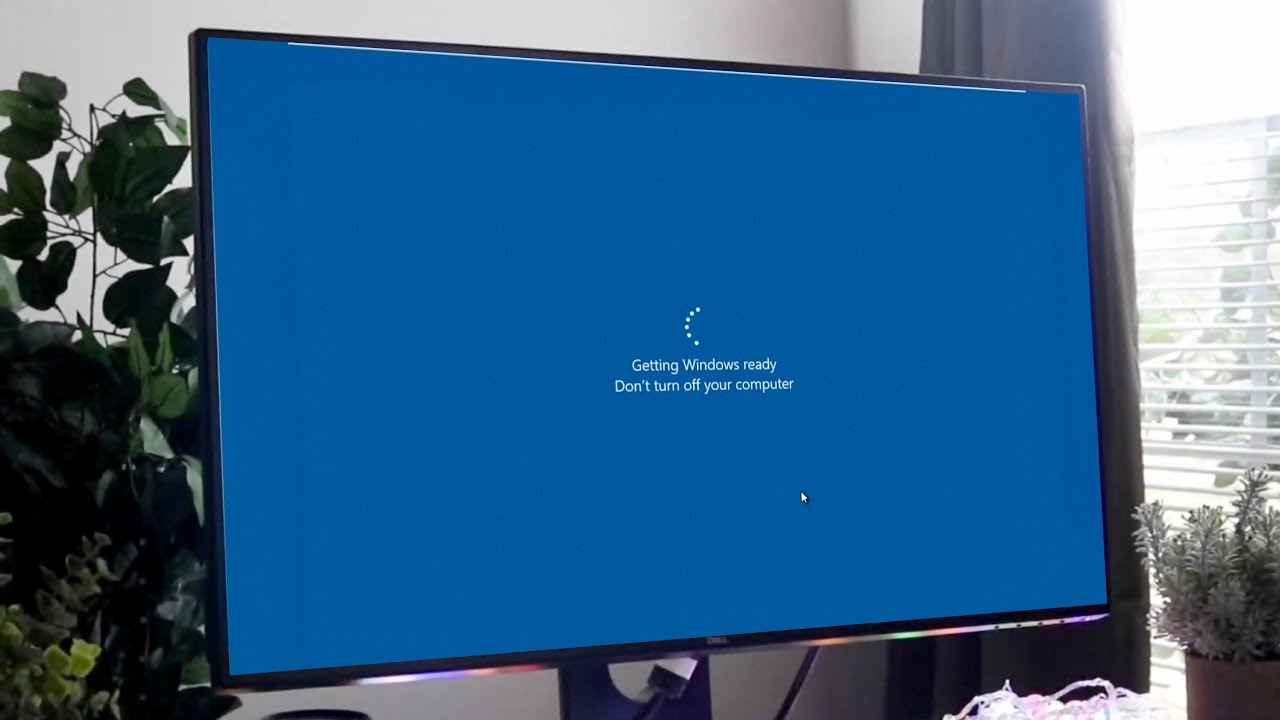
Jika Anda sudah mencoba semua solusi di atas dan masih mendapatkan pesan “Preparing Windows”, kemungkinan masalahnya terletak pada hard drive Anda. Hard drive yang rusak atau mengalami kesalahan dapat menyebabkan Windows tidak dapat di-boot. Untuk memeriksa kondisi hard drive, Anda dapat menggunakan utilitas CHKDSK.
Memeriksa Kondisi Hard Drive dengan CHKDSK
CHKDSK adalah utilitas bawaan Windows yang digunakan untuk memeriksa dan memperbaiki kesalahan pada hard drive. Berikut langkah-langkah untuk menggunakan CHKDSK:
- Buka Command Prompt sebagai administrator. Anda dapat melakukannya dengan menekan tombol Windows + R, ketik “cmd”, lalu tekan Ctrl + Shift + Enter.
- Ketik perintah “chkdsk /f /r” dan tekan Enter. Perintah ini akan memeriksa seluruh hard drive dan memperbaiki kesalahan yang ditemukan. Proses ini mungkin memakan waktu cukup lama, tergantung pada ukuran hard drive Anda.
- Setelah proses selesai, restart komputer Anda.
Jika CHKDSK menemukan dan memperbaiki kesalahan pada hard drive Anda, masalah “Preparing Windows” mungkin teratasi. Namun, jika CHKDSK tidak dapat memperbaiki kesalahan atau menemukan kesalahan yang lebih serius, Anda mungkin perlu mempertimbangkan untuk mengganti hard drive Anda.
Memperbaiki Kesalahan pada Hard Drive
Jika CHKDSK menemukan kesalahan pada hard drive Anda, Anda dapat mencoba memperbaikinya dengan mengikuti langkah-langkah berikut:
- Jalankan CHKDSK lagi dengan perintah “chkdsk /f /r”.
- Jika CHKDSK masih tidak dapat memperbaiki kesalahan, Anda dapat mencoba menggunakan alat pemulihan data untuk memulihkan data penting dari hard drive Anda. Setelah data Anda aman, Anda dapat memformat hard drive Anda untuk menghapus semua data dan memperbaiki kesalahan.
- Jika Anda tidak dapat memulihkan data atau memformat hard drive, Anda mungkin perlu mengganti hard drive Anda.
Solusi untuk Kerusakan Fisik Hard Drive
Jika hard drive Anda mengalami kerusakan fisik, Anda tidak akan dapat memperbaiki masalah “Preparing Windows” dengan menggunakan CHKDSK atau alat pemulihan data. Dalam kasus ini, Anda perlu mengganti hard drive Anda. Berikut adalah beberapa tanda kerusakan fisik hard drive:
- Suara aneh atau berisik dari hard drive.
- Komputer sering mengalami crash atau hang.
- Data hilang atau rusak.
- Tidak dapat mengakses hard drive.
Jika Anda mendapati tanda-tanda kerusakan fisik hard drive, segera hubungi teknisi komputer untuk mengganti hard drive Anda. Jangan mencoba memperbaiki hard drive yang mengalami kerusakan fisik sendiri, karena dapat menyebabkan kerusakan lebih lanjut.
Mengatasi Masalah dengan Driver
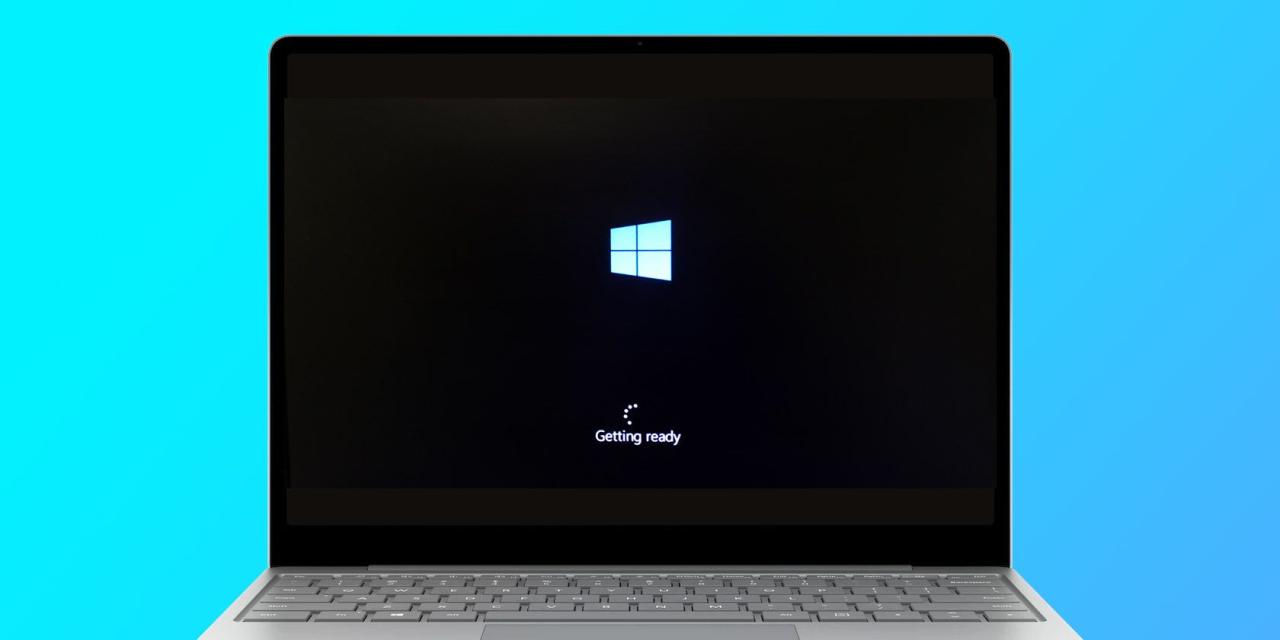
Driver yang usang atau rusak dapat menyebabkan berbagai masalah, termasuk layar biru kematian, masalah kinerja, atau bahkan laptop Anda tidak dapat booting.
Memeriksa Driver yang Usang atau Rusak
Untuk memeriksa driver yang sudah usang atau rusak, Anda dapat menggunakan Device Manager. Berikut langkah-langkahnya:
- Tekan tombol Windows + R untuk membuka kotak dialog Run.
- Ketik “devmgmt.msc” dan tekan Enter.
- Di jendela Device Manager, cari perangkat yang ingin Anda periksa drivernya. Misalnya, jika Anda mengalami masalah dengan kartu grafis, cari “Display Adapters”.
- Klik kanan pada perangkat dan pilih “Properties”.
- Di tab “Driver”, Anda dapat melihat informasi tentang driver yang terpasang, termasuk versi dan tanggal driver. Anda dapat membandingkan informasi ini dengan versi terbaru driver yang tersedia di situs web produsen perangkat keras. Jika driver Anda usang, Anda dapat memperbaruinya.
Memperbarui Driver Perangkat Keras
Anda dapat memperbarui driver perangkat keras dengan beberapa cara:
- Melalui Windows Update: Windows Update secara otomatis akan mengunduh dan menginstal driver terbaru untuk perangkat Anda. Untuk memeriksa pembaruan, buka Settings > Update & Security > Windows Update dan klik “Check for updates”.
- Melalui Device Manager: Anda dapat memperbarui driver secara manual melalui Device Manager. Klik kanan pada perangkat yang ingin Anda perbarui drivernya, pilih “Update driver”, dan ikuti petunjuk di layar.
- Dari Situs Web Produsen: Cara terbaik untuk memastikan Anda mendapatkan driver terbaru dan kompatibel adalah dengan mengunduhnya langsung dari situs web produsen perangkat keras. Cari model laptop Anda di situs web produsen, unduh driver terbaru, dan instal driver tersebut.
Menginstal Driver yang Kompatibel dari Situs Web Produsen
Berikut langkah-langkah menginstal driver yang kompatibel dari situs web produsen laptop:
- Buka situs web produsen laptop Anda. Misalnya, jika Anda memiliki laptop Lenovo, kunjungi situs web Lenovo.
- Cari model laptop Anda. Anda biasanya dapat menemukan informasi model di bagian bawah laptop Anda atau di kotak kemasannya.
- Cari bagian “Driver & Downloads” atau “Support”.
- Pilih sistem operasi Anda (misalnya, Windows 10).
- Cari driver yang Anda butuhkan. Anda mungkin perlu mencari driver berdasarkan kategori perangkat, seperti kartu grafis, Wi-Fi, atau Bluetooth.
- Unduh driver dan instal sesuai petunjuk yang diberikan.
Mengatasi Masalah dengan Software
Perangkat lunak yang tidak kompatibel atau bermasalah juga bisa menjadi penyebab laptop Anda terjebak di layar “Getting Windows Ready”. Software yang dimaksud bisa berupa aplikasi yang baru Anda instal, atau mungkin program yang sudah lama terpasang namun mengalami konflik dengan sistem operasi.
Menonaktifkan atau Menghapus Software yang Mencurigakan
Jika Anda menduga software tertentu menjadi penyebab masalah, Anda bisa mencoba menonaktifkan atau menghapusnya. Cara menonaktifkannya bergantung pada jenis software dan sistem operasi yang Anda gunakan. Namun, secara umum, Anda bisa mengakses menu “Settings” atau “Control Panel” dan mencari opsi untuk menonaktifkan atau menghapus program.
Jika Anda tidak yakin program mana yang bermasalah, Anda bisa mencoba menonaktifkan semua program yang baru Anda instal. Jika masalahnya hilang setelah menonaktifkan program-program tersebut, Anda bisa mencobanya satu per satu untuk mengetahui program mana yang menjadi penyebabnya.
Melakukan Pemindaian Virus dan Malware
Virus dan malware juga bisa menyebabkan masalah “Getting Windows Ready”. Jika Anda menduga ada virus atau malware di laptop Anda, Anda bisa menjalankan pemindaian virus dan malware menggunakan antivirus yang terpasang atau antivirus pihak ketiga. Pastikan antivirus yang Anda gunakan sudah diperbarui ke versi terbaru.
Jika pemindaian virus dan malware menemukan ancaman, ikuti petunjuk yang diberikan oleh antivirus untuk menghapusnya. Setelah menghapus ancaman, coba jalankan laptop Anda kembali dan lihat apakah masalahnya sudah teratasi.
Solusi Lainnya
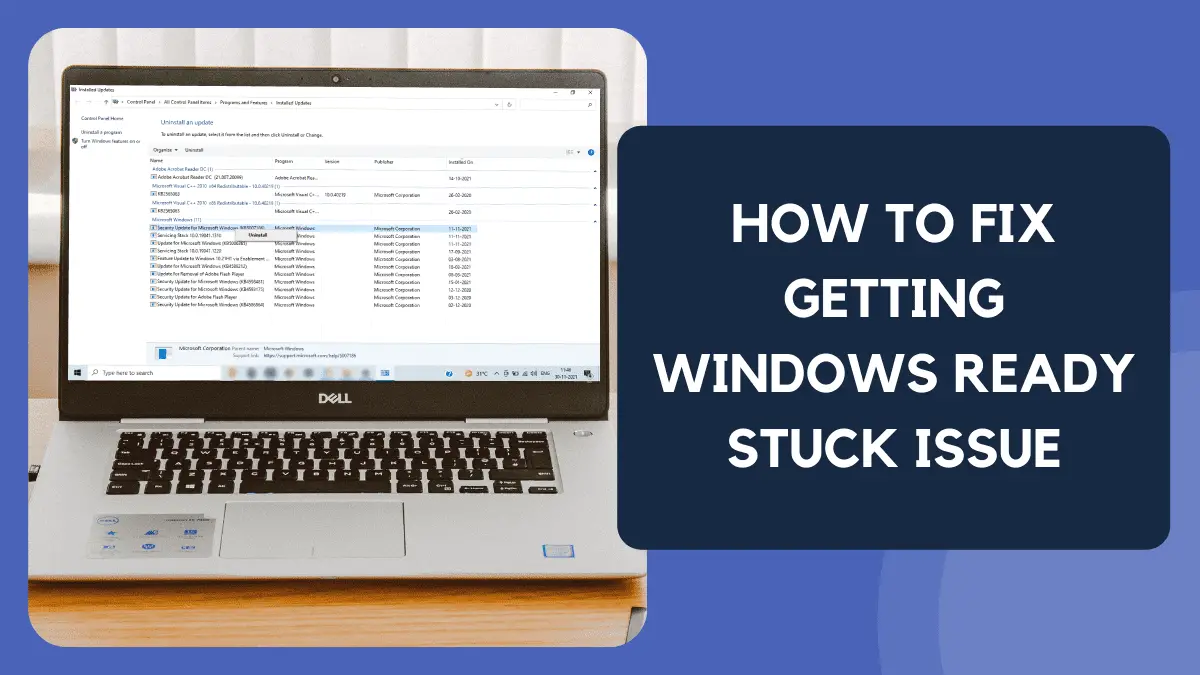
Jika solusi di atas tidak berhasil, masih ada beberapa langkah tambahan yang bisa kamu coba untuk mengatasi masalah “Getting Windows Ready”. Langkah-langkah ini mungkin membutuhkan pengetahuan teknis yang lebih tinggi, namun bisa jadi solusi yang efektif.
Memeriksa dan Memperbaiki File Sistem
File sistem yang rusak dapat menyebabkan berbagai masalah, termasuk masalah “Getting Windows Ready”. Kamu bisa mencoba memperbaiki file sistem dengan menggunakan Command Prompt. Berikut langkah-langkahnya:
- Tekan tombol Windows + R untuk membuka kotak dialog Run.
- Ketik “cmd” dan tekan Enter.
- Ketik “sfc /scannow” dan tekan Enter.
- Proses pemindaian dan perbaikan akan berjalan. Tunggu hingga proses selesai.
- Jika proses pemindaian menemukan masalah, coba jalankan perintah “DISM /Online /Cleanup-Image /RestoreHealth” dan tekan Enter.
Menjalankan Pemulihan Sistem
Pemulihan Sistem memungkinkan kamu untuk mengembalikan komputer ke titik waktu tertentu di mana sistem masih berfungsi dengan baik. Berikut langkah-langkahnya:
- Tekan tombol Windows + R untuk membuka kotak dialog Run.
- Ketik “rstrui.exe” dan tekan Enter.
- Pilih titik pemulihan yang ingin kamu kembalikan.
- Ikuti petunjuk di layar untuk menyelesaikan proses pemulihan.
Menggunakan Media Instalasi Windows
Jika semua solusi di atas tidak berhasil, kamu bisa mencoba menginstal ulang Windows menggunakan media instalasi.
- Unduh media instalasi Windows dari situs web Microsoft.
- Buat bootable USB atau DVD dari media instalasi.
- Nyalakan komputer dan boot dari media instalasi.
- Ikuti petunjuk di layar untuk menginstal ulang Windows.
Meminta Bantuan dari Forum Online atau Komunitas, Cara mengatasi laptop getting windows ready
Jika kamu masih mengalami masalah, kamu bisa meminta bantuan dari forum online atau komunitas yang membahas masalah komputer. Beberapa forum online yang bisa kamu kunjungi adalah:
- Forum Microsoft Community
- Forum Reddit
- Forum TechNet
Kamu bisa mengajukan pertanyaan dan mendapatkan bantuan dari para ahli di forum tersebut.
Menghubungi Layanan Dukungan Teknis
Jika semua solusi di atas tidak berhasil, kamu bisa menghubungi layanan dukungan teknis dari produsen laptop. Mereka mungkin bisa memberikan solusi yang lebih spesifik untuk masalah yang kamu alami.
Kamu bisa menghubungi layanan dukungan teknis melalui telepon, email, atau chat. Biasanya, kamu bisa menemukan informasi kontak di situs web produsen laptop.
Penutupan
Mengatasi masalah laptop yang terjebak di “Getting Windows Ready” bisa menjadi proses yang rumit, tetapi dengan memahami penyebab dan solusi yang tepat, Anda dapat kembali menggunakan laptop dengan lancar. Ingatlah untuk selalu melakukan backup data secara berkala untuk menghindari kehilangan data penting. Jika Anda mengalami kesulitan, jangan ragu untuk mencari bantuan dari teknisi komputer atau forum online.
FAQ Terpadu
Bagaimana jika laptop saya sudah lama terjebak di “Getting Windows Ready”?
Jika laptop Anda sudah lama terjebak di layar “Getting Windows Ready”, coba lakukan restart paksa dengan menekan tombol power selama 10 detik. Jika masalah masih berlanjut, coba gunakan media instalasi Windows untuk menjalankan “Startup Repair”.
Apakah saya harus menghubungi teknisi komputer jika masalah ini terjadi?
Jika Anda sudah mencoba semua solusi yang tersedia dan masalah masih berlanjut, sebaiknya hubungi teknisi komputer untuk mendapatkan bantuan profesional.