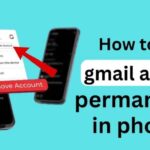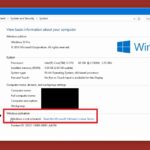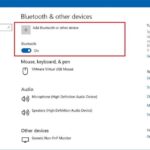Cara mengatasi tombol windows tidak berfungsi – Tombol Windows merupakan salah satu tombol penting di keyboard yang sering digunakan untuk mengakses menu Start, membuka aplikasi, dan menjalankan berbagai fungsi sistem. Namun, bagaimana jika tombol Windows tiba-tiba tidak berfungsi? Jangan panik! Artikel ini akan membantu Anda mengatasi masalah tersebut dengan langkah-langkah yang mudah dan praktis.
Mulai dari memeriksa koneksi fisik keyboard, pengaturan keyboard, hingga driver keyboard, artikel ini akan memandu Anda untuk menemukan penyebab masalah dan solusi yang tepat. Selain itu, Anda juga akan menemukan informasi tentang cara menggunakan troubleshooter keyboard, fitur Accessibility, dan tombol virtual untuk mengatasi masalah tombol Windows yang tidak berfungsi.
Periksa Koneksi Fisik
Sebelum kita menyelami pengaturan perangkat lunak, mari kita pastikan bahwa koneksi fisik keyboard Anda ke komputer berfungsi dengan baik. Tombol Windows yang tidak responsif bisa jadi karena masalah sederhana seperti kabel yang longgar atau port USB yang bermasalah. Berikut beberapa langkah yang dapat Anda ikuti untuk memeriksa koneksi fisik:
Periksa Kabel USB
Pertama, periksa kabel USB yang menghubungkan keyboard Anda ke komputer. Pastikan kabel tidak rusak, kusut, atau tertekuk. Kabel yang rusak dapat menyebabkan koneksi terputus-putus atau bahkan mencegah keyboard berfungsi sama sekali. Anda dapat mencoba mengganti kabel dengan kabel USB yang baru untuk memastikan bahwa masalahnya bukan pada kabel.
Pastikan Keyboard Terpasang dengan Benar
Selanjutnya, pastikan keyboard Anda terpasang dengan benar pada port USB komputer. Lepaskan keyboard dan pasang kembali dengan hati-hati. Pastikan port USB bersih dan tidak ada kotoran atau debu yang menghalangi koneksi. Anda juga dapat mencoba memasang keyboard pada port USB yang berbeda untuk memastikan bahwa port yang Anda gunakan sebelumnya tidak bermasalah.
Masalah Koneksi Fisik Umum
Berikut beberapa masalah koneksi fisik yang dapat menyebabkan tombol Windows tidak berfungsi:
| Masalah Koneksi | Gejala | Solusi |
|---|---|---|
| Kabel USB rusak | Keyboard tidak berfungsi sama sekali atau tombol tertentu tidak responsif. | Ganti kabel USB dengan yang baru. |
| Port USB rusak | Keyboard tidak berfungsi ketika dipasang pada port USB tertentu, tetapi berfungsi pada port lainnya. | Coba pasang keyboard pada port USB yang berbeda. Jika masalah tetap ada, mungkin port USB Anda rusak. |
| Kotoran atau debu di port USB | Keyboard tidak berfungsi atau koneksi terputus-putus. | Bersihkan port USB dengan sikat kecil atau udara terkompresi. |
Periksa Pengaturan Keyboard
Jika tombol Windows Anda tidak berfungsi, mungkin ada pengaturan keyboard yang perlu Anda periksa. Ada beberapa pengaturan yang dapat menyebabkan tombol Windows tidak berfungsi, seperti dinonaktifkan atau dipetakan ke fungsi lain.
Cara Mengakses Pengaturan Keyboard
Untuk mengakses pengaturan keyboard di Windows, ikuti langkah-langkah berikut:
- Buka menu “Start” dan ketik “Keyboard” di kotak pencarian.
- Pilih “Pengaturan Keyboard” dari hasil pencarian.
Periksa Pengaturan Tombol Windows
Setelah Anda berada di pengaturan keyboard, periksa beberapa pengaturan yang dapat menyebabkan tombol Windows tidak berfungsi:
- Tombol Windows Dinonaktifkan: Periksa apakah tombol Windows dinonaktifkan. Jika ya, Anda dapat mengaktifkannya kembali di sini.
- Pemetaan Tombol: Periksa apakah tombol Windows dipetakan ke fungsi lain. Anda dapat mengubah pemetaan tombol di sini.
- Kunci Filter: Periksa pengaturan “Kunci Filter”. Jika diaktifkan, ini dapat menyebabkan tombol Windows tidak berfungsi. Anda dapat menonaktifkannya di sini.
- Sticky Keys: Periksa pengaturan “Sticky Keys”. Jika diaktifkan, ini dapat menyebabkan tombol Windows tidak berfungsi. Anda dapat menonaktifkannya di sini.
- Tombol Toggle: Periksa pengaturan “Tombol Toggle”. Jika diaktifkan, ini dapat menyebabkan tombol Windows tidak berfungsi. Anda dapat menonaktifkannya di sini.
Daftar Lengkap Pengaturan Keyboard, Cara mengatasi tombol windows tidak berfungsi
Berikut adalah daftar lengkap pengaturan keyboard yang perlu Anda periksa:
| Pengaturan | Keterangan |
|---|---|
| Tombol Windows Dinonaktifkan | Tombol Windows dapat dinonaktifkan di pengaturan keyboard. |
| Pemetaan Tombol | Tombol Windows dapat dipetakan ke fungsi lain di pengaturan keyboard. |
| Kunci Filter | Kunci Filter dapat menyebabkan tombol Windows tidak berfungsi. |
| Sticky Keys | Sticky Keys dapat menyebabkan tombol Windows tidak berfungsi. |
| Tombol Toggle | Tombol Toggle dapat menyebabkan tombol Windows tidak berfungsi. |
Periksa Driver Keyboard

Salah satu penyebab tombol Windows tidak berfungsi bisa jadi karena driver keyboard yang bermasalah. Driver adalah program kecil yang memungkinkan perangkat keras seperti keyboard untuk berkomunikasi dengan sistem operasi. Jika driver keyboard tidak terinstal dengan benar atau sudah usang, tombol Windows mungkin tidak berfungsi sebagaimana mestinya.
Cara Memeriksa Driver Keyboard
Untuk memeriksa apakah driver keyboard sudah terinstal dengan benar, kamu dapat melakukan beberapa langkah berikut:
- Buka Pengaturan di Windows.
- Pilih Perangkat.
- Cari Keyboard di daftar perangkat. Jika keyboard terdaftar dan tidak ada tanda seru kuning di sampingnya, berarti driver keyboard terinstal dengan benar.
Cara Memperbarui Driver Keyboard
Jika driver keyboard tidak terinstal dengan benar atau sudah usang, kamu perlu memperbaruinya. Berikut langkah-langkahnya:
- Buka Pengaturan di Windows.
- Pilih Perangkat.
- Cari Keyboard di daftar perangkat.
- Klik Properties.
- Pilih tab Driver.
- Klik Perbarui Driver.
- Pilih Cari driver secara otomatis. Windows akan mencari driver terbaru dan menginstalnya.
Masalah Driver Keyboard
Ada beberapa masalah dengan driver keyboard yang dapat menyebabkan tombol Windows tidak berfungsi. Berikut beberapa contohnya:
| Masalah Driver | Gejala | Solusi |
|---|---|---|
| Driver keyboard usang | Tombol Windows tidak berfungsi, keyboard tidak responsif, atau beberapa tombol tidak berfungsi. | Perbarui driver keyboard ke versi terbaru. |
| Driver keyboard rusak | Tombol Windows tidak berfungsi, keyboard tidak responsif, atau beberapa tombol tidak berfungsi. | Instal ulang driver keyboard. |
| Konflik driver | Tombol Windows tidak berfungsi, keyboard tidak responsif, atau beberapa tombol tidak berfungsi. | Nonaktifkan driver yang berkonflik atau perbarui ke versi terbaru. |
Periksa Masalah Software
Tombol Windows yang tidak berfungsi bisa disebabkan oleh konflik software. Software yang bermasalah bisa mengganggu fungsi keyboard dan menyebabkan tombol Windows tidak berfungsi. Untuk mendiagnosis masalah ini, kita perlu memeriksa apakah ada software yang berkonflik dengan keyboard.
Cara Memeriksa Konflik Software
Untuk memeriksa konflik software, Anda dapat menonaktifkan software yang mungkin berkonflik dengan keyboard. Berikut adalah langkah-langkah yang dapat Anda ikuti:
- Tekan tombol Windows + R untuk membuka kotak dialog Run.
- Ketik msconfig dan tekan Enter.
- Pada tab Startup, hapus centang pada kotak Startup items untuk software yang mungkin berkonflik dengan keyboard. Software ini biasanya ditandai dengan nama atau logo yang tidak dikenal.
- Klik Apply dan OK.
- Restart komputer Anda.
Jika tombol Windows berfungsi setelah restart, berarti ada software yang berkonflik. Anda dapat mengaktifkan kembali software satu per satu untuk mengidentifikasi software yang bermasalah.
Software yang Mungkin Berkonflik
Berikut adalah beberapa jenis software yang mungkin berkonflik dengan keyboard:
- Software Keyboard: Software keyboard pihak ketiga, seperti software pengganti keyboard atau software yang memodifikasi fungsi keyboard, dapat menyebabkan konflik dengan keyboard bawaan.
- Software Antivirus: Software antivirus yang terlalu agresif dapat mengganggu fungsi keyboard. Beberapa antivirus mungkin secara tidak sengaja memblokir akses keyboard ke sistem.
- Software Game: Beberapa game mungkin menggunakan hotkey yang berkonflik dengan tombol Windows. Ini bisa menyebabkan tombol Windows tidak berfungsi saat game sedang berjalan.
- Software Driver: Driver keyboard yang sudah usang atau rusak dapat menyebabkan masalah dengan tombol Windows. Pastikan driver keyboard Anda selalu diperbarui.
Jika Anda menduga software tertentu menyebabkan masalah, Anda dapat menonaktifkannya atau menghapusnya dari komputer Anda. Setelah menonaktifkan atau menghapus software yang bermasalah, restart komputer Anda dan periksa apakah tombol Windows berfungsi kembali.
Gunakan Troubleshooter Keyboard
Troubleshooter keyboard adalah alat bawaan Windows yang dapat membantu mengidentifikasi dan memperbaiki masalah umum pada keyboard. Alat ini akan menganalisis konfigurasi keyboard, driver, dan pengaturan terkait untuk mencari potensi masalah. Jika ditemukan masalah, troubleshooter akan mencoba untuk memperbaikinya secara otomatis.
Troubleshooter keyboard dapat menjadi solusi yang efektif untuk berbagai masalah keyboard, seperti tombol yang tidak berfungsi, karakter yang salah, atau keyboard yang tidak responsif. Alat ini mudah digunakan dan tidak memerlukan keahlian khusus.
Cara Menggunakan Troubleshooter Keyboard
Berikut adalah langkah-langkah untuk menjalankan troubleshooter keyboard di Windows:
- Buka menu Start dan ketik “Troubleshoot”.
- Pilih “Troubleshoot settings”.
- Di bagian “Other troubleshooters”, klik “Keyboard”.
- Klik “Run the troubleshooter”.
Windows akan mulai menganalisis keyboard dan mencari masalah. Jika ditemukan masalah, troubleshooter akan mencoba untuk memperbaikinya secara otomatis. Setelah proses selesai, Anda akan melihat laporan tentang masalah yang ditemukan dan tindakan yang diambil.
Kemungkinan Masalah yang Dapat Diatasi
Troubleshooter keyboard dapat membantu mengatasi beberapa masalah umum pada keyboard, termasuk:
- Tombol yang tidak berfungsi
- Karakter yang salah diinput
- Keyboard yang tidak responsif
- Konfigurasi keyboard yang salah
- Masalah driver keyboard
Jika troubleshooter keyboard tidak dapat memperbaiki masalah, Anda mungkin perlu melakukan tindakan tambahan, seperti memperbarui driver keyboard atau melakukan pemeriksaan hardware.
Gunakan Fitur Accessibility: Cara Mengatasi Tombol Windows Tidak Berfungsi
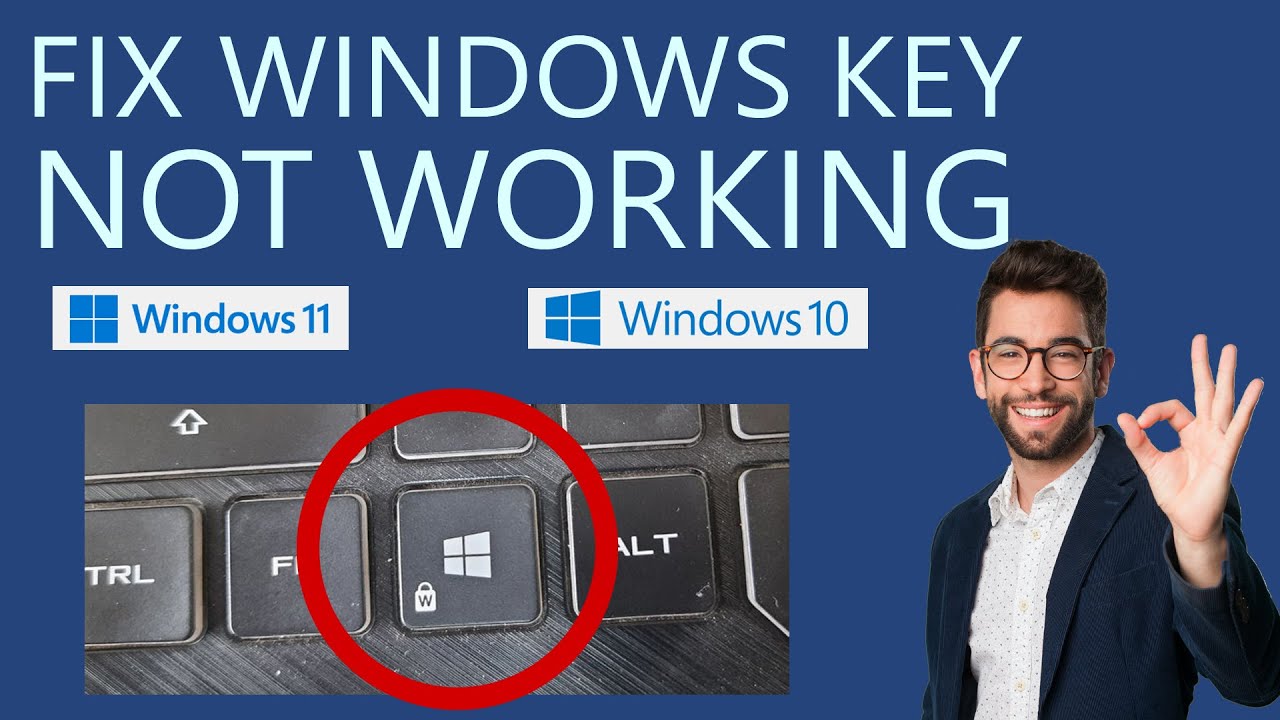
Jika tombol Windows Anda tidak berfungsi, fitur Accessibility di Windows dapat membantu Anda mengontrol keyboard tanpa harus menggunakan tombol Windows. Fitur ini memungkinkan Anda untuk mengakses dan mengonfigurasi fungsi tombol Windows menggunakan metode alternatif, seperti mouse atau keyboard virtual.
Mengakses Fitur Accessibility
Fitur Accessibility dapat diakses dengan mudah melalui menu Start. Berikut langkah-langkahnya:
- Klik tombol Start di sudut kiri bawah layar.
- Ketik “Ease of Access” di kotak pencarian dan tekan Enter.
- Pilih “Ease of Access settings” dari hasil pencarian.
Mengonfigurasi Tombol Windows
Setelah Anda berada di halaman “Ease of Access settings”, Anda dapat mengonfigurasi tombol Windows dengan berbagai cara. Beberapa pilihan yang tersedia meliputi:
- Mengaktifkan atau menonaktifkan tombol Windows.
- Mengatur fungsi tombol Windows dengan tombol lain.
- Menggunakan keyboard virtual untuk mengontrol keyboard.
Kemungkinan Solusi
Dengan menggunakan fitur Accessibility, Anda dapat menemukan solusi untuk masalah tombol Windows yang tidak berfungsi. Misalnya, Anda dapat mengaktifkan tombol Windows menggunakan keyboard virtual, atau menetapkan fungsi tombol Windows ke tombol lain yang berfungsi.
Tabel Fitur Accessibility
| Fitur Accessibility | Fungsi | Cara Mengatur |
|---|---|---|
| Keyboard Virtual | Memungkinkan Anda untuk mengontrol keyboard menggunakan mouse atau layar sentuh. | Buka “Ease of Access settings” dan pilih “Keyboard”. Aktifkan “Use the On-Screen Keyboard”. |
| Tombol Sticky Keys | Memungkinkan Anda untuk menekan tombol seperti Shift, Ctrl, atau Alt secara terpisah, tanpa harus menekan semuanya bersamaan. | Buka “Ease of Access settings” dan pilih “Keyboard”. Aktifkan “Turn on Sticky Keys”. |
| Tombol Filter Keys | Membantu mengurangi kesalahan ketik dengan mengabaikan penekanan tombol yang singkat atau berulang. | Buka “Ease of Access settings” dan pilih “Keyboard”. Aktifkan “Turn on Filter Keys”. |
Gunakan Tombol Virtual
Tombol virtual di Windows dapat menjadi solusi alternatif jika tombol Windows Anda tidak berfungsi. Tombol virtual ini memungkinkan Anda mengakses fungsi-fungsi yang biasanya diakses dengan tombol Windows, seperti membuka menu Start, beralih antar jendela, atau membuka Task Manager.
Akses dan Gunakan Tombol Virtual
Anda dapat mengakses tombol virtual dengan beberapa cara, salah satunya melalui “On-Screen Keyboard” yang tersedia di Windows. Berikut langkah-langkahnya:
- Buka menu “Start” dan ketik “On-Screen Keyboard” di kotak pencarian.
- Pilih “On-Screen Keyboard” dari hasil pencarian.
- Keyboard virtual akan muncul di layar Anda. Anda akan menemukan tombol “Windows” di keyboard virtual ini.
- Klik tombol “Windows” untuk mengakses fungsi-fungsi yang biasanya diakses dengan tombol Windows fisik.
Solusi Menggunakan Tombol Virtual
Tombol virtual dapat menjadi solusi yang efektif untuk mengatasi masalah tombol Windows yang tidak berfungsi. Dengan menggunakan tombol virtual, Anda dapat tetap mengakses fungsi-fungsi penting Windows tanpa harus mengganti keyboard Anda. Selain itu, tombol virtual juga dapat membantu Anda dalam situasi tertentu, seperti:
- Ketika tombol Windows Anda rusak atau macet.
- Ketika Anda menggunakan perangkat input alternatif, seperti layar sentuh atau stylus.
- Ketika Anda ingin mengontrol komputer dari jarak jauh.
Ilustrasi Penggunaan Tombol Virtual
Bayangkan Anda sedang mengerjakan dokumen di Microsoft Word, dan tiba-tiba tombol Windows pada keyboard Anda tidak berfungsi. Anda ingin membuka menu Start untuk mencari aplikasi lain, tetapi Anda tidak dapat mengaksesnya dengan tombol Windows.
Dalam situasi ini, Anda dapat menggunakan tombol virtual sebagai solusi. Anda dapat membuka “On-Screen Keyboard” dan mengklik tombol “Windows” pada keyboard virtual. Ini akan membuka menu Start, memungkinkan Anda untuk mencari aplikasi lain atau mengakses pengaturan Windows.
Dengan menggunakan tombol virtual, Anda dapat mengatasi masalah tombol Windows yang tidak berfungsi dan tetap dapat mengakses fungsi-fungsi penting Windows dengan mudah.
Penutup

Dengan mengikuti langkah-langkah yang telah dijelaskan, Anda dapat mengatasi masalah tombol Windows yang tidak berfungsi dengan mudah. Jika masalah tetap berlanjut, sebaiknya hubungi teknisi komputer untuk mendapatkan bantuan lebih lanjut. Ingatlah bahwa menjaga keyboard tetap bersih dan terhindar dari debu dapat membantu mencegah masalah ini terjadi di masa depan.
Daftar Pertanyaan Populer
Bagaimana jika tombol Windows berfungsi, tetapi tidak merespon saat ditekan?
Coba restart komputer Anda. Jika masalah masih berlanjut, mungkin ada masalah dengan driver keyboard atau konflik software. Anda dapat mencoba memperbarui driver keyboard atau menonaktifkan software yang mungkin berkonflik.
Apakah ada cara untuk mengganti fungsi tombol Windows dengan tombol lain?
Ya, Anda dapat menggunakan fitur Accessibility di Windows untuk mengonfigurasi tombol lain sebagai pengganti tombol Windows. Anda juga dapat menggunakan tombol virtual untuk mengganti fungsi tombol Windows.