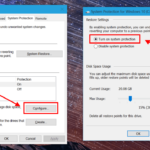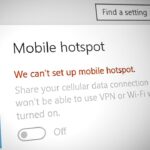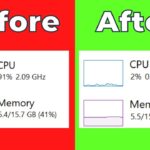Cara mengatasi blue screen windows 10 tanpa instal ulang – Pernahkah Anda mendapati layar komputer Anda tiba-tiba berwarna biru dengan pesan kesalahan yang menakutkan? Itulah yang disebut Blue Screen of Death (BSOD), masalah yang seringkali membuat pengguna Windows 10 panik. Namun, jangan khawatir, Anda tidak perlu langsung menginstal ulang Windows! Artikel ini akan membahas berbagai cara mengatasi Blue Screen of Death tanpa harus menginstal ulang sistem operasi Anda.
Dengan memahami penyebabnya, Anda dapat mengidentifikasi masalah yang mendasari dan menerapkan solusi yang tepat. Dari memeriksa driver yang tidak kompatibel hingga memperbaiki file sistem yang rusak, kami akan membahas berbagai teknik yang dapat Anda gunakan untuk mengatasi BSOD dan mengembalikan komputer Anda ke kondisi normal.
Penyebab Blue Screen of Death (BSOD)
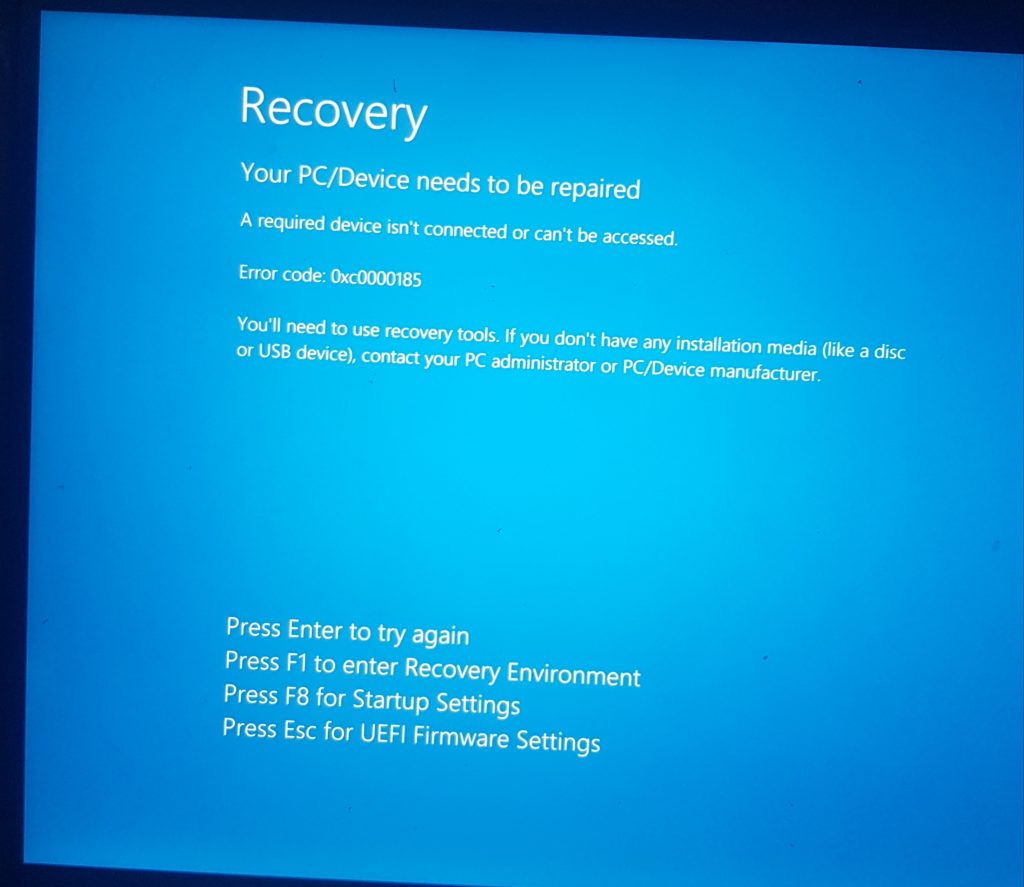
Blue Screen of Death (BSOD) adalah kesalahan fatal yang terjadi pada sistem operasi Windows, yang menyebabkan komputer Anda tiba-tiba berhenti beroperasi dan menampilkan layar biru dengan pesan kesalahan. Kondisi ini bisa membuat frustrasi karena dapat menyebabkan kehilangan data dan pekerjaan yang belum tersimpan. Namun, memahami penyebab BSOD dapat membantu Anda mengatasinya dengan lebih efektif.
Penyebab Umum BSOD
Ada beberapa penyebab umum BSOD pada Windows 10. Masalah ini dapat muncul dari berbagai faktor, mulai dari perangkat keras yang rusak hingga konflik perangkat lunak. Berikut adalah beberapa penyebab umum BSOD yang perlu Anda perhatikan:
Masalah Perangkat Keras
- Kerusakan RAM: RAM yang rusak atau tidak kompatibel dapat menyebabkan BSOD. Ini karena RAM adalah komponen penting untuk menyimpan data sementara yang dibutuhkan oleh sistem operasi.
- Kerusakan Hard Drive: Hard drive yang rusak, seperti sektor yang buruk atau kesalahan mekanis, dapat menyebabkan BSOD. Ini karena hard drive menyimpan sistem operasi dan data Anda.
- Masalah Motherboard: Masalah pada motherboard, seperti kapasitor yang bocor atau komponen yang rusak, dapat menyebabkan BSOD. Motherboard merupakan komponen utama yang menghubungkan semua komponen komputer.
- Overheating: CPU atau GPU yang terlalu panas dapat menyebabkan BSOD. Ini karena komponen elektronik dapat rusak jika suhunya terlalu tinggi.
Masalah Perangkat Lunak
- Driver yang Rusak atau Tidak Kompatibel: Driver yang rusak atau tidak kompatibel dapat menyebabkan BSOD. Driver adalah perangkat lunak yang memungkinkan sistem operasi berkomunikasi dengan perangkat keras.
- Konflik Perangkat Lunak: Perangkat lunak yang tidak kompatibel atau konflik antar perangkat lunak dapat menyebabkan BSOD. Ini dapat terjadi ketika dua program mencoba menggunakan sumber daya yang sama secara bersamaan.
- Virus atau Malware: Virus atau malware dapat menginfeksi sistem operasi dan menyebabkan BSOD. Ini karena virus dapat merusak file sistem atau mengganggu proses penting.
Masalah Sistem Operasi
- File Sistem yang Rusak: File sistem yang rusak dapat menyebabkan BSOD. Ini dapat terjadi karena kesalahan instalasi, kerusakan hard drive, atau serangan virus.
- Kesalahan Registry: Kesalahan pada registry Windows dapat menyebabkan BSOD. Registry menyimpan pengaturan dan konfigurasi sistem operasi.
- Pembaruan Windows yang Rusak: Pembaruan Windows yang rusak atau tidak kompatibel dapat menyebabkan BSOD. Pembaruan Windows bertujuan untuk meningkatkan keamanan dan kinerja sistem operasi.
Contoh Ilustrasi
Sebagai contoh, jika hard drive Anda mengalami kerusakan fisik, seperti sektor yang buruk, data yang disimpan di sektor tersebut tidak dapat diakses dengan benar. Hal ini dapat menyebabkan kesalahan fatal dan memicu BSOD. Ilustrasi kerusakan fisik pada hard drive dapat berupa goresan pada permukaan hard drive atau kerusakan pada kepala baca/tulis.
Memahami penyebab BSOD dapat membantu Anda mengatasinya dengan lebih efektif. Jika Anda mengalami BSOD, langkah pertama yang perlu Anda lakukan adalah mendiagnosis penyebabnya. Setelah Anda mengetahui penyebabnya, Anda dapat mengambil langkah-langkah yang tepat untuk memperbaikinya.
Mendeteksi Masalah
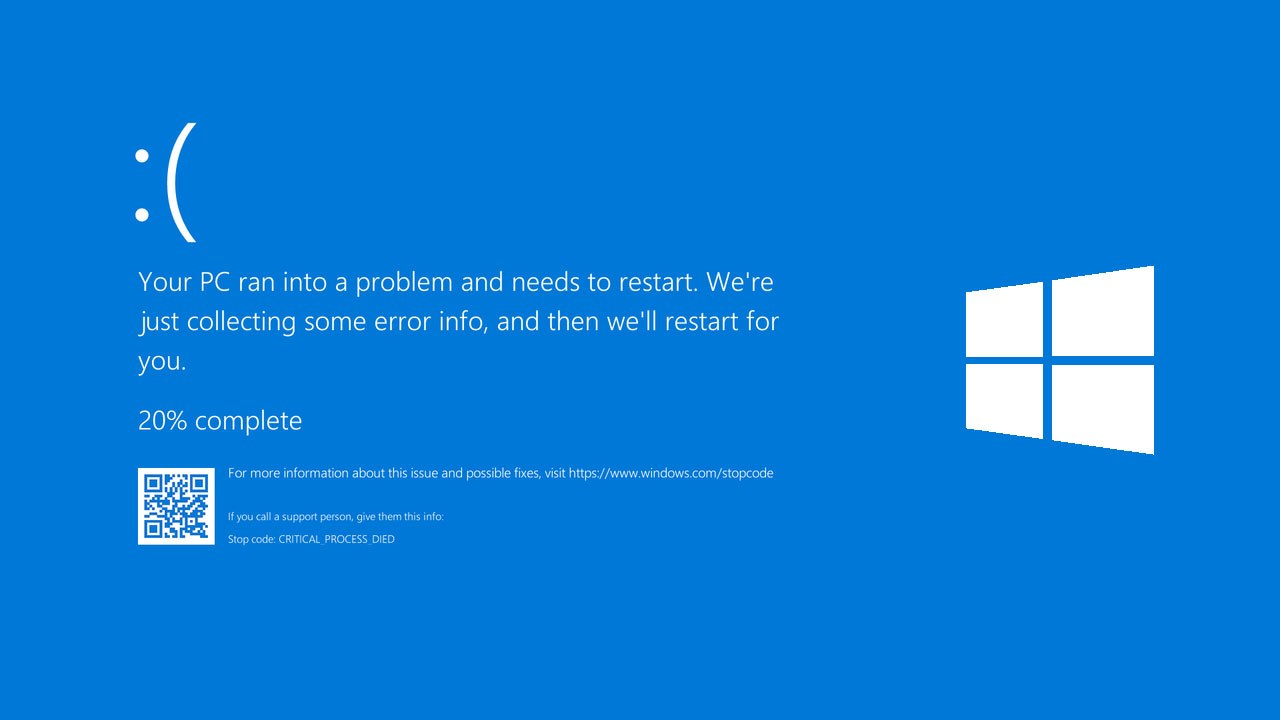
Setelah Anda mengalami Blue Screen of Death (BSOD) di Windows 10, langkah pertama adalah mendeteksi penyebabnya. Ini akan membantu Anda dalam menentukan solusi yang tepat untuk mengatasi masalah tersebut. Ada beberapa langkah yang dapat Anda lakukan untuk mendeteksi masalah, dan beberapa alat diagnostik yang dapat membantu Anda.
Memeriksa Kode Kesalahan BSOD
Kode kesalahan BSOD, yang juga dikenal sebagai “Stop Code”, adalah informasi penting yang dapat membantu Anda mengidentifikasi penyebab masalah. Kode kesalahan ini biasanya muncul di layar BSOD dan akan memberikan informasi lebih lanjut tentang apa yang menyebabkan sistem Anda mengalami crash.
Berikut adalah beberapa contoh kode kesalahan BSOD yang umum:
- DRIVER_IRQL_NOT_LESS_OR_EQUAL: Ini menunjukkan bahwa driver perangkat keras Anda memiliki masalah dan tidak dapat berkomunikasi dengan benar dengan sistem operasi.
- PAGE_FAULT_IN_NONPAGED_AREA: Ini menandakan bahwa sistem Anda tidak dapat menemukan memori yang diperlukan untuk menjalankan suatu program, yang bisa disebabkan oleh driver yang rusak atau masalah dengan RAM Anda.
- SYSTEM_SERVICE_EXCEPTION: Ini menandakan bahwa suatu layanan sistem mengalami kesalahan, yang bisa disebabkan oleh masalah driver, korupsi file sistem, atau virus.
Anda dapat mencari kode kesalahan BSOD yang Anda temukan di internet untuk mendapatkan informasi lebih lanjut tentang penyebabnya dan langkah-langkah yang dapat Anda ambil untuk memperbaikinya.
Memeriksa Log Event
Windows menyimpan log event yang mencatat berbagai aktivitas sistem, termasuk kesalahan dan peringatan. Log event ini dapat memberikan informasi yang berharga tentang penyebab BSOD. Anda dapat mengakses log event dengan membuka Event Viewer.
- Tekan tombol Windows + R untuk membuka kotak dialog Run.
- Ketik “eventvwr” dan tekan Enter.
- Di Event Viewer, buka “Windows Logs” > “System”.
- Cari event dengan ID kesalahan yang terkait dengan BSOD. Anda dapat menggunakan kode kesalahan BSOD yang Anda temukan sebelumnya untuk mempersempit pencarian Anda.
Informasi dalam log event dapat membantu Anda menentukan penyebab BSOD dan langkah-langkah yang dapat Anda ambil untuk memperbaikinya.
Memeriksa Driver Perangkat Keras
Driver perangkat keras yang rusak atau tidak kompatibel dapat menjadi penyebab utama BSOD. Untuk memeriksa driver perangkat keras Anda, Anda dapat menggunakan Device Manager.
- Tekan tombol Windows + X dan pilih “Device Manager”.
- Perluas kategori perangkat keras yang dicurigai menjadi penyebab BSOD.
- Klik kanan pada perangkat keras yang dicurigai dan pilih “Properties”.
- Buka tab “Driver” dan periksa tanggal driver dan versi driver.
- Jika Anda menduga driver perangkat keras menjadi penyebab masalah, Anda dapat mencoba memperbarui atau mengganti driver tersebut.
Anda dapat mengunduh driver terbaru dari situs web produsen perangkat keras atau melalui Windows Update.
Memeriksa Memori (RAM)
Masalah dengan memori (RAM) Anda juga dapat menyebabkan BSOD. Anda dapat menggunakan alat diagnostik memori Windows untuk memeriksa RAM Anda. Alat ini akan menjalankan serangkaian tes pada RAM Anda untuk mencari kesalahan.
- Tekan tombol Windows + R untuk membuka kotak dialog Run.
- Ketik “mdsched.exe” dan tekan Enter.
- Pilih “Restart now and check for problems (recommended)” untuk memulai tes memori.
Jika alat diagnostik memori menemukan kesalahan, Anda mungkin perlu mengganti RAM Anda.
Memeriksa Hard Disk
Masalah dengan hard disk Anda juga dapat menyebabkan BSOD. Anda dapat menggunakan alat diagnostik hard disk untuk memeriksa hard disk Anda. Alat ini akan memindai hard disk Anda untuk mencari kesalahan dan sektor buruk.
Windows menyediakan alat diagnostik hard disk bawaan yang dapat Anda gunakan untuk memeriksa hard disk Anda. Anda juga dapat menggunakan alat pihak ketiga seperti CrystalDiskInfo atau HD Tune.
Memeriksa File Sistem
File sistem yang rusak juga dapat menyebabkan BSOD. Anda dapat menggunakan alat “System File Checker” (SFC) untuk memeriksa dan memperbaiki file sistem yang rusak.
- Tekan tombol Windows + X dan pilih “Command Prompt (Admin)”.
- Ketik “sfc /scannow” dan tekan Enter.
Alat SFC akan memindai file sistem Anda dan memperbaiki file yang rusak.
Memeriksa Malware
Malware juga dapat menyebabkan BSOD. Anda dapat menggunakan perangkat lunak antivirus untuk memindai komputer Anda untuk mencari malware.
Jika Anda menduga malware menjadi penyebab masalah, Anda dapat menggunakan perangkat lunak antivirus untuk memindai komputer Anda untuk mencari malware.
Solusi Umum
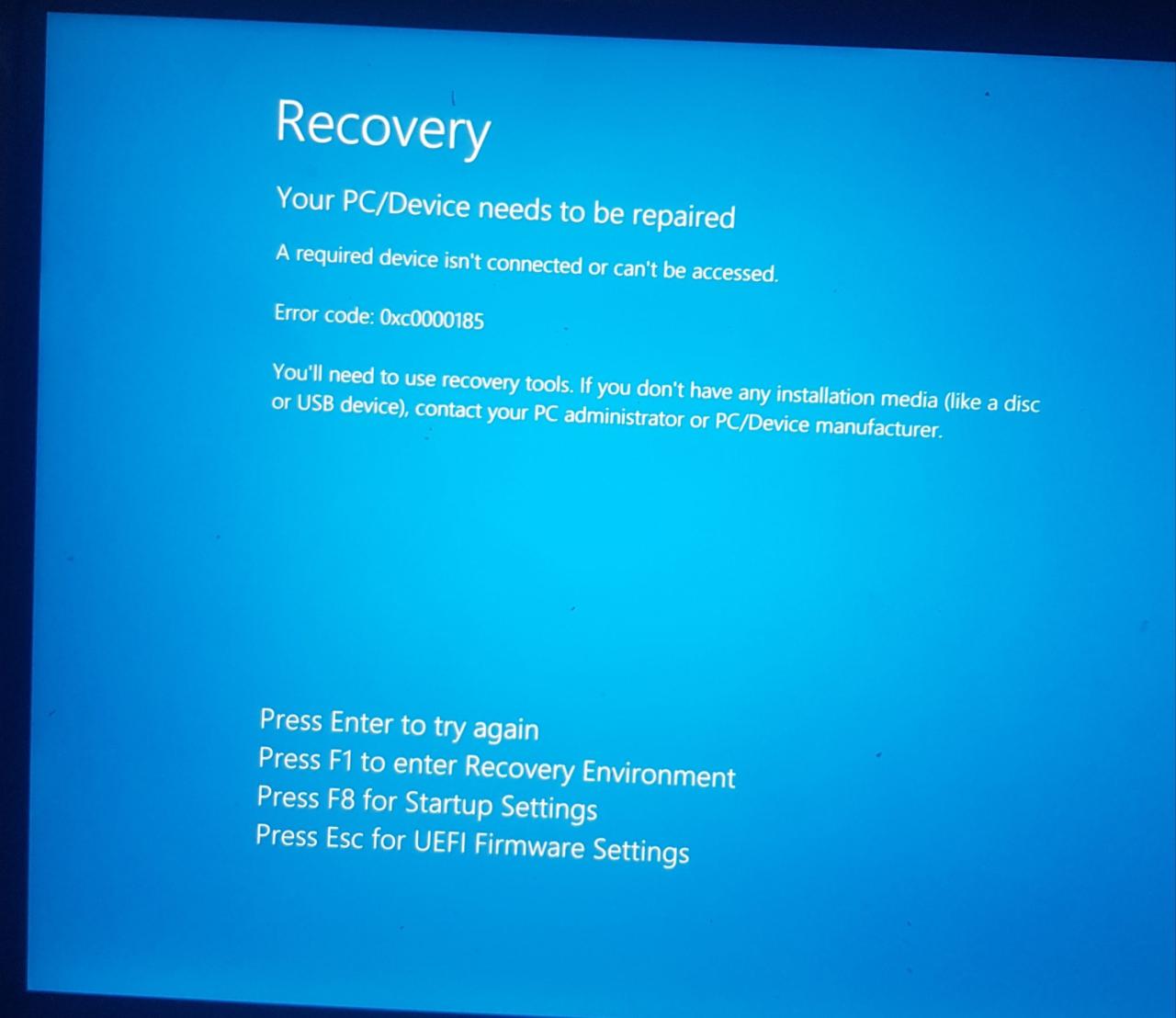
Jika Anda mengalami Blue Screen of Death (BSOD) di Windows 10, jangan panik! Ada beberapa solusi umum yang dapat Anda coba sebelum menginstal ulang sistem operasi. Solusi ini bertujuan untuk memperbaiki masalah yang mendasari BSOD tanpa perlu melakukan instalasi ulang yang memakan waktu.
Jalankan System File Checker (SFC)
System File Checker (SFC) adalah alat bawaan Windows yang dapat memindai dan memperbaiki file sistem yang rusak. File sistem yang rusak dapat menjadi penyebab BSOD. Berikut langkah-langkah menjalankan SFC:
- Buka menu Start dan ketik “cmd”.
- Klik kanan pada “Command Prompt” dan pilih “Run as administrator”.
- Ketik perintah “sfc /scannow” dan tekan Enter.
- Tunggu proses pemindaian dan perbaikan selesai. Ini mungkin membutuhkan waktu beberapa menit.
Jika SFC menemukan file yang rusak dan berhasil memperbaikinya, restart komputer Anda dan periksa apakah BSOD masih terjadi.
Jalankan Startup Repair, Cara mengatasi blue screen windows 10 tanpa instal ulang
Startup Repair adalah alat yang dirancang untuk memperbaiki masalah yang mencegah Windows 10 untuk boot dengan benar. Ini dapat membantu mengatasi BSOD yang terjadi saat proses booting.
- Restart komputer Anda dan tekan tombol F8 berulang kali saat komputer mulai booting. Ini akan membuka menu Advanced Boot Options.
- Pilih “Troubleshoot” dan kemudian “Advanced options”.
- Pilih “Startup Repair” dan ikuti petunjuk di layar.
Startup Repair akan memindai dan memperbaiki masalah yang ditemukan. Setelah proses selesai, restart komputer Anda dan periksa apakah BSOD masih terjadi.
Solusi Spesifik: Cara Mengatasi Blue Screen Windows 10 Tanpa Instal Ulang
Salah satu penyebab paling umum Blue Screen of Death (BSOD) adalah driver yang tidak kompatibel atau usang. Driver adalah program kecil yang memungkinkan perangkat keras Anda untuk berkomunikasi dengan sistem operasi Windows. Jika driver Anda tidak kompatibel atau usang, hal itu dapat menyebabkan konflik dan menyebabkan BSOD.
Cara Mengidentifikasi Driver yang Bermasalah
Untuk mengidentifikasi driver yang bermasalah, Anda dapat memeriksa log Event Viewer Windows. Berikut langkah-langkahnya:
- Tekan tombol Windows + R untuk membuka kotak dialog Run.
- Ketik “eventvwr” dan tekan Enter.
- Di jendela Event Viewer, navigasikan ke “Windows Logs” > “System”.
- Cari entri dengan “Error” atau “Warning” yang terkait dengan BSOD. Perhatikan nama driver yang disebutkan dalam entri tersebut.
Selain Event Viewer, Anda juga dapat melihat pesan kesalahan BSOD yang muncul. Pesan kesalahan tersebut biasanya menampilkan nama driver yang bermasalah.
Cara Mengupdate atau Menguninstall Driver
Setelah Anda mengidentifikasi driver yang bermasalah, Anda dapat mengupdate atau menguninstallnya. Berikut langkah-langkahnya:
- Buka Device Manager dengan menekan tombol Windows + X dan memilih “Device Manager”.
- Temukan perangkat yang terkait dengan driver yang bermasalah. Anda dapat memperluas kategori perangkat untuk menemukannya.
- Klik kanan pada perangkat dan pilih “Update Driver”.
- Pilih “Search automatically for updated driver software”. Windows akan mencari driver terbaru secara online.
Jika update driver tidak menyelesaikan masalah, Anda dapat menguninstall driver tersebut. Berikut langkah-langkahnya:
- Buka Device Manager.
- Temukan perangkat yang terkait dengan driver yang bermasalah.
- Klik kanan pada perangkat dan pilih “Uninstall device”.
- Centang kotak “Delete the driver software for this device” dan klik “Uninstall”.
Setelah menguninstall driver, restart komputer Anda. Windows akan menginstal ulang driver secara otomatis.
Cara Menonaktifkan Driver yang Tidak Kompatibel untuk Sementara Waktu
Jika Anda tidak dapat mengupdate atau menguninstall driver yang bermasalah, Anda dapat menonaktifkannya untuk sementara waktu. Berikut langkah-langkahnya:
- Buka Device Manager.
- Temukan perangkat yang terkait dengan driver yang bermasalah.
- Klik kanan pada perangkat dan pilih “Disable device”.
Menonaktifkan driver dapat menyebabkan beberapa fitur perangkat tidak berfungsi. Setelah Anda mengidentifikasi dan memperbaiki masalah, Anda dapat mengaktifkan kembali driver tersebut.
Pencegahan
Mengatasi Blue Screen of Death (BSOD) memang penting, namun pencegahan jauh lebih baik daripada pengobatan. Dengan menerapkan langkah-langkah pencegahan yang tepat, Anda dapat meminimalkan risiko terjadinya BSOD dan menjaga stabilitas sistem operasi Windows 10 Anda.
Jaga Sistem Operasi Tetap Terbarui
Pembaruan Windows secara berkala sangat penting untuk menjaga stabilitas sistem. Pembaruan ini biasanya berisi perbaikan bug, peningkatan keamanan, dan driver terbaru yang dapat mengatasi masalah kompatibilitas dan mencegah BSOD. Pastikan Anda selalu menginstal pembaruan terbaru yang tersedia melalui Windows Update.
Perbarui Driver Perangkat Keras
Driver perangkat keras yang usang atau tidak kompatibel dapat menjadi penyebab utama BSOD. Oleh karena itu, penting untuk selalu memperbarui driver perangkat keras Anda ke versi terbaru yang kompatibel dengan Windows 10. Anda dapat memperbarui driver secara manual melalui situs web produsen perangkat keras atau menggunakan Windows Update.
Hindari Overclocking yang Berlebihan
Overclocking dapat meningkatkan performa komputer, namun jika dilakukan secara berlebihan dapat menyebabkan ketidakstabilan sistem dan memicu BSOD. Jika Anda melakukan overclocking, pastikan untuk melakukannya secara bertahap dan hati-hati, serta pantau suhu komponen komputer Anda. Jika suhu terlalu tinggi, segera turunkan tingkat overclocking.
Pastikan Komputer Anda Bersih dari Debu
Debu dapat menumpuk di dalam komputer dan mengganggu kinerja komponen, seperti kipas pendingin. Hal ini dapat menyebabkan overheating dan memicu BSOD. Bersihkan komputer Anda secara berkala dengan menggunakan udara terkompresi atau kain mikrofiber yang lembut.
Buat Cadangan Data Secara Berkala
Meskipun Anda telah melakukan langkah-langkah pencegahan, BSOD tetap bisa terjadi. Untuk meminimalkan kerugian data, penting untuk membuat cadangan data secara berkala. Anda dapat menggunakan layanan cloud storage, hard drive eksternal, atau perangkat penyimpanan lainnya untuk membuat backup data Anda.
Ringkasan Penutup
Mengatasi Blue Screen of Death di Windows 10 tidak harus menjadi proses yang rumit. Dengan memahami penyebabnya dan mengikuti langkah-langkah yang tepat, Anda dapat mengatasi masalah ini dan kembali menikmati penggunaan komputer Anda. Ingatlah untuk selalu menjaga sistem operasi dan perangkat keras Anda tetap terbarui dan stabil untuk mencegah terjadinya BSOD di masa depan.
Area Tanya Jawab
Apakah saya harus menginstal ulang Windows jika BSOD terjadi?
Tidak selalu. Dalam banyak kasus, Anda dapat mengatasi BSOD tanpa menginstal ulang Windows. Artikel ini membahas berbagai solusi yang dapat Anda coba.
Bagaimana jika saya tidak tahu penyebab BSOD?
Anda dapat menggunakan alat diagnostik seperti System File Checker (SFC) atau Startup Repair untuk membantu mengidentifikasi penyebabnya.
Apakah ada cara untuk mencegah BSOD di masa depan?
Ya, Anda dapat mencegah BSOD dengan menjaga sistem operasi dan perangkat keras Anda tetap terbarui, melakukan backup data secara berkala, dan menghindari menginstal driver yang tidak kompatibel.