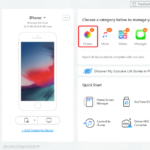Cara membuka komputer yang terkunci windows 10 – Pernahkah Anda mengalami situasi frustasi ketika komputer Windows 10 Anda terkunci dan Anda tidak dapat mengakses data penting Anda? Jangan panik! Artikel ini akan memandu Anda melalui berbagai cara untuk membuka komputer yang terkunci, baik itu karena akun pengguna terkunci atau sistem operasi yang terkunci. Kami akan membahas berbagai metode, mulai dari penggunaan password yang benar hingga menggunakan media instalasi Windows 10.
Artikel ini akan membahas perbedaan antara kunci akun pengguna dan kunci sistem operasi, langkah-langkah membuka kunci masing-masing, serta tips untuk mencegah komputer Anda terkunci di masa depan. Mari kita selami dunia membuka kunci komputer Windows 10!
Memahami Jenis Kunci
Saat komputer Windows 10 Anda terkunci, Anda mungkin mengalami salah satu dari dua jenis kunci: kunci akun pengguna atau kunci sistem operasi. Penting untuk memahami perbedaan keduanya karena cara membuka kunci dan tingkat keamanannya berbeda.
Perbedaan Kunci Akun Pengguna dan Kunci Sistem Operasi
Kunci akun pengguna mengacu pada kunci yang melindungi akun Anda, sedangkan kunci sistem operasi melindungi sistem operasi Windows 10 itu sendiri. Ilustrasi berikut dapat membantu Anda memahami perbedaannya:
Ilustrasi Perbedaan
Bayangkan komputer Anda seperti sebuah rumah. Kunci akun pengguna seperti kunci pintu depan rumah, yang hanya bisa dibuka oleh orang yang memiliki kunci. Sementara kunci sistem operasi seperti kunci pintu utama rumah, yang mengunci seluruh rumah dan hanya bisa dibuka oleh orang yang memiliki kunci utama.
Tabel Perbandingan
| Fitur | Kunci Akun Pengguna | Kunci Sistem Operasi |
|---|---|---|
| Cara Membuka Kunci | Masukkan kata sandi atau PIN akun Anda | Gunakan media pemulihan atau metode pemulihan sistem operasi |
| Tingkat Keamanan | Tingkat keamanan rendah, hanya melindungi akun Anda | Tingkat keamanan tinggi, melindungi seluruh sistem operasi |
Membuka Kunci Akun Pengguna: Cara Membuka Komputer Yang Terkunci Windows 10
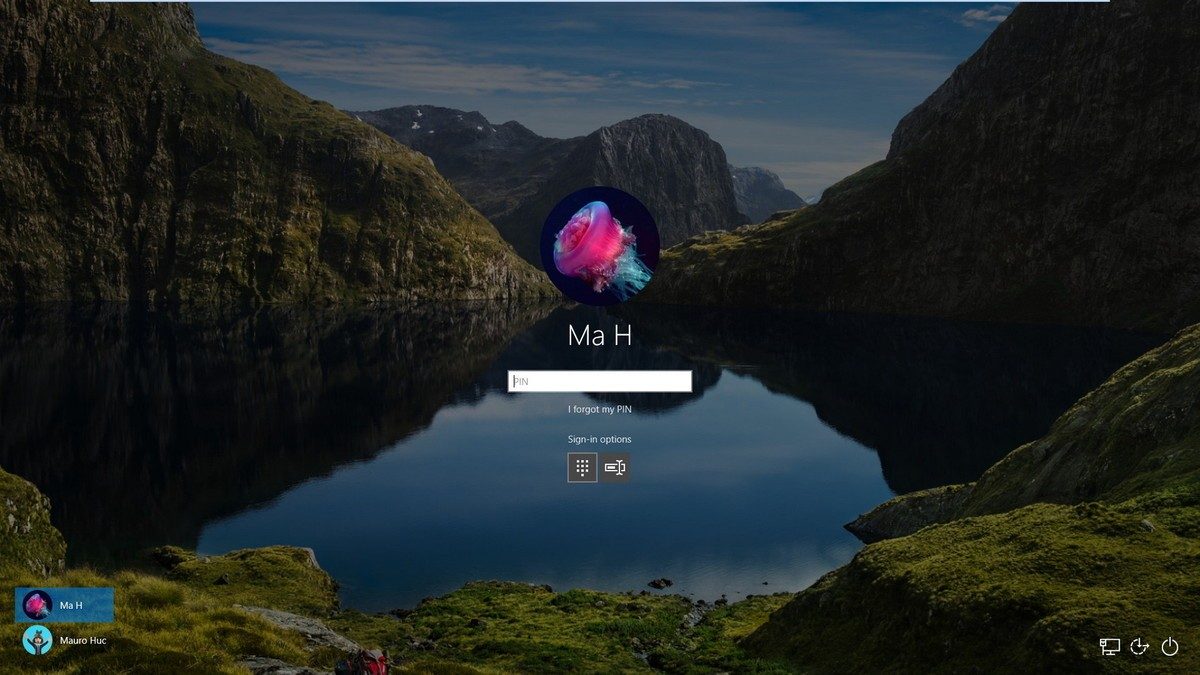
Jika kamu lupa password atau akun pengguna terkunci, ada beberapa cara untuk membuka kunci akun pengguna di Windows 10. Berikut langkah-langkah yang bisa kamu ikuti.
Membuka Kunci dengan Password yang Benar, Cara membuka komputer yang terkunci windows 10
Cara termudah untuk membuka kunci akun pengguna adalah dengan memasukkan password yang benar. Jika kamu yakin kamu mengingat password, ikuti langkah-langkah berikut:
- Nyalakan komputer dan tunggu hingga masuk ke layar login.
- Masuk ke akun pengguna yang terkunci.
- Ketik password yang benar di kolom password.
- Klik tombol “Enter” atau “Login”.
Jika password yang kamu masukkan benar, akun pengguna akan terbuka dan kamu bisa mengakses komputer seperti biasa.
Membuka Kunci dengan Akun Administrator
Jika kamu tidak ingat password akun pengguna, kamu bisa menggunakan akun administrator untuk membuka kunci akun tersebut. Akun administrator memiliki hak akses penuh ke komputer dan dapat mengelola semua akun pengguna, termasuk mengubah password.
- Masuk ke komputer menggunakan akun administrator.
- Buka “Control Panel” dengan mengetik “Control Panel” di kotak pencarian Windows.
- Pilih “User Accounts” atau “User Accounts and Family Safety”.
- Klik “Manage another account”.
- Pilih akun pengguna yang ingin kamu buka kuncinya.
- Klik “Change the password”.
- Masukkan password baru untuk akun pengguna dan konfirmasi password tersebut.
- Klik “Change Password”.
Setelah kamu mengubah password, kamu bisa masuk ke akun pengguna dengan password baru.
Metode Alternatif untuk Membuka Kunci Akun
Jika kamu tidak memiliki akun administrator atau tidak dapat mengingat password, kamu bisa menggunakan metode alternatif untuk membuka kunci akun pengguna. Beberapa metode alternatif yang bisa kamu gunakan:
- Reset Password dengan Reset Disk: Kamu bisa menggunakan reset disk untuk mereset password akun pengguna. Reset disk dibuat sebelumnya dan berisi informasi yang diperlukan untuk mereset password. Untuk menggunakan reset disk, ikuti langkah-langkah di layar.
- Menggunakan Command Prompt: Jika kamu memiliki akses ke Command Prompt, kamu bisa menggunakan perintah “net user” untuk mereset password akun pengguna. Namun, metode ini memerlukan pengetahuan tentang perintah Command Prompt.
- Membuat Akun Pengguna Baru: Jika semua metode di atas tidak berhasil, kamu bisa membuat akun pengguna baru dengan hak administrator. Setelah itu, kamu bisa menghapus akun pengguna yang terkunci dan membuat akun baru dengan password yang kamu ingat.
Membuka Kunci Sistem Operasi

Setelah Anda mencoba semua cara di atas dan komputer Anda masih terkunci, Anda dapat mencoba beberapa metode untuk membuka kunci sistem operasi Windows 10. Berikut adalah beberapa langkah yang dapat Anda ikuti:
Membuka Kunci dengan Kata Sandi yang Benar
Jika Anda lupa kata sandi, tetapi yakin Anda tahu kata sandi yang benar, Anda dapat mencoba memasukkannya kembali. Pastikan Anda mengetik dengan benar, termasuk huruf besar dan kecil, dan periksa Caps Lock.
Membuka Kunci dengan Opsi “Reset This PC”
Opsi “Reset This PC” memungkinkan Anda untuk mengatur ulang komputer Anda ke pengaturan pabrik, yang akan menghapus semua data dan pengaturan, termasuk kata sandi.
| Langkah | Keterangan |
|---|---|
| 1. | Buka menu “Settings” dengan menekan tombol Windows + I. |
| 2. | Pilih “Update & Security”. |
| 3. | Pilih “Recovery” di menu sebelah kiri. |
| 4. | Klik “Reset this PC”. |
| 5. | Pilih “Keep my files” jika Anda ingin menyimpan file Anda, atau “Remove everything” jika Anda ingin menghapus semua data. |
| 6. | Ikuti petunjuk di layar untuk menyelesaikan proses reset. |
Membuka Kunci dengan Media Instalasi Windows 10
Jika Anda tidak dapat masuk ke sistem operasi Windows 10, Anda dapat menggunakan media instalasi Windows 10 untuk membuka kunci komputer Anda. Media instalasi dapat berupa USB flash drive atau DVD. Anda dapat membuat media instalasi Windows 10 dengan menggunakan alat “Media Creation Tool” yang tersedia di situs web Microsoft.
Berikut adalah langkah-langkah untuk membuka kunci sistem operasi dengan menggunakan media instalasi Windows 10:
- Masukkan media instalasi Windows 10 ke komputer Anda.
- Nyalakan komputer Anda dan tekan tombol yang sesuai untuk masuk ke BIOS. Tombol yang digunakan untuk masuk ke BIOS berbeda-beda pada setiap komputer, biasanya F2, F10, Del, atau Esc.
- Di dalam BIOS, pilih opsi “Boot” atau “Boot Order”.
- Pilih media instalasi Windows 10 sebagai perangkat boot pertama.
- Simpan pengaturan BIOS dan keluar.
- Komputer Anda akan mulai booting dari media instalasi Windows 10.
- Ikuti petunjuk di layar untuk menginstal Windows 10.
- Anda akan diminta untuk memilih opsi instalasi. Pilih “Custom: Install Windows only (advanced)”.
- Pilih partisi tempat Anda ingin menginstal Windows 10.
- Ikuti petunjuk di layar untuk menyelesaikan proses instalasi.
Setelah proses instalasi selesai, Anda akan dapat mengakses sistem operasi Windows 10 tanpa perlu memasukkan kata sandi. Namun, Anda akan kehilangan semua data yang tersimpan di partisi tempat Anda menginstal Windows 10. Oleh karena itu, disarankan untuk mencadangkan data Anda sebelum menginstal ulang Windows 10.
Mengatasi Masalah Kunci
Komputer Windows 10 yang terkunci bisa jadi frustasi, tetapi ada beberapa langkah yang bisa Anda coba untuk mengatasinya. Masalah kunci ini bisa disebabkan oleh berbagai faktor, seperti kesalahan sistem, lupa password, atau masalah hardware.
Kemungkinan Penyebab Sistem Operasi Windows 10 Terkunci
Beberapa penyebab umum yang bisa membuat komputer Windows 10 terkunci:
- Lupa password akun.
- Sistem operasi mengalami kesalahan.
- Terjadi kerusakan pada hard drive.
- Serangan malware atau virus.
- Pengaturan sistem yang salah.
Solusi Umum untuk Mengatasi Masalah Kunci pada Windows 10
Berikut beberapa solusi yang bisa Anda coba untuk mengatasi masalah kunci pada Windows 10:
- Reset Password: Jika Anda lupa password, Anda bisa mencoba mereset password menggunakan fitur “Forgot password” pada layar login. Anda mungkin perlu memasukkan informasi akun Microsoft atau pertanyaan keamanan untuk mereset password.
- Boot ke Safe Mode: Safe Mode adalah mode booting Windows yang hanya memuat driver dan program yang penting. Anda bisa mencoba mengakses Safe Mode untuk memperbaiki masalah kunci dengan cara menekan tombol F8 berulang kali saat komputer booting.
- Gunakan System Restore: System Restore adalah fitur Windows yang memungkinkan Anda untuk mengembalikan sistem ke titik waktu tertentu sebelum masalah muncul. Anda bisa mengakses System Restore melalui menu “Start” > “All Programs” > “Accessories” > “System Tools” > “System Restore.”
- Jalankan Startup Repair: Startup Repair adalah alat yang bisa memperbaiki masalah yang mencegah Windows dari booting dengan benar. Anda bisa mengakses Startup Repair melalui menu “Start” > “All Programs” > “Accessories” > “System Tools” > “Startup Repair.”
- Instal Ulang Windows: Jika semua solusi di atas tidak berhasil, Anda mungkin perlu menginstal ulang Windows. Pastikan Anda telah mencadangkan data penting sebelum melakukan instalasi ulang.
Contoh Ilustrasi Perbaikan Sistem Operasi Windows 10 yang Terkunci
Misalnya, Anda mengalami masalah kunci karena lupa password akun. Anda bisa mencoba mereset password dengan menggunakan fitur “Forgot password” pada layar login. Jika Anda memiliki informasi akun Microsoft atau pertanyaan keamanan yang benar, Anda bisa mereset password dan masuk ke akun Anda.
Jika Anda tidak bisa mereset password, Anda bisa mencoba booting ke Safe Mode. Di Safe Mode, Anda bisa mencoba mengakses akun administrator dan mengubah password. Namun, jika Anda tidak memiliki akun administrator, Anda mungkin perlu menginstal ulang Windows.
Tips Pencegahan
Untuk mencegah komputer Windows 10 Anda terkunci di masa depan, penting untuk menerapkan langkah-langkah keamanan yang kuat. Berikut beberapa tips pencegahan yang bisa Anda terapkan:
Atur Password yang Kuat
Salah satu langkah terpenting adalah mengatur password yang kuat untuk akun pengguna dan sistem operasi Anda. Password yang kuat harus terdiri dari kombinasi huruf besar dan kecil, angka, dan simbol. Hindari menggunakan kata-kata umum atau informasi pribadi yang mudah ditebak. Berikut beberapa tips untuk membuat password yang kuat:
- Gunakan kombinasi huruf besar dan kecil, angka, dan simbol.
- Hindari menggunakan kata-kata umum atau informasi pribadi seperti nama, tanggal lahir, atau nama hewan peliharaan.
- Buat password yang mudah diingat tetapi sulit ditebak oleh orang lain.
- Gunakan pengelola password untuk menyimpan password Anda secara aman.
Aktifkan Fitur Keamanan Tambahan
Windows 10 dilengkapi dengan berbagai fitur keamanan tambahan yang dapat meningkatkan perlindungan komputer Anda. Dua fitur yang sangat penting adalah “Secure Boot” dan “BitLocker”.
Secure Boot
Secure Boot adalah fitur keamanan yang mencegah malware dan program jahat dari memuat sebelum sistem operasi Windows 10 dimulai. Fitur ini membantu mencegah komputer Anda terinfeksi oleh malware yang dapat menyebabkan kerusakan atau pencurian data.
Untuk mengaktifkan Secure Boot, Anda perlu mengakses pengaturan BIOS/UEFI komputer Anda. Langkah-langkah untuk mengakses BIOS/UEFI bervariasi tergantung pada merek dan model komputer Anda. Setelah Anda berada di BIOS/UEFI, cari opsi Secure Boot dan aktifkan.
BitLocker
BitLocker adalah fitur enkripsi disk yang dapat melindungi data Anda dari akses yang tidak sah. Fitur ini mengenkripsi seluruh drive, sehingga data Anda tidak dapat diakses oleh orang lain tanpa password atau kunci dekripsi yang benar. BitLocker sangat berguna untuk melindungi data sensitif seperti informasi keuangan, data pribadi, dan rahasia bisnis.
Untuk mengaktifkan BitLocker, buka “Control Panel” > “System and Security” > “BitLocker Drive Encryption”. Pilih drive yang ingin Anda enkripsi dan ikuti petunjuk di layar. Anda perlu memberikan password atau kunci dekripsi untuk mengakses data yang terenkripsi.
Rekomendasi Pencegahan
Berikut beberapa rekomendasi tambahan untuk mencegah komputer Windows 10 Anda terkunci di masa depan:
- Selalu perbarui sistem operasi Windows 10 Anda ke versi terbaru. Pembaruan keamanan seringkali menyertakan perbaikan keamanan yang dapat mencegah serangan malware.
- Instal perangkat lunak antivirus dan anti-malware yang tepercaya dan perbarui secara teratur. Perangkat lunak keamanan ini dapat membantu mendeteksi dan memblokir ancaman malware yang dapat menyebabkan komputer Anda terkunci.
- Hati-hati saat membuka email atau mengunduh file dari sumber yang tidak dikenal. Email phishing dan situs web berbahaya dapat mengandung malware yang dapat menyebabkan komputer Anda terkunci.
- Hindari menggunakan jaringan Wi-Fi publik yang tidak aman. Jaringan Wi-Fi publik dapat menjadi tempat yang mudah bagi peretas untuk mencuri data Anda.
- Buat cadangan data Anda secara teratur. Jika komputer Anda terkunci atau mengalami kerusakan, Anda dapat memulihkan data Anda dari cadangan.
Simpulan Akhir
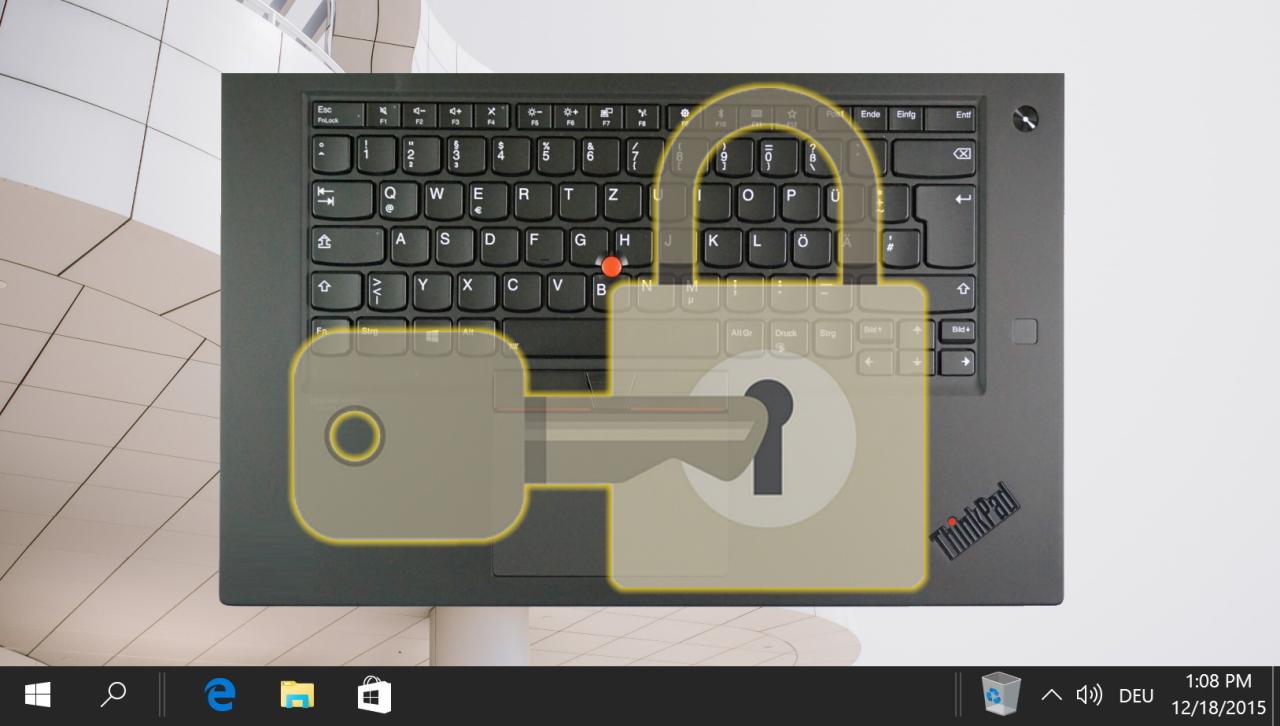
Dengan memahami berbagai cara membuka komputer yang terkunci Windows 10, Anda dapat mengatasi berbagai masalah yang mungkin Anda hadapi. Ingatlah untuk mengatur password yang kuat dan mengaktifkan fitur keamanan tambahan untuk mencegah situasi terkunci di masa depan. Semoga panduan ini membantu Anda dalam mengakses komputer Anda dengan mudah dan aman.
Area Tanya Jawab
Bagaimana jika saya lupa password akun administrator?
Jika Anda lupa password akun administrator, Anda dapat mencoba metode reset password dengan menggunakan media instalasi Windows 10 atau menggunakan fitur “Reset This PC”.
Apakah ada cara untuk membuka kunci komputer tanpa password?
Tidak ada cara yang aman untuk membuka kunci komputer tanpa password. Jika Anda tidak memiliki akses ke password, Anda harus menggunakan metode reset password atau menghubungi teknisi komputer.
Apa yang harus saya lakukan jika komputer saya terkunci karena virus?
Jika Anda menduga komputer Anda terkunci karena virus, Anda perlu menjalankan pemindaian antivirus dan menghapus virus tersebut. Anda juga mungkin perlu memformat ulang hard drive Anda untuk menghapus semua data dan menginstal ulang sistem operasi.