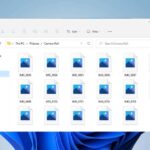Cara menampilkan layar hp ke laptop windows 7 – Pernahkah Anda ingin menampilkan layar HP Anda ke laptop Windows 7 untuk presentasi, menonton video, atau sekadar untuk berbagi konten? Membuat layar HP Anda terlihat di laptop Windows 7 ternyata mudah! Ada beberapa metode koneksi yang dapat Anda gunakan, baik secara nirkabel maupun kabel, dan bahkan dengan bantuan aplikasi tambahan.
Artikel ini akan membahas berbagai metode koneksi, langkah-langkah pengaturan, aplikasi tambahan, dan solusi untuk mengatasi masalah yang mungkin Anda temui. Siap untuk menjelajahi dunia mirroring layar HP ke laptop Windows 7? Mari kita mulai!
Metode Koneksi: Cara Menampilkan Layar Hp Ke Laptop Windows 7
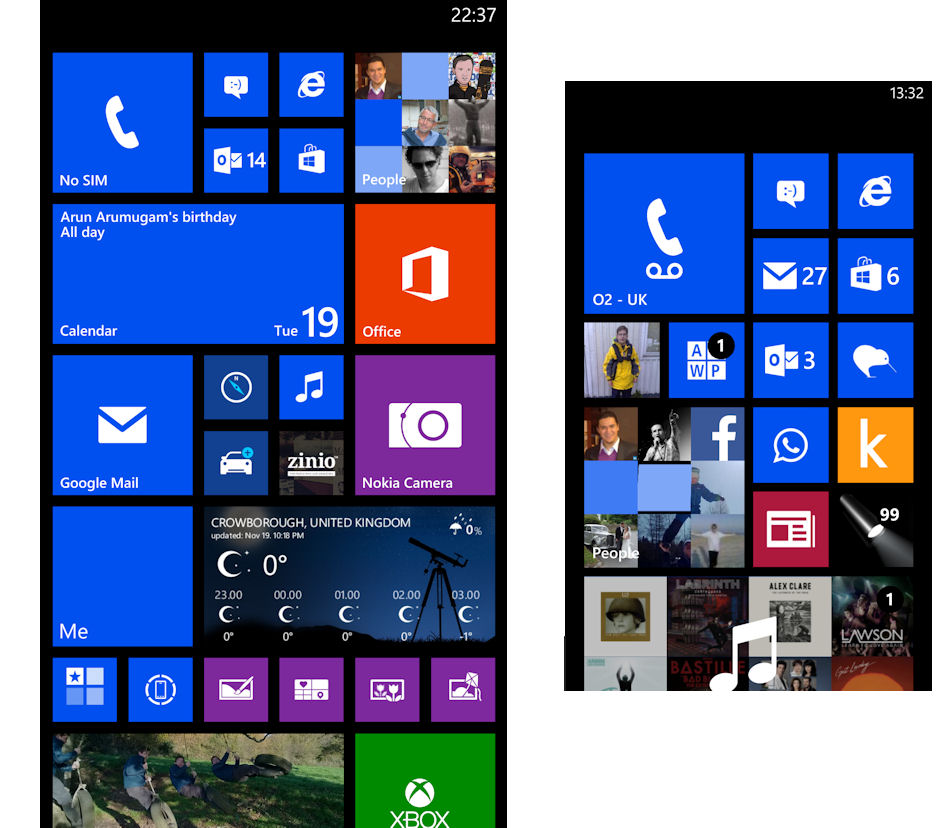
Menampilkan layar HP ke laptop Windows 7 memungkinkan Anda untuk menikmati konten HP di layar yang lebih besar, seperti menonton video, bermain game, atau presentasi. Ada beberapa metode koneksi yang dapat Anda gunakan, masing-masing dengan keunggulan dan kekurangannya sendiri.
Perbandingan Metode Koneksi
Berikut adalah tabel perbandingan metode koneksi yang umum digunakan untuk menampilkan layar HP ke laptop Windows 7:
| Metode Koneksi | Keunggulan | Kekurangan | Kompatibilitas Perangkat | Contoh Perangkat |
|---|---|---|---|---|
| Kabel USB | Mudah digunakan, koneksi stabil, tidak memerlukan pengaturan tambahan. | Koneksi terbatas, hanya dapat menampilkan layar HP, tidak dapat mengontrol HP dari laptop. | Sebagian besar HP Android dan Windows Phone. | Samsung Galaxy S8, Xiaomi Redmi Note 8 Pro, Nokia Lumia 950. |
| Kabel HDMI | Kualitas gambar yang baik, dapat menampilkan layar HP dan mengontrol HP dari laptop. | Membutuhkan adaptor khusus, tidak semua HP memiliki port HDMI. | HP Android dan Windows Phone yang memiliki port HDMI. | Samsung Galaxy S20, LG G8X ThinQ, Microsoft Surface Duo. |
| Koneksi Nirkabel (Miracast) | Tidak memerlukan kabel, mudah digunakan, dapat menampilkan layar HP dan mengontrol HP dari laptop. | Kualitas gambar dapat terpengaruh, memerlukan koneksi Wi-Fi yang stabil, tidak semua HP dan laptop mendukung Miracast. | HP Android dan Windows Phone yang mendukung Miracast, laptop Windows 7 yang mendukung Miracast. | Samsung Galaxy Note 10, OnePlus 8 Pro, Lenovo ThinkPad X1 Carbon. |
| Aplikasi Pihak Ketiga | Fleksibel, dapat menampilkan layar HP dan mengontrol HP dari laptop, dapat digunakan untuk mirroring layar atau kontrol jarak jauh. | Membutuhkan instalasi aplikasi di HP dan laptop, koneksi mungkin tidak stabil, kualitas gambar dapat terpengaruh. | HP Android dan Windows Phone, laptop Windows 7 yang memiliki aplikasi pihak ketiga yang kompatibel. | ApowerMirror, Vysor, TeamViewer. |
Pengaturan Koneksi Nirkabel

Setelah memastikan perangkat Anda kompatibel, langkah selanjutnya adalah mengatur koneksi nirkabel. Proses ini memanfaatkan teknologi Miracast yang memungkinkan perangkat Anda terhubung tanpa kabel.
Langkah-langkah Pengaturan Koneksi Nirkabel
Berikut langkah-langkah pengaturan koneksi nirkabel menggunakan aplikasi Miracast:
- Pastikan perangkat Anda dan laptop Windows 7 mendukung Miracast.
- Aktifkan fitur Wi-Fi pada kedua perangkat.
- Pada laptop Windows 7, buka menu “Start” dan cari “Connect to a wireless display”.
- Pilih perangkat HP Anda dari daftar yang muncul.
- Jika diminta, masukkan PIN atau kode yang ditampilkan pada layar HP Anda.
- Setelah terhubung, layar HP Anda akan ditampilkan pada laptop Windows 7.
Contoh Ilustrasi Pengaturan Koneksi Nirkabel
Misalnya, Anda ingin menampilkan layar HP Samsung Galaxy S20 Anda ke laptop Windows 7. Pastikan kedua perangkat mendukung Miracast. Setelah mengaktifkan Wi-Fi, buka menu “Start” pada laptop dan cari “Connect to a wireless display”. Pilih “Samsung Galaxy S20” dari daftar yang muncul. Jika diminta, masukkan PIN atau kode yang ditampilkan pada layar HP. Setelah terhubung, layar HP Anda akan ditampilkan pada laptop Windows 7.
Tips tambahan: Jika mengalami masalah koneksi, pastikan kedua perangkat berada dalam jangkauan Wi-Fi yang sama. Coba restart kedua perangkat dan ulangi langkah-langkah di atas. Jika masalah tetap ada, periksa pengaturan Miracast pada perangkat Anda dan pastikan fitur ini diaktifkan.
Pengaturan Koneksi Kabel
Setelah Anda memilih metode mirroring yang tepat, langkah selanjutnya adalah menyiapkan koneksi kabel. Koneksi kabel memungkinkan transfer data yang lebih cepat dan stabil dibandingkan dengan koneksi nirkabel. Terdapat dua jenis kabel yang umum digunakan untuk mirroring layar HP ke laptop Windows 7, yaitu kabel USB dan kabel HDMI.
Pengaturan Koneksi Kabel USB
Untuk menggunakan kabel USB, pastikan laptop Windows 7 dan HP Anda memiliki port USB yang kompatibel. Berikut langkah-langkah pengaturan koneksi kabel USB:
- Hubungkan salah satu ujung kabel USB ke port USB di HP Anda.
- Hubungkan ujung kabel USB lainnya ke port USB di laptop Windows 7 Anda.
- Setelah terhubung, aktifkan fitur mirroring layar pada HP Anda. Cara mengaktifkan fitur ini dapat bervariasi tergantung pada merek dan model HP Anda. Biasanya, Anda dapat menemukan opsi ini di menu pengaturan atau notifikasi.
- Pilih laptop Windows 7 Anda sebagai target mirroring.
Pengaturan Koneksi Kabel HDMI
Kabel HDMI menawarkan kualitas gambar yang lebih baik dibandingkan dengan kabel USB. Pastikan laptop Windows 7 dan HP Anda memiliki port HDMI yang kompatibel. Berikut langkah-langkah pengaturan koneksi kabel HDMI:
- Hubungkan salah satu ujung kabel HDMI ke port HDMI di HP Anda.
- Hubungkan ujung kabel HDMI lainnya ke port HDMI di laptop Windows 7 Anda.
- Setelah terhubung, aktifkan fitur mirroring layar pada HP Anda. Cara mengaktifkan fitur ini dapat bervariasi tergantung pada merek dan model HP Anda. Biasanya, Anda dapat menemukan opsi ini di menu pengaturan atau notifikasi.
- Pilih laptop Windows 7 Anda sebagai target mirroring.
Jenis Kabel yang Kompatibel
| Jenis Kabel | Kompatibilitas dengan Laptop Windows 7 | Kompatibilitas dengan HP |
|---|---|---|
| Kabel USB | Kebanyakan laptop Windows 7 memiliki port USB 2.0 atau 3.0 yang kompatibel dengan kabel USB untuk mirroring layar. | Sebagian besar HP modern memiliki port USB yang kompatibel dengan kabel USB untuk mirroring layar. |
| Kabel HDMI | Kebanyakan laptop Windows 7 memiliki port HDMI yang kompatibel dengan kabel HDMI untuk mirroring layar. | Sebagian besar HP modern memiliki port HDMI yang kompatibel dengan kabel HDMI untuk mirroring layar. |
Contoh Ilustrasi Pengaturan Koneksi Kabel
Berikut adalah ilustrasi pengaturan koneksi kabel menggunakan kabel USB dan HDMI:
Pengaturan Koneksi Kabel USB:
Bayangkan Anda memiliki HP dengan port USB Type-C dan laptop Windows 7 dengan port USB Type-A. Anda dapat menggunakan kabel USB Type-C to Type-A untuk menghubungkan kedua perangkat. Hubungkan ujung Type-C kabel ke port USB di HP Anda, dan hubungkan ujung Type-A kabel ke port USB di laptop Windows 7 Anda. Setelah terhubung, aktifkan fitur mirroring layar pada HP Anda dan pilih laptop Windows 7 sebagai target mirroring.
Pengaturan Koneksi Kabel HDMI:
Bayangkan Anda memiliki HP dengan port HDMI mini dan laptop Windows 7 dengan port HDMI standar. Anda dapat menggunakan kabel HDMI mini to HDMI standar untuk menghubungkan kedua perangkat. Hubungkan ujung mini kabel ke port HDMI di HP Anda, dan hubungkan ujung standar kabel ke port HDMI di laptop Windows 7 Anda. Setelah terhubung, aktifkan fitur mirroring layar pada HP Anda dan pilih laptop Windows 7 sebagai target mirroring.
Aplikasi Tambahan
Selain menggunakan fitur bawaan Windows 7, Anda juga dapat memanfaatkan aplikasi tambahan untuk menampilkan layar HP ke laptop. Beberapa aplikasi populer yang dapat Anda gunakan adalah AirDroid dan Vysor. Kedua aplikasi ini memiliki kelebihan dan kekurangan masing-masing, dan pilihan terbaik untuk Anda tergantung pada kebutuhan dan preferensi Anda.
AirDroid
AirDroid adalah aplikasi yang memungkinkan Anda mengontrol perangkat Android dari komputer Anda. Anda dapat menggunakan AirDroid untuk menampilkan layar HP ke laptop, mengirim pesan, mengelola file, dan melakukan banyak hal lainnya.
Kelebihan AirDroid:
- Mudah digunakan dan dikonfigurasi.
- Mendukung berbagai fitur, termasuk mirroring layar, transfer file, dan notifikasi.
- Tersedia versi gratis dan berbayar dengan fitur tambahan.
Kekurangan AirDroid:
- Koneksi mungkin tidak stabil jika koneksi internet Anda lambat.
- Versi gratis memiliki batasan fitur.
Contoh penggunaan: Anda dapat menggunakan AirDroid untuk menampilkan layar HP Anda ke laptop saat Anda ingin mempresentasikan slide atau menunjukkan video kepada teman-teman Anda. Anda juga dapat menggunakan AirDroid untuk mengontrol HP Anda dari laptop Anda, misalnya untuk mengirim pesan atau mengambil foto.
Vysor
Vysor adalah aplikasi yang memungkinkan Anda menampilkan layar HP Android Anda ke komputer Anda. Vysor menawarkan tampilan yang lebih lancar dan responsif dibandingkan dengan beberapa aplikasi mirroring layar lainnya.
Kelebihan Vysor:
- Tampilan layar yang lancar dan responsif.
- Mendukung berbagai fitur, termasuk kontrol mouse dan keyboard.
- Tersedia versi gratis dan berbayar dengan fitur tambahan.
Kekurangan Vysor:
- Hanya kompatibel dengan perangkat Android.
- Versi gratis memiliki batasan fitur.
Contoh penggunaan: Anda dapat menggunakan Vysor untuk memainkan game Android di komputer Anda. Anda juga dapat menggunakan Vysor untuk menampilkan layar HP Anda ke laptop saat Anda ingin mendemonstrasikan aplikasi atau memberikan tutorial.
Troubleshooting
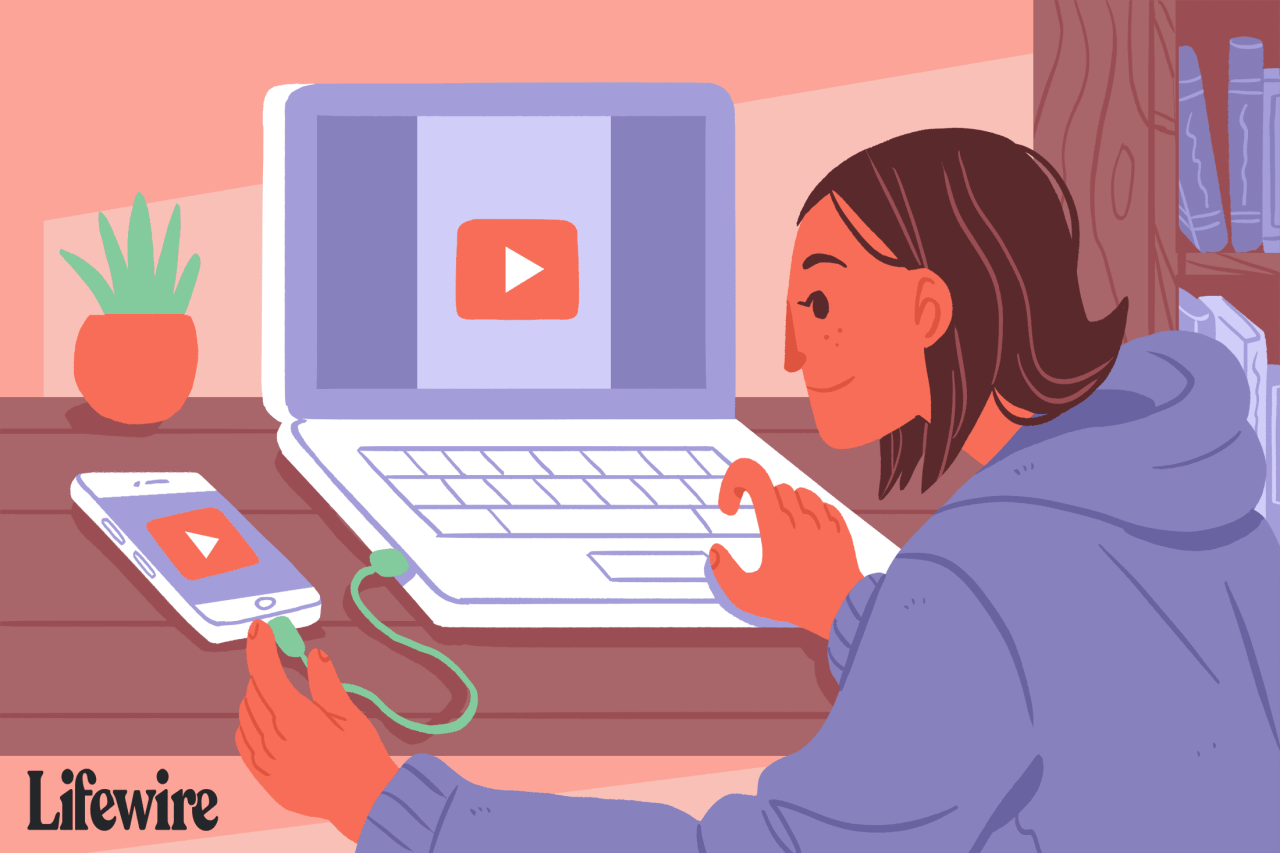
Meskipun proses menampilkan layar HP ke laptop Windows 7 relatif mudah, beberapa masalah mungkin muncul. Masalah ini bisa berupa koneksi terputus, layar tidak muncul, atau gambar terdistorsi. Artikel ini akan membahas beberapa masalah umum dan solusinya.
Masalah Koneksi Terputus
Salah satu masalah umum yang dihadapi adalah koneksi terputus. Ini dapat terjadi karena beberapa faktor, seperti koneksi USB yang longgar, masalah driver, atau bahkan gangguan sinyal.
- Pastikan kabel USB terhubung dengan baik ke HP dan laptop. Coba gunakan port USB yang berbeda pada laptop.
- Perbarui driver perangkat untuk HP Anda. Anda dapat menemukan driver terbaru di situs web produsen HP.
- Jika Anda menggunakan koneksi nirkabel, pastikan HP dan laptop terhubung ke jaringan Wi-Fi yang sama. Periksa kekuatan sinyal Wi-Fi.
Layar Tidak Muncul
Jika layar HP Anda tidak muncul di laptop, ada beberapa hal yang dapat Anda coba.
- Pastikan HP Anda dihidupkan dan pengaturan mirroring atau proyeksi diaktifkan. Ini biasanya dapat diakses melalui menu pengaturan atau notifikasi HP.
- Pastikan laptop Anda mengenali HP Anda. Anda dapat memeriksa perangkat yang terhubung melalui menu “Device Manager” pada Windows 7.
- Coba restart HP dan laptop Anda. Ini dapat membantu menyelesaikan masalah sementara.
Gambar Terdistorsi
Jika gambar yang ditampilkan dari HP Anda ke laptop terdistorsi, kemungkinan ada masalah dengan pengaturan resolusi atau driver perangkat.
- Atur resolusi layar HP Anda agar sesuai dengan resolusi layar laptop Anda. Anda dapat menyesuaikan pengaturan resolusi melalui menu pengaturan HP.
- Perbarui driver perangkat untuk HP Anda. Driver yang usang dapat menyebabkan masalah kompatibilitas.
Kode Kesalahan dan Solusinya, Cara menampilkan layar hp ke laptop windows 7
| Kode Kesalahan | Solusi |
|---|---|
| 0x80070005 | Akses ditolak. Periksa izin akses untuk perangkat dan pastikan perangkat terhubung dengan benar. |
| 0x80070002 | Sistem tidak dapat menemukan file yang ditentukan. Pastikan driver perangkat terinstal dengan benar. |
| 0x80070017 | Permintaan tidak valid. Periksa koneksi USB dan pastikan HP dan laptop terhubung dengan baik. |
Penutup
Menampilkan layar HP ke laptop Windows 7 membuka banyak kemungkinan untuk berbagi konten, meningkatkan produktivitas, dan menikmati hiburan dengan cara yang lebih fleksibel. Dengan memahami berbagai metode koneksi dan aplikasi tambahan yang tersedia, Anda dapat memilih metode yang paling sesuai dengan kebutuhan dan preferensi Anda.
FAQ Terkini
Apakah semua HP kompatibel dengan metode koneksi nirkabel?
Tidak semua HP kompatibel dengan Miracast. Pastikan HP Anda mendukung teknologi Miracast untuk menggunakan metode koneksi nirkabel.
Apakah kabel USB atau HDMI bisa digunakan untuk semua HP?
Tidak semua HP memiliki port USB atau HDMI yang kompatibel dengan laptop Windows 7. Pastikan Anda memiliki kabel yang tepat dan port yang sesuai pada HP Anda.
Bagaimana jika koneksi terputus saat menggunakan metode nirkabel?
Pastikan perangkat Anda berada dalam jangkauan Wi-Fi yang kuat dan tidak ada gangguan sinyal. Anda juga dapat mencoba me-restart perangkat Anda atau aplikasi yang digunakan.