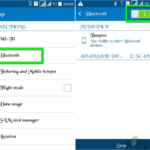Cara membuat taskbar transparan windows 10 – Bosan dengan tampilan taskbar Windows 10 yang standar? Ingin tampilan desktop yang lebih modern dan menarik? Tenang, Anda bisa mengubah taskbar menjadi transparan! Dengan taskbar transparan, desktop Anda akan terlihat lebih bersih dan modern, serta memberi nuansa baru pada tampilan Windows 10 Anda. Ada beberapa metode yang bisa Anda gunakan untuk membuat taskbar transparan, mulai dari menggunakan aplikasi pihak ketiga hingga memanfaatkan fitur bawaan Windows.
Dalam artikel ini, kita akan membahas berbagai metode yang bisa Anda gunakan untuk membuat taskbar transparan di Windows 10, mulai dari cara termudah hingga cara yang lebih kompleks. Anda juga akan menemukan panduan lengkap tentang cara mengatur tingkat kejelasan, warna, dan efek visual taskbar transparan agar sesuai dengan preferensi Anda.
Memperkenalkan Konsep Taskbar Transparan
Taskbar transparan pada Windows 10 adalah fitur yang memungkinkan Anda untuk membuat taskbar menjadi semi-transparan, sehingga terlihat lebih halus dan tidak terlalu mencolok di layar. Dengan membuat taskbar transparan, Anda dapat melihat lebih banyak konten di baliknya, yang dapat meningkatkan estetika dan pengalaman pengguna secara keseluruhan.
Manfaat Taskbar Transparan
Taskbar transparan menawarkan beberapa manfaat, termasuk:
- Estetika yang Lebih Menarik: Taskbar transparan dapat membuat tampilan desktop Anda lebih modern dan stylish. Dengan taskbar yang semi-transparan, desktop Anda akan terlihat lebih bersih dan rapi, tanpa gangguan visual yang berlebihan.
- Pengalaman Pengguna yang Lebih Baik: Taskbar transparan dapat meningkatkan pengalaman pengguna dengan memungkinkan Anda untuk melihat lebih banyak konten di baliknya. Ini sangat berguna saat Anda menggunakan aplikasi yang membutuhkan ruang layar yang besar, seperti game atau aplikasi desain.
- Fleksibilitas Penyesuaian: Taskbar transparan dapat disesuaikan dengan tingkat transparansi yang Anda inginkan, sehingga Anda dapat memilih tingkat transparansi yang paling sesuai dengan preferensi Anda.
Contoh Tampilan Taskbar Transparan
Bayangkan desktop Anda dengan taskbar berwarna putih solid. Ketika Anda mengaktifkan taskbar transparan, taskbar akan menjadi semi-transparan, sehingga Anda dapat melihat konten di baliknya, seperti wallpaper desktop atau jendela aplikasi yang sedang terbuka.
Meningkatkan Estetika dan Pengalaman Pengguna
Taskbar transparan dapat meningkatkan estetika desktop Anda dengan membuatnya terlihat lebih modern dan minimalis. Dengan mengurangi visual clutter, Anda dapat fokus pada konten yang sedang Anda kerjakan. Selain itu, transparansi taskbar juga dapat meningkatkan pengalaman pengguna dengan memungkinkan Anda untuk melihat lebih banyak konten di baliknya, sehingga Anda dapat bekerja dengan lebih efisien.
Metode Pengaturan Taskbar Transparan: Cara Membuat Taskbar Transparan Windows 10
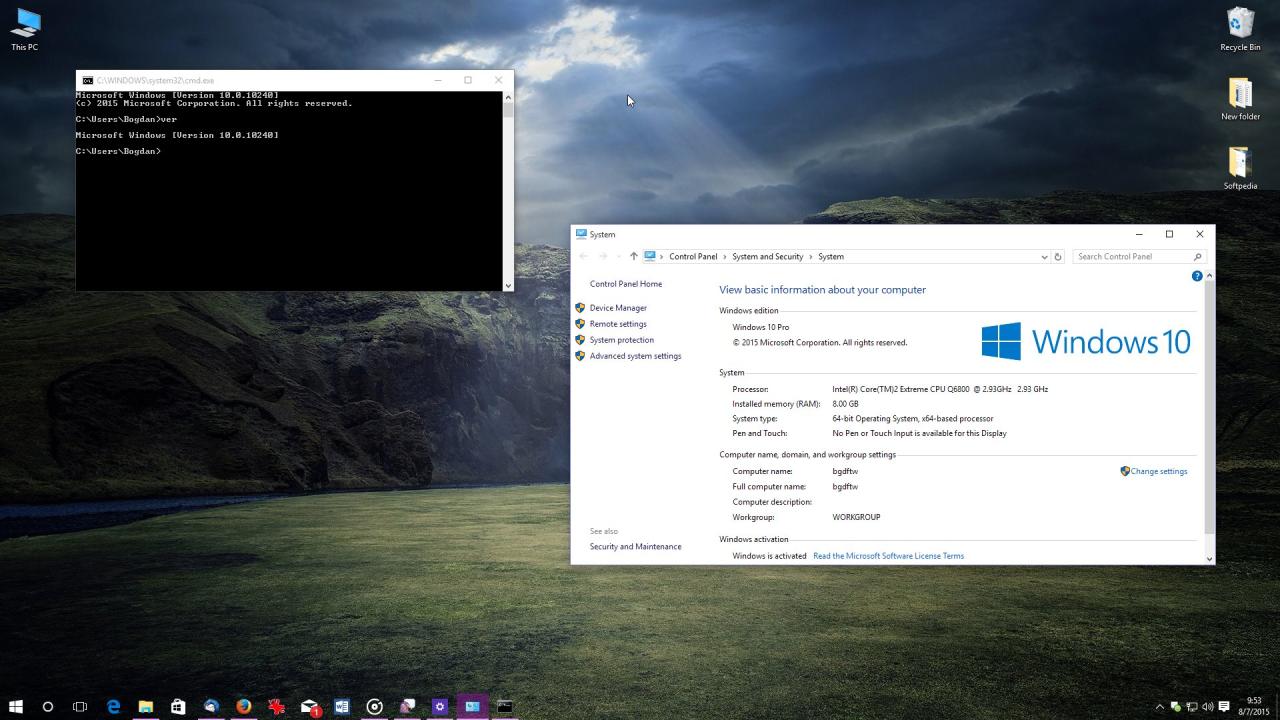
Ada beberapa metode yang dapat digunakan untuk membuat taskbar transparan di Windows 10. Setiap metode memiliki kelebihan dan kekurangannya masing-masing, sehingga Anda dapat memilih metode yang paling sesuai dengan kebutuhan dan preferensi Anda.
Menggunakan Aplikasi Pihak Ketiga
Salah satu cara termudah untuk membuat taskbar transparan adalah dengan menggunakan aplikasi pihak ketiga. Aplikasi ini biasanya menawarkan berbagai pilihan kustomisasi, seperti tingkat transparansi, efek blur, dan warna taskbar. Berikut adalah beberapa aplikasi pihak ketiga yang populer:
- TranslucentTB: Aplikasi ini memungkinkan Anda untuk mengatur tingkat transparansi taskbar dengan mudah. Anda juga dapat menyesuaikan efek blur dan warna taskbar.
- TaskbarX: Aplikasi ini menawarkan lebih banyak pilihan kustomisasi, seperti kemampuan untuk menyembunyikan ikon taskbar, mengubah ukuran taskbar, dan menambahkan efek animasi.
- Rainmeter: Aplikasi ini adalah skinning engine yang memungkinkan Anda untuk mengubah tampilan desktop Windows. Anda dapat menggunakan Rainmeter untuk membuat taskbar transparan, serta menambahkan widget dan elemen desktop lainnya.
Untuk menggunakan aplikasi pihak ketiga, Anda perlu mengunduh dan menginstalnya terlebih dahulu. Setelah diinstal, Anda dapat membuka aplikasi dan mengkonfigurasi pengaturan transparansi sesuai dengan preferensi Anda.
Menggunakan Registry Editor
Anda juga dapat membuat taskbar transparan dengan mengedit Registry Editor. Metode ini membutuhkan kehati-hatian, karena kesalahan dalam mengedit Registry dapat menyebabkan masalah pada sistem operasi Anda. Berikut adalah langkah-langkah untuk membuat taskbar transparan dengan menggunakan Registry Editor:
- Buka Registry Editor dengan mengetikkan “regedit” di kotak pencarian Windows.
- Navigasi ke kunci berikut:
HKEY_LOCAL_MACHINE\SOFTWARE\Microsoft\Windows\CurrentVersion\Explorer\Advanced - Cari nilai DWORD bernama
TaskbarTranslucent. - Jika nilai
TaskbarTranslucenttidak ada, Anda perlu membuatnya dengan mengklik kanan pada ruang kosong di panel kanan dan memilih “New” > “DWORD (32-bit) Value”. - Beri nama nilai baru
TaskbarTranslucentdan tekan Enter. - Klik dua kali pada nilai
TaskbarTranslucentuntuk mengubah nilainya. - Ubah nilai data menjadi
1dan klik “OK”. - Keluar dari Registry Editor dan restart Windows.
Setelah restart, taskbar Anda akan menjadi transparan. Untuk mengembalikan taskbar ke pengaturan default, Anda dapat menghapus nilai TaskbarTranslucent dari Registry Editor atau mengubah nilainya menjadi 0.
Menggunakan Tema Windows
Beberapa tema Windows menawarkan pilihan untuk membuat taskbar transparan. Anda dapat mencari tema Windows yang mendukung transparansi taskbar di Microsoft Store atau di situs web pihak ketiga.
Untuk menggunakan tema Windows, Anda perlu mengunduh dan menginstalnya terlebih dahulu. Setelah diinstal, Anda dapat memilih tema dari pengaturan Personalization di Windows. Tema yang Anda pilih akan mengubah tampilan taskbar, termasuk transparansinya.
Mengatur Tingkat Kejelasan Taskbar
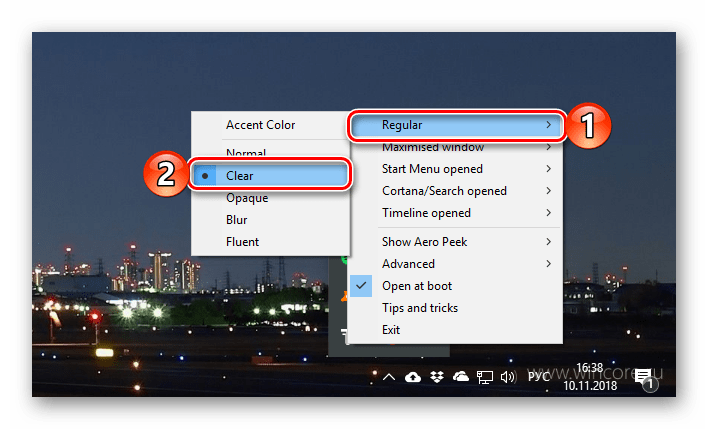
Setelah berhasil membuat taskbar transparan, Anda dapat mengatur tingkat kejelasannya agar sesuai dengan preferensi Anda. Anda bisa memilih taskbar yang benar-benar transparan atau sedikit buram, sehingga tetap terlihat tetapi tidak terlalu mencolok.
Mengatur Tingkat Kejelasan
Untuk mengatur tingkat kejelasan taskbar transparan, Anda perlu mengakses pengaturan personalisasi Windows. Caranya cukup mudah, ikuti langkah-langkah berikut:
- Klik kanan pada area kosong di taskbar.
- Pilih “Pengaturan Taskbar”.
- Di jendela pengaturan, gulir ke bawah dan temukan opsi “Efek Transparan”.
- Geser slider “Transparansi” untuk mengatur tingkat kejelasan taskbar. Semakin ke kanan slider, semakin transparan taskbar.
Contoh Tingkat Kejelasan
Berikut adalah ilustrasi gambar yang menunjukkan berbagai tingkat kejelasan taskbar transparan:
Gambar 1: Taskbar dengan tingkat transparansi rendah. Taskbar masih terlihat jelas, namun sedikit transparan.
Gambar 2: Taskbar dengan tingkat transparansi sedang. Taskbar terlihat transparan, namun masih mudah dibedakan dari latar belakang desktop.
Gambar 3: Taskbar dengan tingkat transparansi tinggi. Taskbar terlihat hampir sepenuhnya transparan, hampir menyatu dengan latar belakang desktop.
Tabel Tingkat Kejelasan
| Tingkat Kejelasan | Keterangan |
|---|---|
| Rendah | Taskbar masih terlihat jelas, namun sedikit transparan. |
| Sedang | Taskbar terlihat transparan, namun masih mudah dibedakan dari latar belakang desktop. |
| Tinggi | Taskbar terlihat hampir sepenuhnya transparan, hampir menyatu dengan latar belakang desktop. |
Menyesuaikan Penampilan Taskbar Transparan
Setelah Anda berhasil membuat taskbar transparan, Anda bisa menyesuaikan tampilannya agar sesuai dengan preferensi Anda. Anda dapat mengubah warna taskbar, efek visual, dan bahkan menggabungkannya dengan tema Windows yang sedang Anda gunakan.
Warna Taskbar Transparan
Anda dapat memilih warna taskbar transparan yang sesuai dengan selera Anda. Windows 10 menawarkan berbagai pilihan warna yang bisa Anda pilih, dari warna-warna terang hingga warna-warna gelap. Untuk mengubah warna taskbar transparan, ikuti langkah-langkah berikut:
- Klik kanan pada taskbar dan pilih “Pengaturan Taskbar”.
- Pada bagian “Warna”, aktifkan opsi “Transparan”.
- Pilih warna yang Anda inginkan dari palet warna yang tersedia.
Anda dapat mencoba berbagai warna untuk menemukan warna yang paling sesuai dengan tema Windows yang Anda gunakan.
Efek Visual Taskbar Transparan
Selain warna, Anda juga dapat menyesuaikan efek visual taskbar transparan. Anda dapat memilih antara efek “Buram” atau “Transparan”. Efek “Buram” akan membuat taskbar transparan tetapi tetap terlihat jelas, sementara efek “Transparan” akan membuat taskbar benar-benar transparan dan hampir tidak terlihat. Untuk mengubah efek visual taskbar transparan, ikuti langkah-langkah berikut:
- Klik kanan pada taskbar dan pilih “Pengaturan Taskbar”.
- Pada bagian “Efek”, pilih efek visual yang Anda inginkan.
Anda dapat memilih efek yang paling sesuai dengan kebutuhan dan preferensi Anda.
Menyesuaikan Warna Taskbar Transparan dengan Tema Windows
Anda dapat menyesuaikan warna taskbar transparan agar selaras dengan tema Windows yang sedang Anda gunakan. Misalnya, jika Anda menggunakan tema Windows yang gelap, Anda dapat memilih warna taskbar transparan yang gelap juga. Sebaliknya, jika Anda menggunakan tema Windows yang terang, Anda dapat memilih warna taskbar transparan yang terang.
Untuk mendapatkan tampilan yang harmonis, Anda dapat mencoba memilih warna taskbar transparan yang sama dengan warna aksen pada tema Windows yang Anda gunakan. Anda juga dapat memilih warna taskbar transparan yang kontras dengan warna aksen, sehingga taskbar tetap terlihat jelas meskipun transparan.
Mengatasi Masalah dan Kesalahan
Saat mencoba membuat taskbar transparan di Windows 10, Anda mungkin mengalami beberapa masalah. Ini bisa disebabkan oleh berbagai faktor, mulai dari pengaturan yang salah hingga konflik dengan aplikasi lain. Berikut adalah beberapa masalah umum yang mungkin Anda temui dan bagaimana cara mengatasinya.
Taskbar Tidak Transparan
Jika taskbar Anda tidak menjadi transparan setelah mengikuti langkah-langkah di atas, ada beberapa hal yang dapat Anda coba:
- Pastikan Anda telah mengaktifkan efek transparansi. Buka Settings > Personalization > Colors dan pastikan opsi Transparency effects diaktifkan.
- Restart Explorer.exe. Tekan Ctrl + Shift + Esc untuk membuka Task Manager. Temukan proses Explorer.exe, klik kanan, dan pilih Restart. Ini akan me-restart shell Windows dan mungkin memperbaiki masalah transparansi.
- Perbarui driver kartu grafis Anda. Driver yang kedaluwarsa dapat menyebabkan masalah dengan efek visual, termasuk transparansi. Kunjungi situs web produsen kartu grafis Anda dan unduh driver terbaru.
- Nonaktifkan efek visual lainnya. Jika Anda menggunakan efek visual lainnya, seperti animasi atau bayangan, nonaktifkan beberapa dari mereka untuk melihat apakah itu menyelesaikan masalah. Buka Settings > System > Display dan pilih Advanced display settings. Di tab Settings, klik Adjust for best performance. Ini akan menonaktifkan sebagian besar efek visual.
Warna Taskbar Salah
Jika taskbar Anda transparan tetapi warna yang ditampilkan salah, Anda mungkin perlu menyesuaikan pengaturan warna:
- Pilih skema warna yang berbeda. Buka Settings > Personalization > Colors dan pilih skema warna yang berbeda. Anda juga dapat memilih warna kustom untuk taskbar.
- Nonaktifkan mode gelap. Jika Anda menggunakan mode gelap, coba nonaktifkan dan lihat apakah itu memperbaiki masalah. Buka Settings > Personalization > Colors dan nonaktifkan opsi Dark mode.
- Pastikan tema Anda tidak memiliki pengaturan warna khusus. Beberapa tema pihak ketiga dapat mengubah pengaturan warna taskbar. Coba gunakan tema default Windows atau nonaktifkan tema pihak ketiga untuk melihat apakah itu menyelesaikan masalah.
Efek Visual Tidak Berfungsi
Jika efek visual seperti transparansi atau animasi tidak berfungsi dengan baik, Anda dapat mencoba beberapa langkah ini:
- Pastikan efek visual diaktifkan. Buka Settings > System > Display dan pilih Advanced display settings. Di tab Settings, pastikan opsi Adjust for best performance tidak dipilih. Ini akan mengaktifkan efek visual.
- Periksa pengaturan kinerja. Buka Control Panel > System and Security > System dan klik Advanced system settings. Di tab Advanced, klik Settings di bawah Performance. Pastikan opsi Adjust for best performance tidak dipilih. Ini akan mengaktifkan efek visual.
- Jalankan pemecah masalah Windows. Buka Settings > Update & Security > Troubleshoot dan pilih Windows Update. Jalankan pemecah masalah untuk memperbaiki masalah yang mungkin terjadi dengan efek visual.
Taskbar Tidak Bereaksi, Cara membuat taskbar transparan windows 10
Jika taskbar Anda tidak bereaksi atau tidak merespons klik, Anda dapat mencoba langkah-langkah berikut:
- Restart Explorer.exe. Tekan Ctrl + Shift + Esc untuk membuka Task Manager. Temukan proses Explorer.exe, klik kanan, dan pilih Restart. Ini akan me-restart shell Windows dan mungkin memperbaiki masalah.
- Jalankan System File Checker (SFC). Buka Command Prompt sebagai administrator dan jalankan perintah sfc /scannow. Ini akan memindai dan memperbaiki file sistem yang rusak yang mungkin menyebabkan masalah dengan taskbar.
- Buat akun pengguna baru. Jika masalah tetap ada, coba buat akun pengguna baru dan lihat apakah taskbar berfungsi dengan baik di akun tersebut. Ini dapat membantu mengidentifikasi apakah masalahnya terkait dengan profil pengguna Anda.
Taskbar Tidak Terlihat
Jika taskbar Anda tidak terlihat sama sekali, Anda dapat mencoba langkah-langkah berikut:
- Tekan tombol Windows. Ini akan memunculkan menu Start dan taskbar akan muncul kembali.
- Gunakan keyboard shortcut. Tekan Windows + T untuk membuka kotak pencarian taskbar dan membuat taskbar muncul kembali.
- Restart Explorer.exe. Tekan Ctrl + Shift + Esc untuk membuka Task Manager. Temukan proses Explorer.exe, klik kanan, dan pilih Restart. Ini akan me-restart shell Windows dan mungkin memperbaiki masalah.
Pemungkas
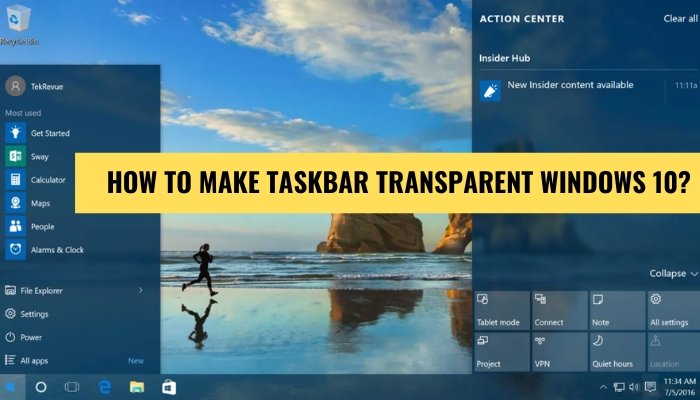
Dengan taskbar transparan, Anda dapat meningkatkan estetika desktop Windows 10 dan memberikan tampilan yang lebih modern dan minimalis. Anda dapat memilih metode yang paling sesuai dengan kebutuhan dan preferensi Anda. Jangan ragu untuk bereksperimen dengan berbagai pengaturan dan penyesuaian untuk mendapatkan tampilan taskbar yang sempurna!
Pertanyaan Populer dan Jawabannya
Apakah taskbar transparan akan mempengaruhi kinerja komputer?
Tidak, membuat taskbar transparan tidak akan secara signifikan mempengaruhi kinerja komputer Anda.
Apakah taskbar transparan kompatibel dengan semua versi Windows 10?
Ya, metode yang dijelaskan dalam artikel ini kompatibel dengan semua versi Windows 10.
Bagaimana cara mengembalikan taskbar ke tampilan default?
Anda dapat mengembalikan taskbar ke tampilan default dengan membatalkan pengaturan yang telah Anda buat. Misalnya, jika Anda menggunakan aplikasi pihak ketiga, Anda dapat menghapus aplikasi tersebut atau mengubah pengaturan di dalam aplikasi. Jika Anda menggunakan Registry Editor, Anda dapat menghapus kunci registri yang telah Anda buat atau mengembalikan nilai defaultnya.