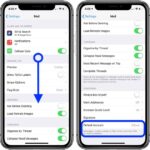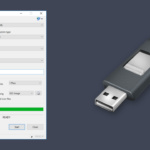Cara memindahkan file iphone ke laptop windows – Memindahkan file dari iPhone ke laptop Windows mungkin terdengar rumit, tapi sebenarnya mudah! Ada beberapa metode yang bisa Anda pilih, mulai dari koneksi kabel USB yang klasik hingga menggunakan layanan cloud seperti iCloud. Setiap metode memiliki kelebihan dan kekurangannya sendiri, jadi pilihlah yang paling sesuai dengan kebutuhan Anda.
Dalam artikel ini, kita akan membahas berbagai metode transfer file, langkah-langkah detailnya, dan tips & trik untuk membantu Anda memindahkan file dengan lancar dan aman.
Menggunakan Kabel USB
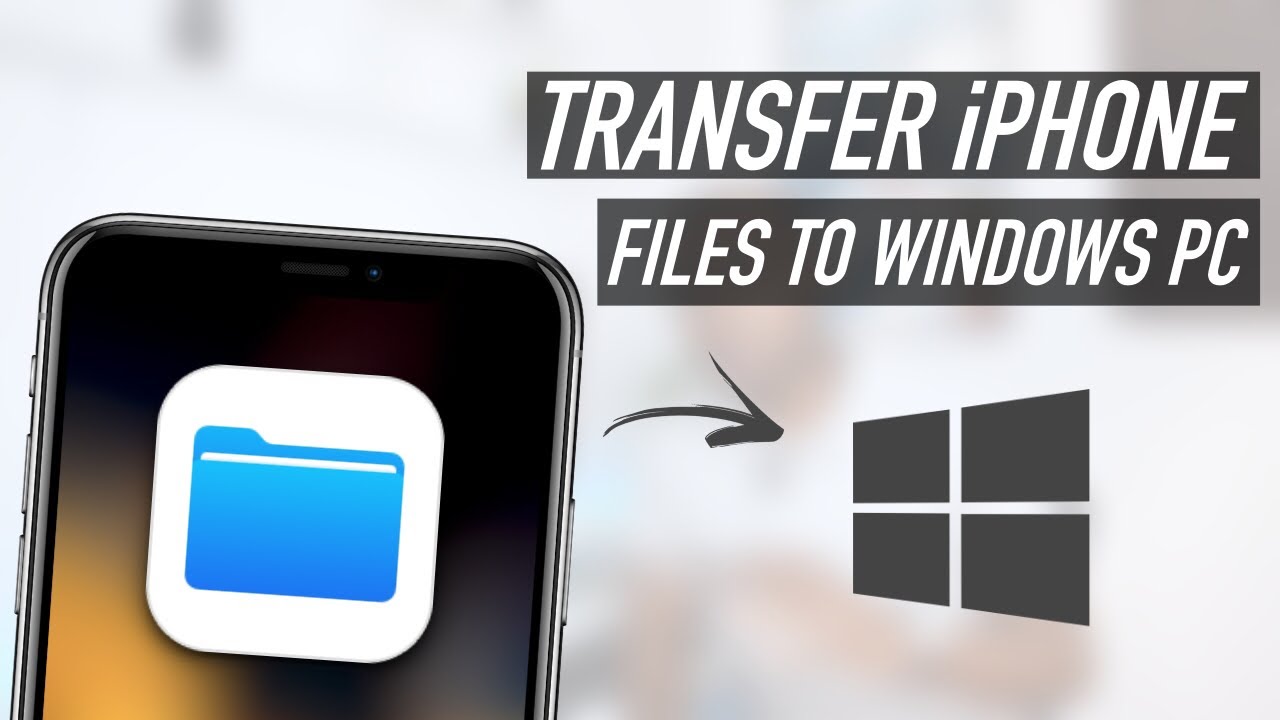
Cara termudah dan paling umum untuk memindahkan file dari iPhone ke laptop Windows adalah dengan menggunakan kabel USB. Metode ini memungkinkan Anda untuk mentransfer berbagai jenis file, seperti foto, video, musik, dan dokumen, dengan mudah.
Langkah-langkah Mentransfer File Menggunakan Kabel USB
Berikut adalah langkah-langkah mentransfer file dari iPhone ke laptop Windows menggunakan kabel USB:
- Sambungkan iPhone ke laptop Windows menggunakan kabel USB. Pastikan kabel USB yang Anda gunakan kompatibel dengan iPhone dan laptop Anda.
- Buka “File Explorer” di laptop Windows Anda. Anda dapat menemukannya dengan mengklik ikon “File Explorer” di taskbar atau dengan menekan tombol “Windows + E” pada keyboard Anda.
- Di jendela “File Explorer”, Anda akan melihat iPhone Anda terdaftar di bawah “This PC”. Klik dua kali pada ikon iPhone Anda untuk membuka folder penyimpanan iPhone Anda.
- Anda akan melihat beberapa folder di dalam folder penyimpanan iPhone Anda, seperti “Internal Storage”, “DCIM”, dan “Music”. Buka folder yang berisi file yang ingin Anda transfer.
- Pilih file yang ingin Anda transfer. Anda dapat memilih beberapa file sekaligus dengan menekan tombol “Ctrl” dan mengklik file yang Anda inginkan.
- Setelah Anda memilih file yang ingin Anda transfer, klik kanan pada file tersebut dan pilih “Copy” atau “Cut”.
- Buka folder tujuan di laptop Windows Anda. Anda dapat membuat folder baru untuk menyimpan file iPhone Anda.
- Klik kanan di dalam folder tujuan dan pilih “Paste”. File iPhone Anda akan ditransfer ke laptop Windows Anda.
Tabel Langkah-langkah Mentransfer File Menggunakan Kabel USB
| Langkah | Keterangan |
|---|---|
| 1 | Sambungkan iPhone ke laptop Windows menggunakan kabel USB. |
| 2 | Buka “File Explorer” di laptop Windows Anda. |
| 3 | Klik dua kali pada ikon iPhone Anda di “File Explorer”. |
| 4 | Buka folder yang berisi file yang ingin Anda transfer. |
| 5 | Pilih file yang ingin Anda transfer. |
| 6 | Klik kanan pada file yang dipilih dan pilih “Copy” atau “Cut”. |
| 7 | Buka folder tujuan di laptop Windows Anda. |
| 8 | Klik kanan di dalam folder tujuan dan pilih “Paste”. |
Ilustrasi Koneksi Kabel USB
Ilustrasi ini menunjukkan bagaimana iPhone terhubung ke laptop Windows menggunakan kabel USB. Kabel USB memiliki ujung yang terhubung ke iPhone dan ujung lainnya terhubung ke laptop Windows. Saat kabel USB terhubung, data dapat ditransfer antara kedua perangkat.
Gambar ini menunjukkan iPhone yang terhubung ke laptop Windows menggunakan kabel USB. Ujung kabel USB yang berbentuk persegi panjang terhubung ke port USB di laptop, sementara ujung kabel USB yang berbentuk persegi panjang dengan lubang kecil terhubung ke port Lightning di iPhone. Kabel USB berwarna hitam dengan lapisan putih di tengah. Laptop Windows berwarna abu-abu dengan layar hitam, sementara iPhone berwarna putih dengan layar hitam.
Menggunakan iCloud: Cara Memindahkan File Iphone Ke Laptop Windows
Salah satu cara mudah untuk memindahkan file dari iPhone ke laptop Windows adalah dengan menggunakan iCloud. iCloud merupakan layanan penyimpanan cloud milik Apple yang memungkinkan Anda untuk menyimpan dan mengakses file Anda di berbagai perangkat, termasuk iPhone dan laptop Windows.
Langkah-langkah mentransfer file menggunakan iCloud, Cara memindahkan file iphone ke laptop windows
Berikut langkah-langkah yang dapat Anda ikuti untuk memindahkan file dari iPhone ke laptop Windows menggunakan iCloud:
- Pastikan Anda sudah masuk ke akun iCloud di iPhone Anda.
- Buka aplikasi “Pengaturan” di iPhone Anda.
- Pilih “iCloud” dan aktifkan fitur “iCloud Drive”.
- Pilih “Foto” dan aktifkan fitur “iCloud Foto”.
- Buka iCloud.com di laptop Windows Anda.
- Masuk dengan akun iCloud Anda.
- Anda akan melihat semua file Anda yang tersimpan di iCloud Drive.
- Pilih file yang ingin Anda pindahkan ke laptop Windows Anda.
- Klik kanan pada file dan pilih “Unduh”.
- File akan diunduh ke laptop Windows Anda.
Contoh ilustrasi mengakses iCloud di laptop Windows
Misalnya, Anda ingin mengakses foto yang tersimpan di iPhone Anda di laptop Windows. Anda dapat mengaksesnya dengan membuka iCloud.com di browser laptop Anda dan masuk dengan akun iCloud Anda. Setelah masuk, Anda akan melihat semua file yang tersimpan di iCloud Drive, termasuk foto-foto Anda. Anda dapat memilih foto yang ingin Anda unduh dan mengunduhnya ke laptop Windows Anda.
Menggunakan Aplikasi Pihak Ketiga
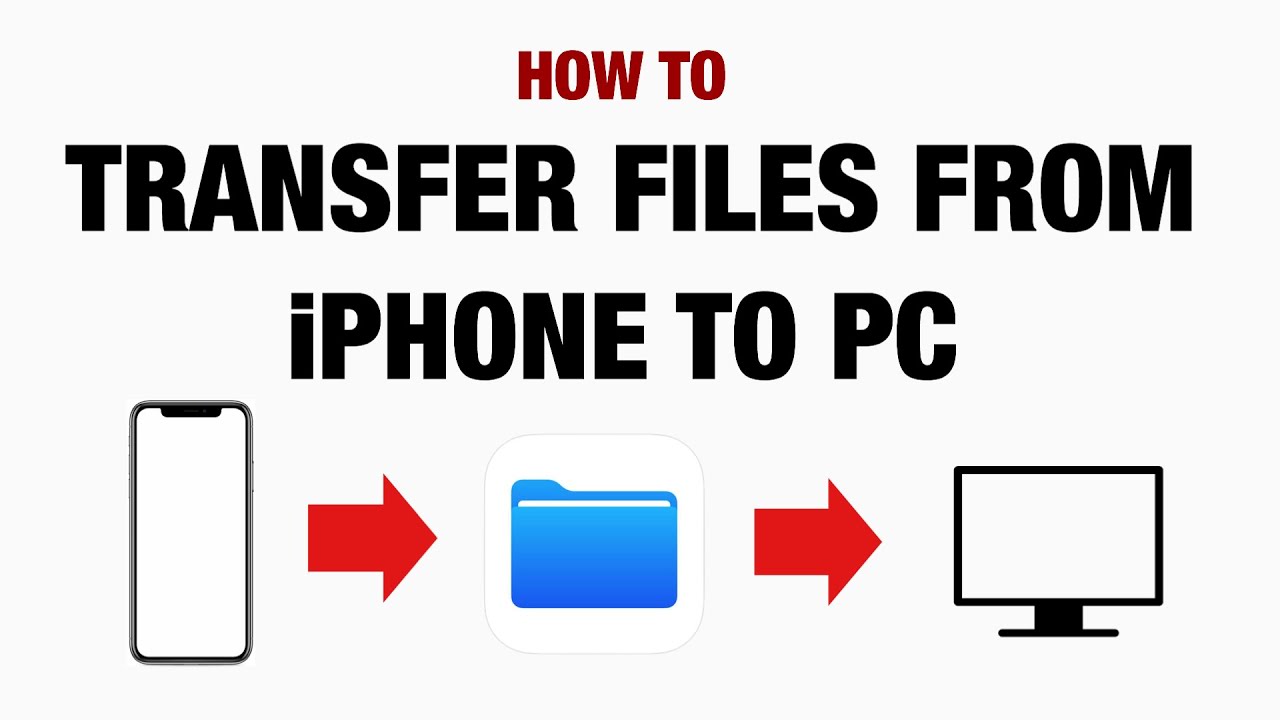
Jika kamu ingin memindahkan file dari iPhone ke laptop Windows dengan cara yang lebih mudah dan cepat, aplikasi pihak ketiga bisa menjadi solusi yang tepat. Ada banyak aplikasi yang tersedia, baik gratis maupun berbayar, yang menawarkan fitur-fitur canggih untuk mentransfer berbagai jenis file, termasuk foto, video, musik, dokumen, dan lainnya. Aplikasi-aplikasi ini umumnya dirancang untuk menyederhanakan proses transfer dan memberikan kontrol yang lebih besar kepada pengguna.
Beberapa Aplikasi Pihak Ketiga yang Populer
Berikut adalah beberapa aplikasi pihak ketiga yang populer untuk memindahkan file dari iPhone ke laptop Windows:
- iMazing: Aplikasi ini dikenal sebagai salah satu aplikasi paling komprehensif untuk manajemen iPhone. iMazing memungkinkan Anda untuk mentransfer berbagai jenis file, termasuk foto, video, musik, kontak, pesan, dan lainnya. Aplikasi ini juga menawarkan fitur tambahan seperti backup dan restore data iPhone.
- AnyTrans: Aplikasi ini menawarkan berbagai fitur, termasuk transfer file, backup, dan restore data iPhone. AnyTrans memungkinkan Anda untuk memilih file yang ingin Anda transfer dan juga mendukung transfer file secara nirkabel.
- FonePaw: Aplikasi ini menyediakan solusi lengkap untuk mentransfer file, backup, dan restore data iPhone. FonePaw juga mendukung transfer file dari iPhone ke laptop Windows melalui koneksi USB atau secara nirkabel.
- Syncios: Aplikasi ini menawarkan fitur transfer file yang mudah digunakan dan juga mendukung backup dan restore data iPhone. Syncios memungkinkan Anda untuk mentransfer berbagai jenis file, termasuk foto, video, musik, dan lainnya.
Contoh Antarmuka Aplikasi
Sebagai contoh, antarmuka aplikasi iMazing umumnya menampilkan daftar file yang tersedia di iPhone Anda. Anda dapat memilih file yang ingin Anda transfer dan kemudian memilih lokasi penyimpanan di laptop Windows. Beberapa aplikasi mungkin memiliki antarmuka yang berbeda, tetapi umumnya mengikuti konsep yang sama.
Kelebihan dan Kekurangan Aplikasi Pihak Ketiga
| Kelebihan | Kekurangan |
|---|---|
| Mudah digunakan dan intuitif | Beberapa aplikasi mungkin memerlukan biaya berlangganan |
| Menawarkan fitur tambahan seperti backup dan restore data | Beberapa aplikasi mungkin memiliki batasan dalam hal jumlah file yang dapat ditransfer |
| Memungkinkan transfer berbagai jenis file | Beberapa aplikasi mungkin tidak kompatibel dengan semua versi iPhone atau Windows |
Tips dan Trik
Memindahkan file dari iPhone ke laptop Windows bisa jadi mudah dengan beberapa tips dan trik tambahan. Berikut adalah beberapa panduan untuk membantu Anda dalam proses transfer file, mengatasi masalah yang mungkin terjadi, dan mengamankan data yang ditransfer.
Mengatasi Masalah Transfer File
Ada kalanya proses transfer file mengalami kendala. Berikut beberapa tips untuk mengatasi masalah yang mungkin muncul:
- Periksa Koneksi: Pastikan iPhone dan laptop Windows terhubung dengan baik ke jaringan Wi-Fi yang sama atau kabel USB yang berfungsi. Koneksi yang buruk dapat menyebabkan transfer terputus atau gagal.
- Coba Ulang: Jika transfer gagal, coba ulangi proses transfer beberapa kali. Kadang, gangguan sementara bisa menyebabkan masalah.
- Restart Perangkat: Jika masalah tetap terjadi, restart iPhone dan laptop Windows Anda. Ini dapat membantu menyelesaikan masalah terkait perangkat lunak.
- Bersihkan Cache: Data cache yang berlebihan di iPhone atau laptop Windows dapat menyebabkan masalah transfer file. Bersihkan cache di kedua perangkat untuk memastikan proses transfer berjalan lancar.
- Pastikan Cukup Ruang: Pastikan laptop Windows Anda memiliki ruang penyimpanan yang cukup untuk menampung file yang akan ditransfer dari iPhone.
Menyambungkan iPhone ke Laptop Windows
Berikut adalah beberapa metode umum untuk menyambungkan iPhone ke laptop Windows:
- Kabel USB: Gunakan kabel USB yang kompatibel untuk menghubungkan iPhone ke laptop Windows. Pastikan kabel USB dalam kondisi baik dan tidak rusak.
- Wi-Fi: Gunakan koneksi Wi-Fi untuk mentransfer file dari iPhone ke laptop Windows. Pastikan kedua perangkat terhubung ke jaringan Wi-Fi yang sama. Anda dapat menggunakan aplikasi seperti AirDroid untuk mentransfer file melalui Wi-Fi.
- Bluetooth: Bluetooth dapat digunakan untuk mentransfer file dengan mudah, terutama untuk file kecil seperti foto atau dokumen. Pastikan kedua perangkat terhubung melalui Bluetooth.
Mencegah Kehilangan Data
Berikut beberapa langkah untuk mengamankan data yang ditransfer dari iPhone ke laptop Windows:
- Cadangkan Data: Sebelum mentransfer data, selalu buat cadangan data iPhone Anda. Hal ini akan membantu Anda memulihkan data jika terjadi kesalahan selama proses transfer.
- Gunakan Aplikasi Terpercaya: Pastikan Anda menggunakan aplikasi transfer file yang terpercaya dan aman untuk mentransfer data dari iPhone ke laptop Windows. Hindari aplikasi yang tidak dikenal atau mencurigakan.
- Periksa File yang Ditransfer: Setelah transfer selesai, periksa semua file yang ditransfer untuk memastikan bahwa semuanya lengkap dan tidak rusak.
- Simpan Data di Beberapa Lokasi: Simpan salinan data yang ditransfer di beberapa lokasi, seperti hard drive eksternal atau layanan penyimpanan cloud, untuk memastikan data Anda aman.
Tips Tambahan
Berikut beberapa tips tambahan untuk memindahkan file dari iPhone ke laptop Windows:
- Manfaatkan iCloud: iCloud dapat digunakan untuk menyimpan dan mentransfer file antara iPhone dan laptop Windows. Anda dapat mengakses file iCloud di browser web atau aplikasi iCloud di laptop Windows.
- Gunakan OneDrive: OneDrive adalah layanan penyimpanan cloud yang disediakan oleh Microsoft. Anda dapat menggunakan OneDrive untuk mentransfer file dari iPhone ke laptop Windows dengan mudah.
- Manfaatkan Google Drive: Google Drive adalah layanan penyimpanan cloud yang populer. Anda dapat menggunakan Google Drive untuk mentransfer file dari iPhone ke laptop Windows dengan mudah.
- Gunakan Dropbox: Dropbox adalah layanan penyimpanan cloud yang populer. Anda dapat menggunakan Dropbox untuk mentransfer file dari iPhone ke laptop Windows dengan mudah.
Ringkasan Terakhir
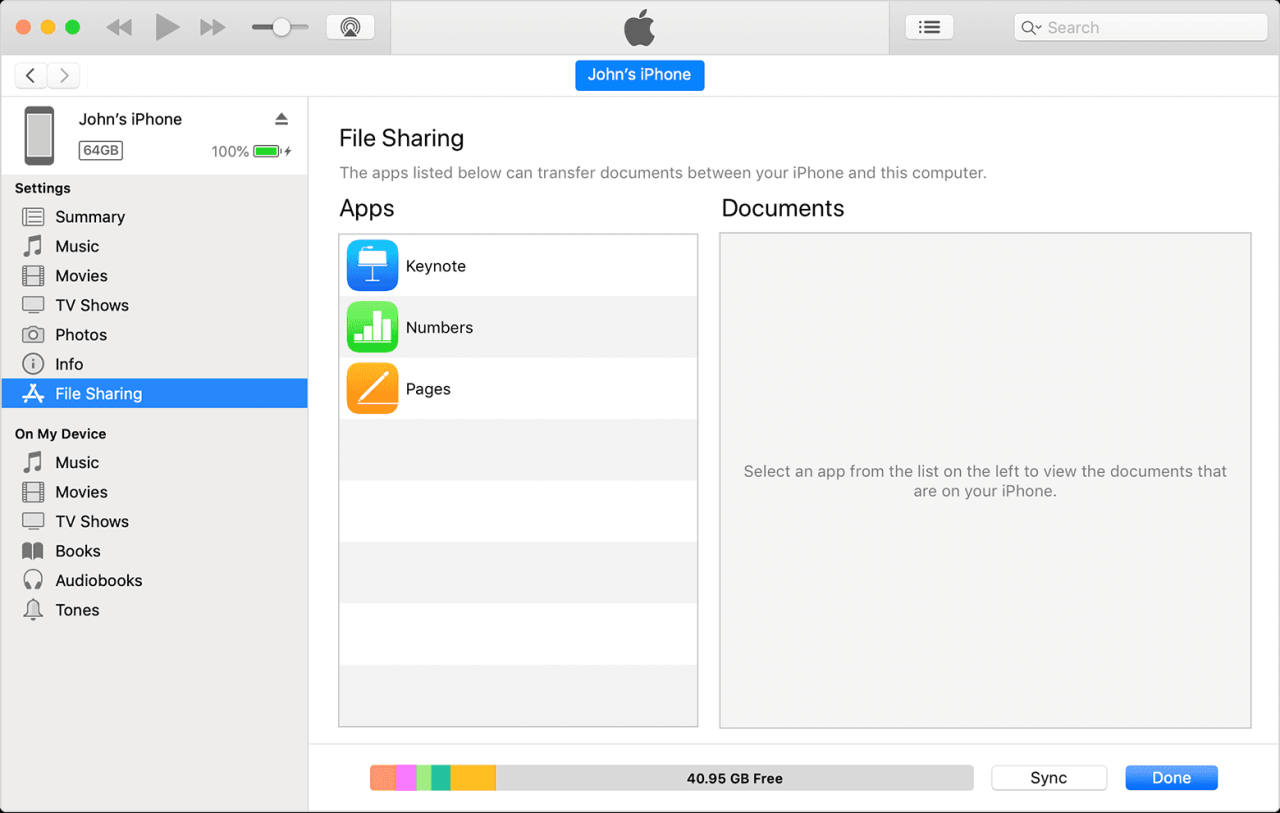
Mentransfer file dari iPhone ke laptop Windows tidak harus menjadi proses yang membingungkan. Dengan memahami berbagai metode yang tersedia dan mengikuti langkah-langkah yang tepat, Anda dapat memindahkan file dengan mudah dan aman. Pilihlah metode yang paling sesuai dengan kebutuhan Anda, dan nikmati fleksibilitas dalam mengakses file di berbagai perangkat.
Sudut Pertanyaan Umum (FAQ)
Apakah saya bisa mentransfer semua jenis file?
Ya, Anda bisa mentransfer berbagai jenis file seperti foto, video, musik, dokumen, dan lainnya.
Apakah transfer file melalui kabel USB lebih cepat daripada iCloud?
Biasanya ya, transfer file melalui kabel USB lebih cepat, terutama untuk file berukuran besar.
Apakah aplikasi pihak ketiga aman untuk digunakan?
Pilih aplikasi pihak ketiga dari sumber terpercaya dan baca ulasan pengguna sebelum mengunduhnya.