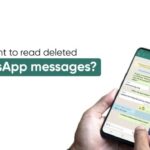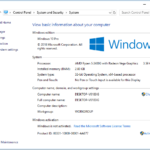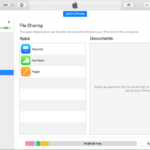Cara membuka kunci keyboard laptop asus windows 10 – Laptop Asus Anda tiba-tiba mengalami masalah? Keyboardnya terkunci dan Anda tidak bisa mengetik? Tenang, masalah ini sering terjadi dan bisa diatasi dengan beberapa cara. Artikel ini akan membahas langkah-langkah yang bisa Anda coba untuk membuka kunci keyboard laptop Asus Windows 10, mulai dari solusi umum hingga mengatasi masalah driver dan kondisi fisik keyboard.
Tidak perlu panik, dengan mengikuti panduan yang diberikan, Anda bisa kembali menggunakan keyboard laptop Asus Anda seperti sedia kala. Mari kita bahas selengkapnya!
Cara Membuka Kunci Keyboard Laptop Asus Windows 10
Keyboard laptop Asus yang terkunci bisa jadi sangat menjengkelkan, karena kamu tidak bisa mengetik atau mengakses fitur-fitur penting di laptop. Namun, tenang saja! Ada beberapa cara untuk mengatasi masalah ini. Artikel ini akan membahas beberapa solusi umum untuk membuka kunci keyboard laptop Asus Windows 10.
Penyebab Keyboard Laptop Asus Terkunci
Keyboard laptop Asus yang terkunci bisa disebabkan oleh beberapa faktor, seperti:
- Tombol Sticky Keys: Fitur Sticky Keys dapat membuat keyboard terkunci jika diaktifkan secara tidak sengaja. Sticky Keys memungkinkan pengguna untuk menekan satu tombol secara bergantian, dan ini dapat menyebabkan masalah jika diaktifkan tanpa sengaja.
- Filter Keys: Filter Keys adalah fitur yang dirancang untuk membantu pengguna dengan disabilitas motorik. Fitur ini dapat menyebabkan keyboard terkunci jika diaktifkan secara tidak sengaja.
- Tombol Caps Lock: Pastikan tombol Caps Lock tidak aktif.
- Tombol Num Lock: Pastikan tombol Num Lock tidak aktif.
- Driver Keyboard Bermasalah: Driver keyboard yang rusak atau tidak kompatibel dapat menyebabkan keyboard terkunci.
- Kerusakan Hardware: Jika masalahnya bukan dari software, kemungkinan keyboard mengalami kerusakan hardware.
Cara Membuka Kunci Keyboard Laptop Asus Windows 10
Berikut adalah beberapa cara untuk membuka kunci keyboard laptop Asus Windows 10:
1. Restart Laptop
Restart laptop dapat membantu menyelesaikan masalah keyboard terkunci yang disebabkan oleh bug software.
2. Nonaktifkan Sticky Keys dan Filter Keys
Sticky Keys dan Filter Keys dapat menyebabkan keyboard terkunci jika diaktifkan secara tidak sengaja. Untuk menonaktifkan fitur ini, ikuti langkah-langkah berikut:
- Buka Settings (ikon roda gigi) di taskbar.
- Pilih Ease of Access.
- Pilih Keyboard.
- Nonaktifkan Sticky Keys dan Filter Keys.
3. Periksa Tombol Caps Lock dan Num Lock
Pastikan tombol Caps Lock dan Num Lock tidak aktif. Jika salah satu tombol ini aktif, keyboard mungkin tidak berfungsi dengan baik.
4. Update Driver Keyboard
Driver keyboard yang usang atau rusak dapat menyebabkan keyboard terkunci. Untuk memperbarui driver keyboard, ikuti langkah-langkah berikut:
- Buka Device Manager dengan mengetik “Device Manager” di kotak pencarian Windows.
- Cari Keyboard dan klik tanda panah kecil di sampingnya.
- Klik kanan pada driver keyboard dan pilih Update driver.
- Ikuti petunjuk di layar untuk memperbarui driver.
5. Gunakan Keyboard Eksternal
Jika keyboard laptop Asus tetap terkunci, coba gunakan keyboard eksternal untuk mengakses laptop dan menyelesaikan masalah.
Tips Tambahan
Berikut beberapa tips tambahan untuk mengatasi masalah keyboard terkunci:
- Coba bersihkan keyboard laptop Asus dengan kain lembut dan kering untuk menghilangkan debu atau kotoran yang mungkin menghambat fungsi tombol.
- Jika keyboard masih terkunci, hubungi teknisi komputer untuk mendapatkan bantuan.
Penyebab Keyboard Laptop Asus Terkunci
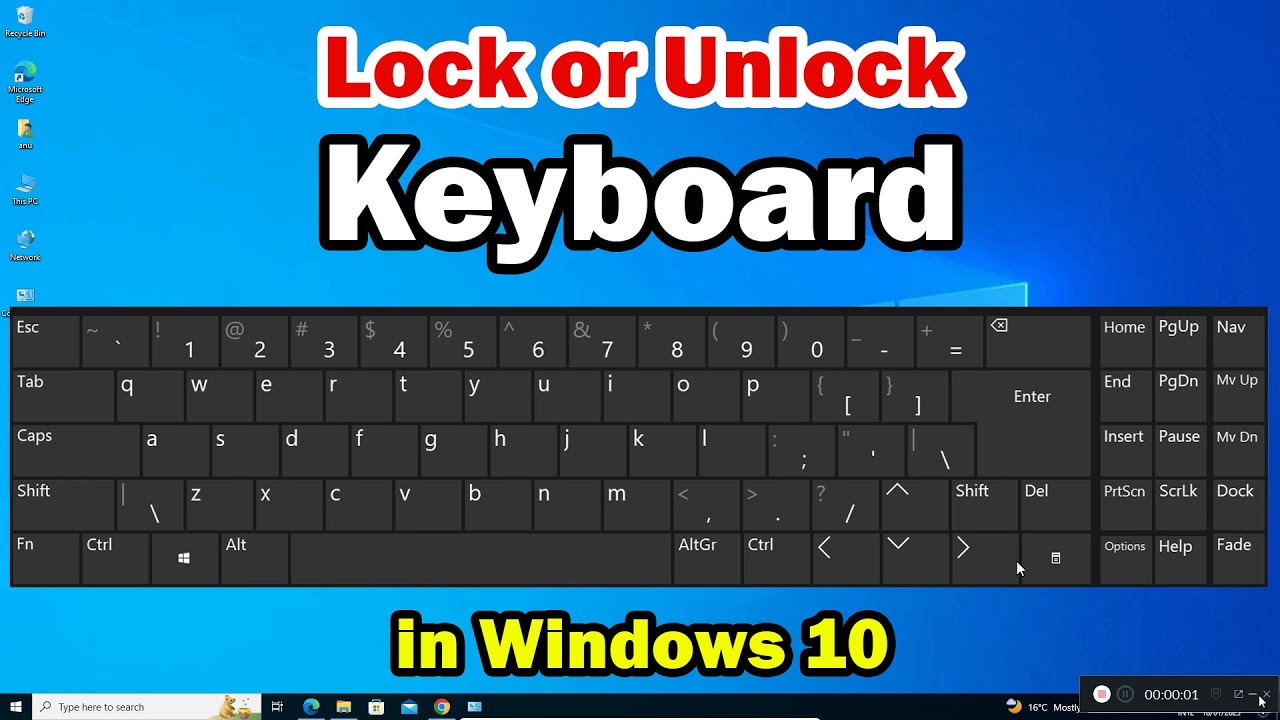
Keyboard laptop Asus yang tiba-tiba terkunci bisa menjadi pengalaman yang sangat menjengkelkan, terutama saat Anda sedang mengerjakan tugas penting. Ada beberapa penyebab umum yang dapat menyebabkan keyboard laptop Asus terkunci, dan memahami penyebabnya akan membantu Anda menemukan solusi yang tepat.
Masalah Perangkat Lunak
Masalah perangkat lunak adalah penyebab umum keyboard laptop Asus terkunci. Ini bisa disebabkan oleh driver keyboard yang rusak, konflik program, atau bahkan virus. Ketika driver keyboard tidak berfungsi dengan baik, keyboard mungkin tidak berfungsi sebagaimana mestinya, atau bahkan tidak terdeteksi sama sekali oleh sistem operasi. Konflik program juga dapat menyebabkan keyboard terkunci, terutama jika program tersebut mencoba mengakses atau mengontrol keyboard secara tidak sengaja. Virus juga dapat mengganggu fungsi keyboard, bahkan menyebabkan keyboard terkunci sepenuhnya.
Masalah Perangkat Keras
Masalah perangkat keras juga dapat menyebabkan keyboard laptop Asus terkunci. Ini bisa disebabkan oleh kerusakan fisik pada keyboard, seperti tombol yang macet, kabel yang putus, atau bahkan kerusakan pada motherboard. Kerusakan fisik pada keyboard biasanya disebabkan oleh tumpahan cairan, benturan, atau tekanan yang berlebihan. Jika kabel yang menghubungkan keyboard ke motherboard rusak, keyboard mungkin tidak berfungsi sama sekali.
Pengaturan Keyboard
Pengaturan keyboard yang salah juga dapat menyebabkan keyboard laptop Asus terkunci. Misalnya, jika tombol “Num Lock” atau “Caps Lock” diaktifkan, keyboard mungkin tidak berfungsi sebagaimana mestinya. Pengaturan keyboard yang salah juga dapat menyebabkan keyboard terkunci jika keyboard diatur ke mode “sticky keys” atau “filter keys”, yang dirancang untuk membantu pengguna dengan disabilitas, tetapi dapat menyebabkan keyboard terkunci jika diaktifkan secara tidak sengaja.
Solusi Umum untuk Mengatasi Keyboard Terkunci
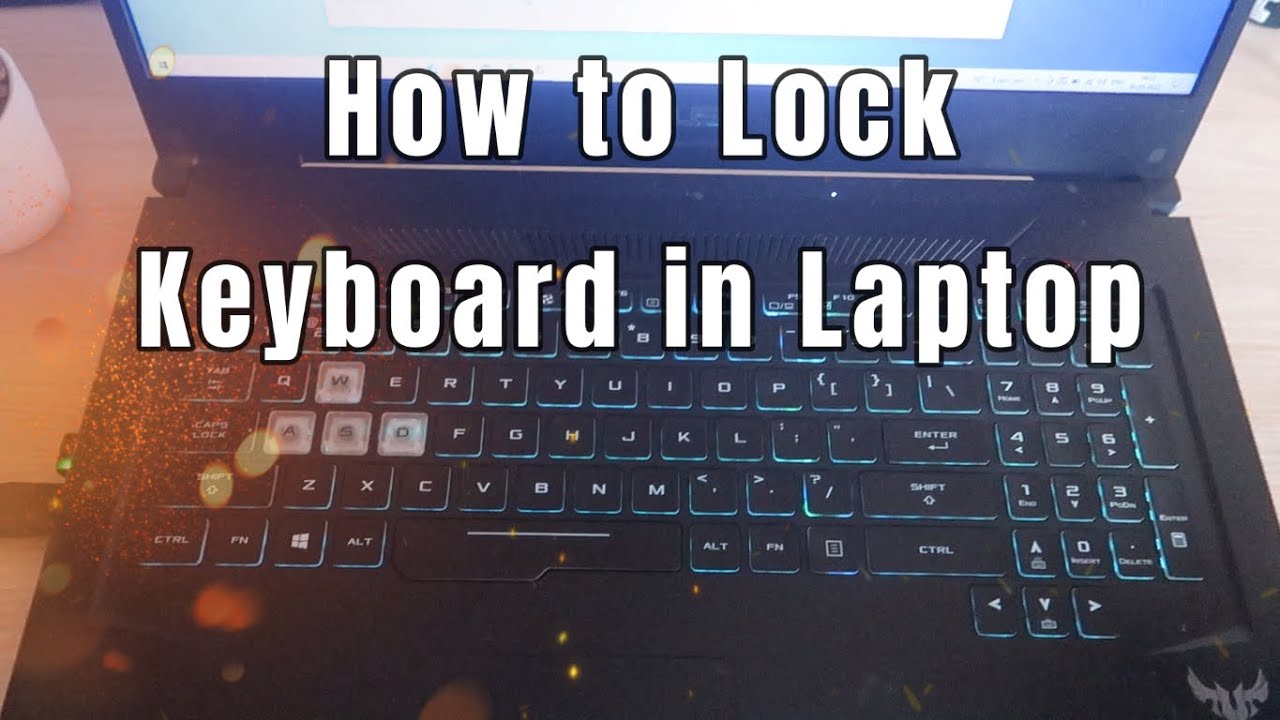
Keyboard laptop Asus yang tiba-tiba terkunci bisa jadi frustasi, terutama saat kamu sedang bekerja atau bermain game. Tenang, ada beberapa solusi umum yang bisa kamu coba untuk mengatasi masalah ini. Solusi-solusi ini umumnya mudah dilakukan dan bisa kamu coba sendiri.
Tombol Kombinasi
Beberapa tombol kombinasi pada keyboard laptop Asus dapat menyebabkan keyboard terkunci. Salah satu contohnya adalah tombol “Fn Lock” atau “Num Lock”. Jika tombol-tombol ini aktif, keyboard bisa jadi tidak berfungsi sebagaimana mestinya. Untuk mengecek dan menonaktifkan tombol kombinasi ini, kamu bisa mengikuti langkah-langkah berikut:
- Tekan tombol “Fn Lock” atau “Num Lock” secara bersamaan dengan tombol “Fn” yang terletak di pojok kiri bawah keyboard.
- Perhatikan indikator lampu pada keyboard. Jika lampu “Fn Lock” atau “Num Lock” mati, berarti tombol tersebut sudah dinonaktifkan.
Restart Laptop, Cara membuka kunci keyboard laptop asus windows 10
Restart laptop adalah solusi yang sederhana namun sering kali efektif untuk mengatasi berbagai masalah, termasuk keyboard yang terkunci. Proses restart dapat membantu me-refresh sistem operasi dan menyelesaikan konflik software yang mungkin terjadi. Berikut langkah-langkahnya:
- Klik tombol “Start” di pojok kiri bawah layar.
- Pilih “Power” dan klik “Restart”.
- Tunggu hingga laptop menyala kembali.
Periksa Koneksi Keyboard
Jika keyboard laptop Asus kamu terhubung melalui kabel, pastikan koneksi kabelnya terpasang dengan benar. Kamu bisa mencoba melepas dan memasang kembali kabel keyboard untuk memastikan koneksi yang stabil. Jika keyboard terintegrasi dengan laptop, pastikan tidak ada kotoran atau debu yang menghalangi koneksi.
Driver Keyboard
Driver keyboard yang rusak atau tidak kompatibel juga bisa menjadi penyebab keyboard terkunci. Untuk memastikan driver keyboard kamu berfungsi dengan baik, kamu bisa mencoba mengupdate atau menginstal ulang driver tersebut. Berikut langkah-langkahnya:
- Buka “Device Manager” dengan menekan tombol “Windows” + “X” dan memilih “Device Manager”.
- Cari “Keyboard” di daftar perangkat. Klik kanan pada “Keyboard” dan pilih “Update Driver”.
- Pilih “Search automatically for updated driver software” dan ikuti petunjuk di layar.
Mode Aman
Jika solusi di atas tidak berhasil, kamu bisa mencoba masuk ke “Safe Mode” untuk mendiagnosis masalah lebih lanjut. Mode Aman merupakan mode khusus yang hanya menjalankan program dan driver minimal. Dengan demikian, kamu bisa mengetahui apakah keyboard terkunci karena konflik software atau masalah hardware.
- Restart laptop dan tekan tombol “F8” secara berulang saat logo Asus muncul.
- Pilih “Safe Mode” dari menu boot.
- Jika keyboard berfungsi dengan baik di “Safe Mode”, kemungkinan besar masalahnya disebabkan oleh software.
Periksa Keyboard Eksternal
Jika kamu memiliki keyboard eksternal, kamu bisa mencoba menghubungkannya ke laptop Asus untuk memastikan apakah masalahnya ada pada keyboard laptop atau bukan. Jika keyboard eksternal berfungsi dengan baik, berarti masalahnya ada pada keyboard laptop Asus.
Hubungi Dukungan Teknis
Jika semua solusi di atas tidak berhasil, kamu bisa menghubungi dukungan teknis Asus untuk mendapatkan bantuan lebih lanjut. Mereka bisa membantu mendiagnosis masalah dan memberikan solusi yang tepat untuk mengatasi keyboard laptop Asus yang terkunci.
Mengatasi Keyboard Terkunci karena Masalah Driver

Salah satu penyebab keyboard laptop Asus Windows 10 Anda terkunci bisa jadi karena masalah driver. Driver keyboard yang rusak atau tidak kompatibel bisa menyebabkan keyboard tidak berfungsi dengan baik, bahkan bisa jadi terkunci. Untuk mengatasi masalah ini, Anda perlu memperbarui atau menginstal ulang driver keyboard Anda.
Cara Memperbarui Driver Keyboard
Memperbarui driver keyboard adalah langkah penting untuk memastikan keyboard Anda berfungsi dengan baik. Driver yang sudah usang bisa menyebabkan masalah kompatibilitas dan kinerja keyboard. Berikut langkah-langkah untuk memperbarui driver keyboard:
- Buka Pengaturan (Settings) dengan menekan tombol Windows + I.
- Pilih Perangkat (Devices).
- Pilih Keyboard (Keyboard) di daftar perangkat.
- Klik Properties.
- Pilih tab Driver.
- Klik Perbarui driver (Update driver).
- Pilih Cari secara otomatis driver yang diperbarui (Search automatically for updated driver software).
- Windows akan mencari dan menginstal driver terbaru jika tersedia.
Cara Mengatasi Masalah Driver Keyboard
Jika memperbarui driver tidak menyelesaikan masalah, Anda bisa mencoba beberapa cara lain untuk mengatasi masalah driver keyboard, seperti:
- Menjalankan Pemecah Masalah Keyboard: Windows memiliki alat pemecah masalah yang dapat membantu mendiagnosis dan memperbaiki masalah keyboard. Untuk mengaksesnya, buka Pengaturan (Settings), pilih Pembaruan & Keamanan (Update & Security), lalu pilih Pemecah Masalah (Troubleshoot) dan pilih Keyboard (Keyboard) dari daftar.
- Mengembalikan Driver ke Versi Sebelumnya: Jika Anda yakin masalah terjadi setelah memperbarui driver, Anda bisa mengembalikan driver ke versi sebelumnya. Untuk melakukannya, buka Pengaturan (Settings), pilih Perangkat (Devices), pilih Keyboard (Keyboard), klik Properties, pilih tab Driver, lalu klik Kembalikan driver (Roll Back driver).
- Menginstal Ulang Driver Keyboard: Jika cara-cara di atas tidak berhasil, Anda bisa menginstal ulang driver keyboard.
Cara Menginstal Ulang Driver Keyboard
Menginstal ulang driver keyboard bisa membantu memperbaiki masalah yang disebabkan oleh driver yang rusak atau tidak kompatibel. Berikut langkah-langkahnya:
- Buka Pengaturan (Settings) dengan menekan tombol Windows + I.
- Pilih Perangkat (Devices).
- Pilih Keyboard (Keyboard) di daftar perangkat.
- Klik Properties.
- Pilih tab Driver.
- Klik Copot instalasi perangkat (Uninstall device).
- Konfirmasi dengan mengklik Copot instalasi (Uninstall).
- Setelah driver dihapus, restart laptop Anda.
- Setelah laptop Anda menyala, Windows akan secara otomatis menginstal ulang driver keyboard.
Memeriksa Kondisi Fisik Keyboard
Sebelum Anda mencoba cara lain untuk membuka kunci keyboard laptop Asus Windows 10, pastikan Anda telah memeriksa kondisi fisik keyboard secara menyeluruh. Ada kemungkinan keyboard Anda mengalami kerusakan fisik yang menghalangi fungsinya.
Memeriksa Kerusakan Fisik
Periksa keyboard Anda dengan cermat untuk melihat apakah ada tanda-tanda kerusakan fisik. Misalnya, perhatikan tombol yang macet, tombol yang patah, atau kabel yang putus. Jika Anda menemukan kerusakan fisik, sebaiknya hubungi teknisi komputer untuk memperbaiki keyboard Anda.
Membersihkan Keyboard
Debu dan kotoran yang menumpuk di keyboard dapat mengganggu fungsinya. Untuk membersihkan keyboard Anda, ikuti langkah-langkah berikut:
- Matikan laptop Anda dan cabut kabel daya.
- Balikkan laptop Anda dan ketuk dengan lembut bagian bawah keyboard untuk mengeluarkan debu dan kotoran.
- Gunakan sikat lembut atau kuas untuk membersihkan debu dan kotoran yang masih tersisa di antara tombol keyboard.
- Jika keyboard Anda sangat kotor, Anda dapat menggunakan kapas yang dibasahi dengan alkohol untuk membersihkannya. Pastikan Anda tidak meneteskan alkohol ke dalam keyboard, karena dapat merusak komponen elektroniknya.
- Setelah membersihkan keyboard, biarkan kering sebelum menyalakan laptop Anda kembali.
Langkah-langkah Memeriksa Kerusakan Fisik Keyboard
| Langkah | Keterangan |
|---|---|
| 1. Periksa tombol keyboard | Perhatikan tombol yang macet, tombol yang patah, atau tombol yang tertekan terlalu dalam. |
| 2. Periksa kabel keyboard | Periksa kabel keyboard untuk melihat apakah ada tanda-tanda kerusakan, seperti kabel yang putus atau terkelupas. |
| 3. Periksa konektor keyboard | Pastikan konektor keyboard terpasang dengan benar ke motherboard laptop Anda. |
| 4. Periksa bagian bawah keyboard | Perhatikan apakah ada tanda-tanda kerusakan fisik pada bagian bawah keyboard, seperti retakan atau kerusakan pada casing. |
Kesimpulan Akhir
Terkunci tidaknya keyboard laptop Asus Anda bisa disebabkan oleh berbagai faktor, mulai dari masalah sistem hingga kondisi fisik keyboard. Dengan mengikuti langkah-langkah yang telah dijelaskan, Anda dapat mencoba mengidentifikasi dan mengatasi masalahnya. Jika semua solusi telah dicoba dan masalah tetap terjadi, sebaiknya hubungi teknisi komputer terpercaya untuk mendapatkan bantuan profesional.
Detail FAQ
Apakah keyboard terkunci karena virus?
Kemungkinan keyboard terkunci karena virus memang ada, namun tidak selalu. Sebaiknya periksa sistem Anda dengan antivirus untuk memastikan.
Apakah perlu mengganti keyboard jika sudah rusak?
Jika kerusakan fisik keyboard sudah parah, seperti tombol yang patah atau tidak berfungsi, maka penggantian keyboard mungkin diperlukan.