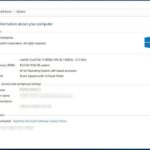Cara keluar dari safe mode windows 7 – Pernahkah Anda mengalami situasi di mana Windows 7 Anda hanya bisa dijalankan dalam Safe Mode? Mode ini memang berguna untuk mengatasi masalah, namun tidak ideal untuk penggunaan sehari-hari. Jika Anda ingin kembali ke mode normal Windows 7, artikel ini akan membantu Anda keluar dari Safe Mode dan melanjutkan aktivitas seperti biasa.
Keluar dari Safe Mode Windows 7 sebenarnya cukup mudah. Anda dapat melakukannya dengan menekan tombol F8 saat komputer dihidupkan, atau dengan menggunakan opsi “Last Known Good Configuration” dan “Startup Repair”. Namun, sebelum Anda keluar dari Safe Mode, pastikan Anda telah menyelesaikan masalah yang menyebabkan Windows 7 Anda masuk ke Safe Mode.
Cara Mengakhiri Safe Mode
Safe Mode adalah mode khusus pada Windows 7 yang memungkinkan komputer untuk dijalankan dengan hanya menggunakan minimal driver dan program yang diperlukan. Mode ini biasanya digunakan untuk mengatasi masalah yang terjadi pada komputer, seperti kerusakan sistem operasi atau konflik perangkat keras.
Jika Anda sudah menyelesaikan masalah dan ingin kembali ke mode normal, Anda perlu mengakhiri Safe Mode. Berikut adalah beberapa cara untuk melakukannya:
Mengakhiri Safe Mode dengan Menekan F8
Saat komputer dinyalakan, tekan tombol F8 berulang kali sebelum logo Windows muncul. Hal ini akan membuka menu Advanced Boot Options.
Menu ini menampilkan beberapa pilihan, termasuk Safe Mode. Anda dapat memilih opsi yang sesuai dengan kebutuhan Anda. Untuk keluar dari Safe Mode, pilih opsi “Start Windows Normally” dan tekan Enter.
| Tombol | Fungsi |
|---|---|
| F8 | Membuka menu Advanced Boot Options |
| F1 | Membuka bantuan |
| F2 | Memasuki BIOS Setup |
| F10 | Memasuki menu boot |
Mengakhiri Safe Mode dengan “Last Known Good Configuration”
Jika Anda tidak dapat masuk ke menu Advanced Boot Options, Anda dapat mencoba menggunakan opsi “Last Known Good Configuration”. Opsi ini akan mengembalikan pengaturan sistem ke konfigurasi terakhir yang diketahui berhasil.
Untuk menggunakan opsi ini, ikuti langkah-langkah berikut:
- Nyalakan komputer.
- Saat komputer mulai booting, tekan tombol F8 berulang kali.
- Pilih opsi “Last Known Good Configuration” dari menu Advanced Boot Options.
- Tekan Enter.
Komputer akan mencoba untuk memulai Windows dengan pengaturan yang lebih lama. Jika berhasil, Anda akan keluar dari Safe Mode.
Mengakhiri Safe Mode dengan “Startup Repair”
Startup Repair adalah alat yang dapat membantu memperbaiki masalah yang menghalangi komputer Anda untuk memulai dengan benar. Alat ini dapat membantu Anda keluar dari Safe Mode dengan memperbaiki masalah yang menyebabkan komputer Anda berada dalam mode tersebut.
Untuk menggunakan Startup Repair, ikuti langkah-langkah berikut:
- Nyalakan komputer.
- Saat komputer mulai booting, tekan tombol F8 berulang kali.
- Pilih opsi “Repair Your Computer” dari menu Advanced Boot Options.
- Pilih bahasa dan keyboard yang Anda inginkan.
- Pilih akun administrator.
- Pilih opsi “Startup Repair”.
Startup Repair akan mencoba untuk memperbaiki masalah yang terjadi pada komputer Anda. Jika berhasil, komputer Anda akan keluar dari Safe Mode dan kembali ke mode normal.
Masalah Umum yang Terjadi di Safe Mode

Safe Mode adalah mode khusus yang dijalankan Windows 7 ketika terjadi masalah yang menghalangi Windows 7 untuk berjalan secara normal. Mode ini hanya memuat driver dan layanan yang diperlukan untuk menjalankan Windows 7 secara dasar. Safe Mode dapat membantu dalam mengidentifikasi masalah yang terjadi di Windows 7 karena mode ini membantu Anda mengidentifikasi apakah masalah tersebut disebabkan oleh driver atau program pihak ketiga atau bukan.
Masalah Umum di Safe Mode
Safe Mode dapat membantu Anda mengidentifikasi masalah yang terjadi di Windows 7. Masalah yang terjadi di Safe Mode bisa menjadi indikasi bahwa ada driver atau program pihak ketiga yang menyebabkan masalah. Beberapa masalah umum yang mungkin terjadi di Safe Mode antara lain:
- Program tidak dapat dijalankan.
- Driver tidak dapat dimuat.
- Windows 7 tidak dapat di-boot.
- Layar biru (Blue Screen of Death).
Contoh Skenario Masalah di Safe Mode
Misalnya, jika Anda mengalami masalah dengan program tertentu yang menyebabkan komputer Anda mogok, Anda dapat mencoba menjalankan komputer Anda di Safe Mode. Jika program tersebut tidak menyebabkan masalah di Safe Mode, maka Anda dapat mengetahui bahwa masalah tersebut disebabkan oleh program tersebut. Anda kemudian dapat mencopot pemasangan program tersebut atau memperbarui drivernya.
Tabel Masalah Umum di Safe Mode
Berikut adalah tabel yang menunjukkan beberapa masalah umum di Safe Mode, penyebabnya, dan solusi yang mungkin dilakukan:
| Masalah | Penyebab | Solusi |
|---|---|---|
| Program tidak dapat dijalankan | Program tersebut memerlukan driver atau layanan yang tidak dimuat di Safe Mode. | Jalankan program tersebut di Safe Mode with Networking atau instal ulang program tersebut. |
| Driver tidak dapat dimuat | Driver tersebut rusak atau tidak kompatibel dengan Windows 7. | Perbarui driver tersebut atau instal ulang driver tersebut. |
| Windows 7 tidak dapat di-boot | Driver atau program pihak ketiga yang tidak kompatibel dengan Windows 7. | Boot Windows 7 di Safe Mode dan hapus instalasi driver atau program yang tidak kompatibel. |
| Layar biru (Blue Screen of Death) | Driver atau program pihak ketiga yang tidak kompatibel dengan Windows 7. | Boot Windows 7 di Safe Mode dan hapus instalasi driver atau program yang tidak kompatibel. |
Langkah-langkah Mengatasi Masalah di Safe Mode

Safe Mode merupakan mode khusus pada Windows 7 yang hanya memuat driver dan program yang diperlukan untuk menjalankan sistem. Ini memungkinkan Anda untuk mendiagnosis dan memperbaiki masalah yang mungkin terjadi di Windows 7. Jika Anda mengalami masalah di Windows 7, seperti crash atau error, Safe Mode dapat membantu Anda mengidentifikasi dan mengatasi masalah tersebut.
Mendiagnosis Masalah dengan Tools Bawaan Windows 7
Windows 7 dilengkapi dengan berbagai tools bawaan yang dapat membantu Anda mendiagnosis masalah di Safe Mode. Tools ini dapat membantu Anda mengidentifikasi program yang bermasalah, memeriksa kesehatan hard drive, dan memindai virus.
- System Configuration Utility (msconfig): Tools ini memungkinkan Anda untuk mengelola program dan layanan yang dijalankan saat Windows 7启动。 Anda dapat menggunakan msconfig untuk menonaktifkan program yang mungkin menyebabkan masalah di Windows 7. Cara mengakses msconfig di Safe Mode adalah dengan menekan tombol Windows + R, lalu ketik “msconfig” dan tekan Enter.
- Event Viewer: Tools ini menampilkan log error dan warning yang terjadi di Windows 7. Anda dapat menggunakan Event Viewer untuk mengidentifikasi masalah yang terjadi di Windows 7. Cara mengakses Event Viewer di Safe Mode adalah dengan menekan tombol Windows + R, lalu ketik “eventvwr” dan tekan Enter.
- Disk Cleanup: Tools ini membantu Anda membersihkan file-file yang tidak perlu di hard drive Anda, termasuk file temporary, log file, dan file sampah lainnya. Anda dapat menggunakan Disk Cleanup untuk membebaskan ruang di hard drive Anda dan meningkatkan performa Windows 7. Cara mengakses Disk Cleanup di Safe Mode adalah dengan menekan tombol Windows + R, lalu ketik “cleanmgr” dan tekan Enter.
- Check Disk (chkdsk): Tools ini memeriksa kesalahan pada hard drive Anda dan mencoba memperbaikinya. Anda dapat menggunakan Check Disk untuk memperbaiki masalah pada hard drive Anda yang mungkin menyebabkan masalah di Windows 7. Cara menjalankan Check Disk di Safe Mode adalah dengan membuka Command Prompt sebagai administrator, lalu ketik “chkdsk /f /r” dan tekan Enter.
Mengidentifikasi dan Menghapus Program yang Bermasalah, Cara keluar dari safe mode windows 7
Program yang bermasalah dapat menyebabkan berbagai masalah di Windows 7, seperti crash, error, atau kinerja yang lambat. Di Safe Mode, Anda dapat mengidentifikasi dan menghapus program yang bermasalah dengan mudah. Berikut adalah beberapa langkah yang dapat Anda lakukan:
- Buka Control Panel. Anda dapat mengakses Control Panel dengan menekan tombol Windows + R, lalu ketik “control” dan tekan Enter.
- Klik “Programs and Features”.
- Cari program yang dicurigai sebagai penyebab masalah. Anda dapat mengurutkan daftar program berdasarkan tanggal instalasi atau ukuran untuk mempermudah pencarian.
- Pilih program yang dicurigai dan klik “Uninstall”.
- Ikuti petunjuk di layar untuk menguninstall program.
- Restart Windows 7. Setelah program diuninstall, restart Windows 7 untuk melihat apakah masalah telah teratasi.
Mengupdate Driver di Safe Mode
Driver adalah perangkat lunak yang memungkinkan Windows 7 untuk berkomunikasi dengan perangkat keras, seperti kartu grafis, printer, dan webcam. Driver yang usang atau rusak dapat menyebabkan masalah di Windows 7. Di Safe Mode, Anda dapat mengupdate driver dengan lebih mudah karena hanya driver yang diperlukan yang dijalankan. Berikut adalah beberapa langkah yang dapat Anda lakukan:
- Buka Device Manager. Anda dapat mengakses Device Manager dengan menekan tombol Windows + R, lalu ketik “devmgmt.msc” dan tekan Enter.
- Cari perangkat yang drivernya ingin Anda update.
- Klik kanan pada perangkat dan pilih “Update Driver Software”.
- Pilih “Search automatically for updated driver software”. Windows 7 akan mencari driver terbaru secara online dan menginstalnya.
- Restart Windows 7. Setelah driver diupdate, restart Windows 7 untuk menerapkan perubahan.
Melakukan Scan Virus di Safe Mode
Virus dapat menginfeksi Windows 7 dan menyebabkan berbagai masalah, seperti crash, error, atau kinerja yang lambat. Di Safe Mode, Anda dapat melakukan scan virus dengan lebih efektif karena hanya program yang diperlukan yang dijalankan. Berikut adalah beberapa langkah yang dapat Anda lakukan:
- Buka program antivirus Anda.
- Pilih opsi “Full Scan” atau “Deep Scan”.
- Tunggu hingga scan selesai.
- Hapus virus yang ditemukan.
- Restart Windows 7. Setelah scan selesai, restart Windows 7 untuk menerapkan perubahan.
Kembali ke Mode Normal
Setelah menyelesaikan masalah di Safe Mode, Anda perlu kembali ke mode normal Windows 7 agar dapat menggunakan komputer seperti biasa. Proses ini akan mengembalikan sistem operasi ke pengaturan default-nya dan mengaktifkan semua fitur yang dinonaktifkan dalam Safe Mode. Berikut langkah-langkah yang dapat Anda ikuti untuk kembali ke mode normal Windows 7:
Metode Kembali ke Mode Normal
Ada beberapa cara untuk kembali ke mode normal Windows 7, tergantung pada situasi dan preferensi Anda. Berikut beberapa metode yang umum digunakan:
- Restart Komputer: Cara paling mudah adalah dengan merestart komputer Anda. Saat komputer menyala, tekan tombol F8 secara berulang kali hingga menu Advanced Boot Options muncul. Pilih “Start Windows Normally” dan tekan Enter. Komputer akan restart dan masuk ke mode normal.
- Last Known Good Configuration: Jika Anda mengalami masalah setelah menginstal software atau driver baru, “Last Known Good Configuration” dapat membantu. Metode ini akan mengembalikan Windows 7 ke konfigurasi sebelumnya yang berfungsi dengan baik. Untuk menggunakannya, restart komputer dan tekan F8 berulang kali. Pilih “Last Known Good Configuration” dan tekan Enter. Windows 7 akan restart dan menggunakan konfigurasi sebelumnya.
- System Restore: Jika kedua metode di atas tidak berhasil, Anda dapat mencoba menggunakan System Restore. Fitur ini akan mengembalikan Windows 7 ke titik waktu tertentu di masa lalu, sebelum masalah muncul. Untuk mengakses System Restore, buka “Start Menu” dan ketik “System Restore” di kotak pencarian. Pilih “System Restore” dan ikuti petunjuk di layar.
Flowchart Kembali ke Mode Normal
Berikut adalah flowchart yang menunjukkan langkah-langkah untuk kembali ke mode normal Windows 7:
 |
Contoh Langkah-Langkah Restart Komputer Setelah Keluar dari Safe Mode
Berikut contoh langkah-langkah untuk restart komputer setelah keluar dari Safe Mode:
- Simpan semua pekerjaan Anda dan tutup semua aplikasi yang sedang berjalan.
- Klik tombol “Start” di sudut kiri bawah layar.
- Pilih “Shut Down” dari menu yang muncul.
- Pilih “Restart” dari menu konfirmasi.
- Komputer akan restart dan masuk ke mode normal.
Akhir Kata: Cara Keluar Dari Safe Mode Windows 7
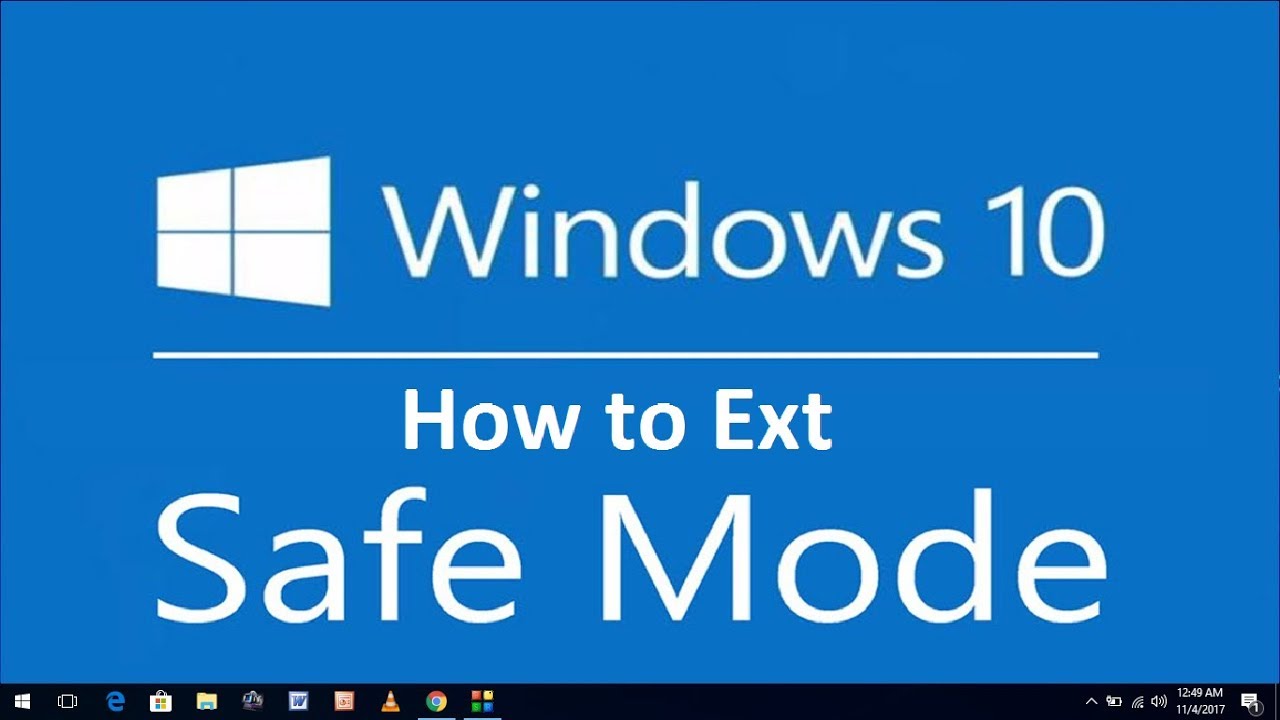
Setelah Anda berhasil keluar dari Safe Mode Windows 7, Anda dapat kembali menggunakan komputer seperti biasa. Jika Anda mengalami masalah yang sama di kemudian hari, jangan ragu untuk kembali ke Safe Mode dan melakukan troubleshooting. Ingat, Safe Mode adalah alat yang berguna untuk mengatasi masalah di Windows 7.
Sudut Pertanyaan Umum (FAQ)
Apakah saya harus keluar dari Safe Mode jika komputer saya berfungsi dengan baik?
Ya, sebaiknya Anda keluar dari Safe Mode jika komputer Anda sudah berfungsi dengan baik. Safe Mode memiliki keterbatasan dan tidak semua program atau fitur dapat diakses di mode ini.
Apakah ada cara lain untuk keluar dari Safe Mode selain menekan F8?
Ya, Anda juga dapat keluar dari Safe Mode dengan menggunakan System Restore, yang dapat mengembalikan komputer ke titik waktu sebelumnya.
Bagaimana jika saya lupa password Windows 7 saya setelah keluar dari Safe Mode?
Jika Anda lupa password Windows 7 Anda, Anda perlu menggunakan alat khusus untuk mereset password. Beberapa alat yang tersedia di internet dapat membantu Anda dalam kasus ini.