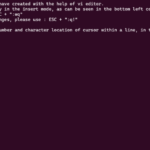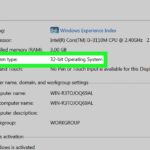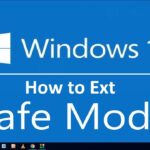Cara melihat bit laptop windows 10 – Bingung dengan istilah bit pada laptop Windows 10? Tenang, Anda tidak sendirian! Banyak pengguna yang penasaran ingin tahu berapa bit sistem operasi yang mereka gunakan. Mengetahui informasi bit laptop ternyata penting, lho, karena bisa memengaruhi kompatibilitas software, performa laptop, bahkan pilihan hardware yang bisa Anda gunakan. Artikel ini akan membahas cara mudah melihat informasi bit laptop Windows 10 dengan beberapa metode yang praktis dan mudah dipahami.
Ada beberapa cara untuk mengetahui informasi bit laptop Windows 10, yaitu melalui “System Information”, “Settings”, “Task Manager”, dan “Control Panel”. Setiap metode memiliki langkah-langkah yang berbeda, namun semuanya bertujuan untuk memberikan informasi yang sama, yaitu apakah sistem operasi Anda 32-bit atau 64-bit.
Cara Melihat Informasi Bit Laptop Windows 10
Mengetahui informasi bit laptop Windows 10 sangat penting untuk memastikan kompatibilitas aplikasi dan kinerja sistem. Informasi bit menunjukkan arsitektur prosesor yang digunakan, apakah 32-bit atau 64-bit. Dengan mengetahui informasi bit, kamu dapat memilih aplikasi yang tepat dan mengoptimalkan penggunaan sumber daya sistem.
Melihat Informasi Bit Melalui System Information
Cara paling mudah untuk melihat informasi bit adalah melalui System Information. Berikut langkah-langkahnya:
- Tekan tombol Windows + R pada keyboard untuk membuka kotak dialog Run.
- Ketik “msinfo32” dan tekan Enter.
- Pada jendela System Information, cari “System Type” atau “Processor”.
- Jika tertulis “x64-based PC” atau “x86-64”, maka laptop kamu menggunakan sistem operasi 64-bit. Jika tertulis “x86”, maka laptop kamu menggunakan sistem operasi 32-bit.
Berikut contoh gambar yang menunjukkan lokasi “System Information” dan informasi bit pada laptop Windows 10. Gambar tersebut menunjukkan “System Type” dengan nilai “x64-based PC” yang menandakan laptop menggunakan sistem operasi 64-bit.
[Gambar menunjukkan “System Information” dengan “System Type” bernilai “x64-based PC”.]
Melihat Informasi Bit Melalui Settings, Cara melihat bit laptop windows 10
Kamu juga dapat melihat informasi bit melalui Settings. Berikut langkah-langkahnya:
- Buka Settings dengan menekan tombol Windows + I pada keyboard.
- Pilih “System” pada menu Settings.
- Pilih “About” pada menu sebelah kiri.
- Pada halaman “About”, cari “System type”.
- Jika tertulis “64-bit operating system, x64-based processor”, maka laptop kamu menggunakan sistem operasi 64-bit. Jika tertulis “32-bit operating system, x86-based processor”, maka laptop kamu menggunakan sistem operasi 32-bit.
Berikut contoh gambar yang menunjukkan lokasi “Settings” dan informasi bit pada laptop Windows 10. Gambar tersebut menunjukkan “System type” dengan nilai “64-bit operating system, x64-based processor” yang menandakan laptop menggunakan sistem operasi 64-bit.
[Gambar menunjukkan “Settings” dengan “System type” bernilai “64-bit operating system, x64-based processor”.]
Perbandingan Cara Melihat Informasi Bit
| Cara | Keuntungan | Kekurangan |
|---|---|---|
| System Information | Menampilkan informasi sistem yang lebih lengkap, termasuk informasi bit. | Antarmuka yang lebih rumit dibandingkan Settings. |
| Settings | Antarmuka yang lebih sederhana dan mudah dipahami. | Hanya menampilkan informasi dasar, tidak selengkap System Information. |
Pentingnya Mengetahui Informasi Bit Laptop Windows 10
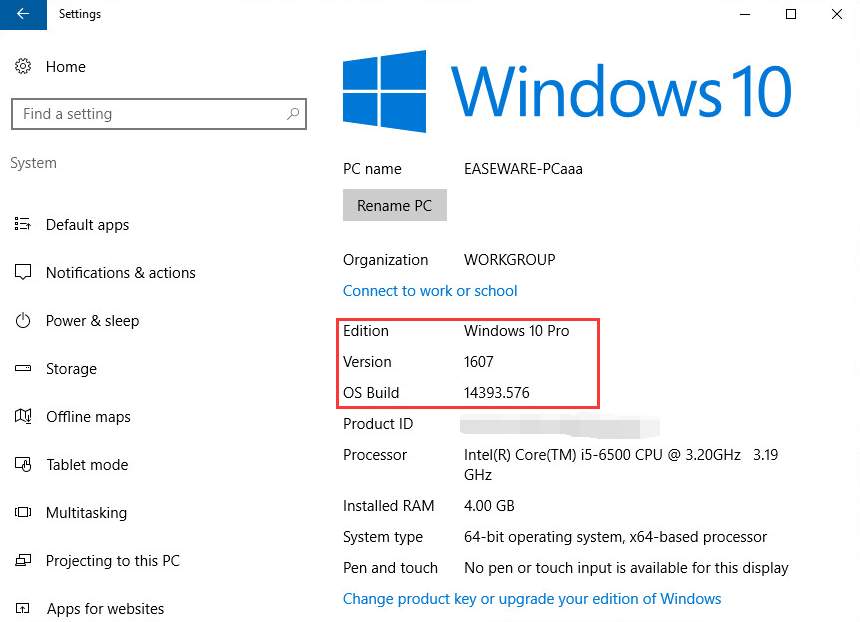
Mengetahui informasi bit laptop Windows 10 sangat penting karena informasi ini memberikan gambaran tentang kemampuan dan kompatibilitas sistem operasi dengan perangkat keras dan perangkat lunak yang digunakan. Informasi bit juga memengaruhi kinerja dan performa laptop secara keseluruhan.
Kompatibilitas Software
Informasi bit laptop Windows 10 sangat penting untuk menentukan kompatibilitas perangkat lunak yang akan diinstal. Software yang dirancang untuk sistem 32-bit mungkin tidak kompatibel dengan sistem 64-bit dan sebaliknya. Misalnya, jika Anda ingin menginstal program editing video yang memerlukan sistem 64-bit, maka laptop Anda harus memiliki sistem 64-bit agar program tersebut dapat berjalan dengan baik.
Performa Laptop
Informasi bit laptop Windows 10 juga memengaruhi performa laptop. Sistem 64-bit biasanya memiliki kinerja yang lebih baik dibandingkan dengan sistem 32-bit, terutama untuk aplikasi yang membutuhkan banyak sumber daya seperti game atau aplikasi editing video. Hal ini karena sistem 64-bit dapat mengakses lebih banyak memori dan memiliki kemampuan memproses data yang lebih tinggi.
Pilihan Hardware
Informasi bit laptop Windows 10 dapat memengaruhi pilihan hardware yang kompatibel. Misalnya, jika Anda ingin menginstal kartu grafis baru, pastikan kartu grafis tersebut kompatibel dengan sistem bit laptop Anda. Beberapa kartu grafis hanya kompatibel dengan sistem 64-bit.
Proses Upgrade Sistem Operasi
Informasi bit laptop Windows 10 juga penting untuk menentukan kompatibilitas dengan upgrade sistem operasi. Jika Anda ingin mengupgrade sistem operasi ke versi yang lebih baru, pastikan versi baru tersebut kompatibel dengan sistem bit laptop Anda. Misalnya, jika Anda memiliki laptop dengan sistem 32-bit, Anda mungkin tidak dapat mengupgrade ke Windows 10 versi 64-bit.
Menentukan Informasi Bit Laptop Windows 10
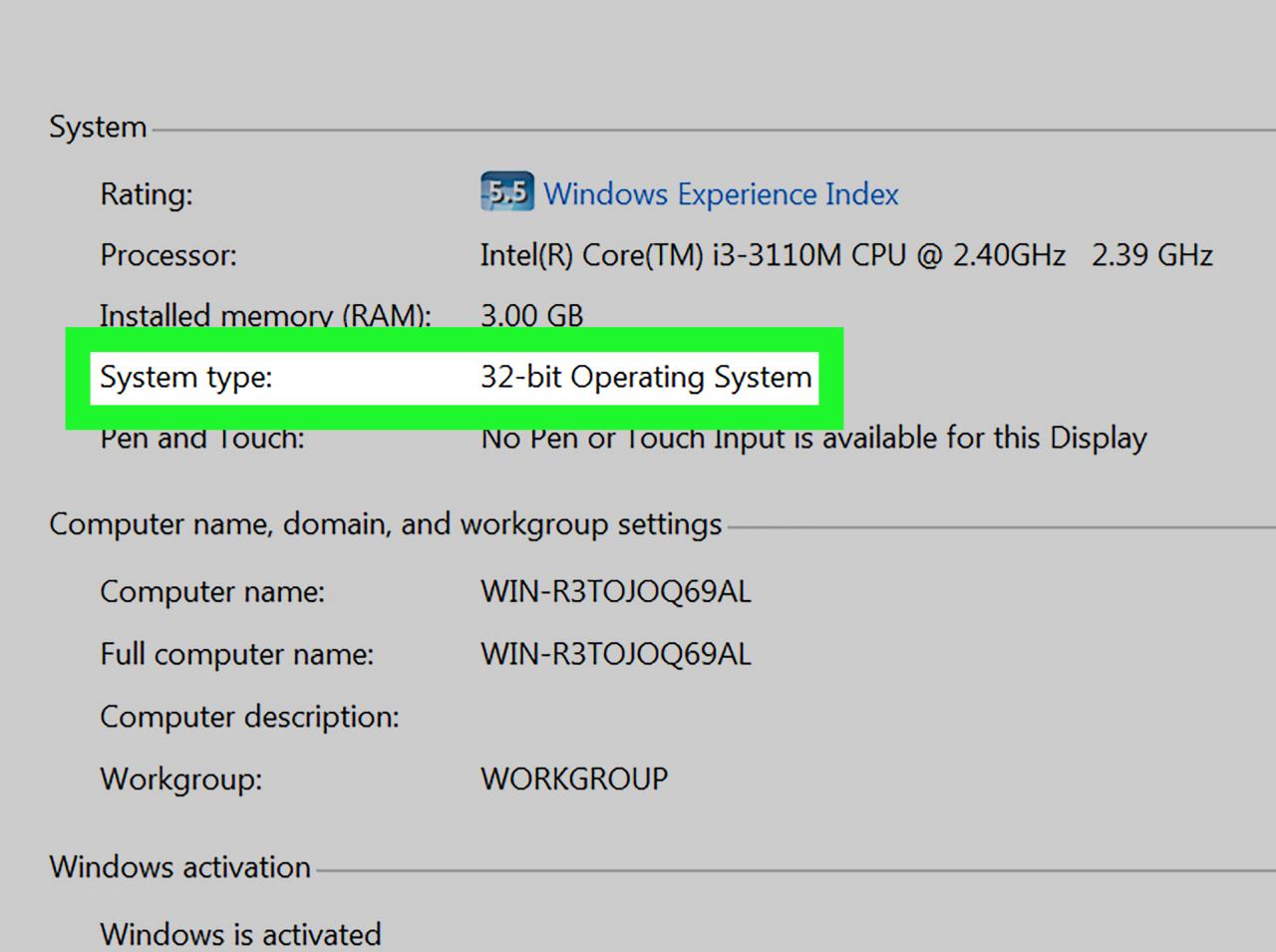
Setelah memahami perbedaan mendasar antara Windows 10 32-bit dan 64-bit, langkah selanjutnya adalah menentukan versi bit yang digunakan pada laptop Anda. Informasi ini sangat penting untuk menentukan kompatibilitas aplikasi dan kinerja sistem. Ada beberapa cara untuk menentukan informasi bit pada laptop Windows 10, yang akan dijelaskan lebih detail di bawah ini.
Menentukan Informasi Bit Melalui “Task Manager”
Salah satu cara mudah untuk mengetahui informasi bit adalah melalui “Task Manager”. “Task Manager” merupakan alat bawaan Windows yang menyediakan informasi detail tentang proses dan kinerja sistem. Berikut langkah-langkahnya:
- Tekan tombol “Ctrl + Shift + Esc” secara bersamaan untuk membuka “Task Manager”.
- Jika “Task Manager” tampil dalam mode ringkas, klik “More details” untuk menampilkan semua informasi.
- Pada tab “Performance”, cari bagian “CPU”.
- Informasi bit akan ditampilkan di bagian “CPU”, biasanya di bawah “Logical Processors”. Jika informasi yang ditampilkan adalah “x64”, maka laptop Anda menggunakan Windows 10 64-bit. Sebaliknya, jika informasi yang ditampilkan adalah “x86”, maka laptop Anda menggunakan Windows 10 32-bit.
Berikut adalah contoh gambar yang menunjukkan lokasi informasi bit pada “Task Manager”:
Gambar: “Task Manager” menampilkan informasi bit pada bagian “CPU”, di bawah “Logical Processors”. Informasi bit ditampilkan sebagai “x64” atau “x86”, yang menunjukkan apakah laptop menggunakan Windows 10 64-bit atau 32-bit.
Menentukan Informasi Bit Melalui “Control Panel”
Selain “Task Manager”, Anda juga dapat menentukan informasi bit melalui “Control Panel”. “Control Panel” merupakan alat bawaan Windows yang memungkinkan Anda mengelola pengaturan sistem. Berikut langkah-langkahnya:
- Buka “Control Panel” dengan mengetik “Control Panel” di kotak pencarian Windows.
- Pilih “System and Security”.
- Pilih “System”.
- Pada bagian “System”, cari informasi “System type”. Informasi bit akan ditampilkan di sini. Jika informasi yang ditampilkan adalah “64-bit Operating System, x64-based processor”, maka laptop Anda menggunakan Windows 10 64-bit. Sebaliknya, jika informasi yang ditampilkan adalah “32-bit Operating System, x86-based processor”, maka laptop Anda menggunakan Windows 10 32-bit.
Berikut adalah contoh gambar yang menunjukkan lokasi informasi bit pada “Control Panel”:
Gambar: “Control Panel” menampilkan informasi bit pada bagian “System”, di bawah “System type”. Informasi bit ditampilkan sebagai “64-bit Operating System, x64-based processor” atau “32-bit Operating System, x86-based processor”, yang menunjukkan apakah laptop menggunakan Windows 10 64-bit atau 32-bit.
Ulasan Penutup
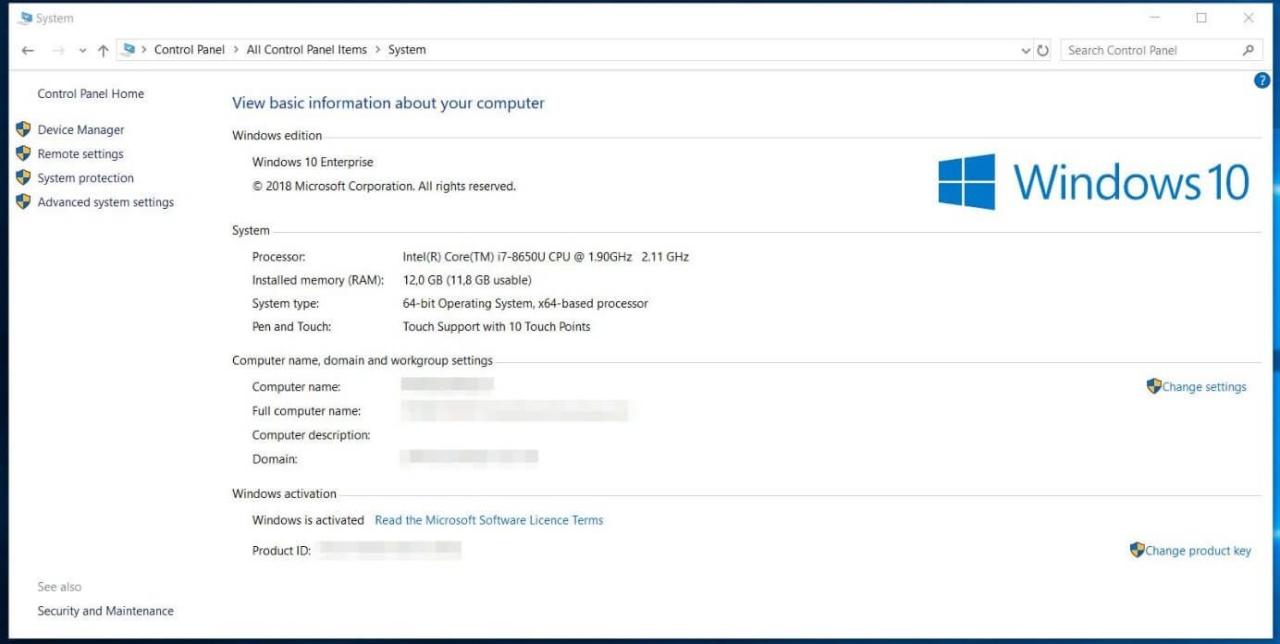
Memahami informasi bit laptop Windows 10 memang penting untuk memaksimalkan penggunaan dan kompatibilitas perangkat Anda. Dengan mengetahui informasi ini, Anda bisa memilih software yang tepat, mengoptimalkan performa laptop, dan bahkan memilih hardware yang sesuai dengan kebutuhan. Semoga artikel ini membantu Anda dalam memahami informasi bit dan memilih perangkat yang tepat untuk kebutuhan Anda.
Jawaban untuk Pertanyaan Umum: Cara Melihat Bit Laptop Windows 10
Bagaimana cara mengetahui apakah laptop saya 32-bit atau 64-bit tanpa membuka aplikasi?
Anda bisa melihat logo Windows di pojok kiri bawah layar. Jika logo Windows berwarna hitam, maka laptop Anda 32-bit. Jika logo Windows berwarna putih, maka laptop Anda 64-bit.
Apakah semua aplikasi bisa dijalankan di laptop 64-bit?
Tidak semua aplikasi bisa dijalankan di laptop 64-bit. Beberapa aplikasi mungkin dirancang khusus untuk sistem operasi 32-bit.
Apakah saya bisa mengupgrade sistem operasi 32-bit ke 64-bit?
Tidak selalu. Anda perlu memastikan bahwa hardware laptop Anda mendukung sistem operasi 64-bit.