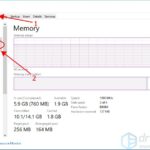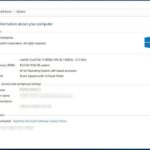Bingung dengan istilah 32-bit dan 64-bit di Windows? Jangan khawatir, mengetahui bit Windows Anda sebenarnya sangat mudah! Informasi ini penting untuk memastikan perangkat lunak dan perangkat keras Anda kompatibel dengan sistem operasi Anda. Artikel ini akan memandu Anda melalui cara melihat bit Windows yang sedang Anda gunakan, menjelaskan perbedaannya, dan mengapa informasi ini penting.
Dengan mengetahui bit Windows, Anda dapat memilih perangkat lunak yang tepat, mengoptimalkan kinerja perangkat Anda, dan menghindari masalah kompatibilitas. Mari kita bahas langkah demi langkah bagaimana Anda dapat menemukan informasi ini di komputer Anda.
Cara Melihat Versi Windows
Mengetahui versi Windows yang terpasang pada komputer sangat penting, terutama saat mencari driver, program, atau informasi kompatibilitas. Ada beberapa cara untuk melihat versi Windows yang terpasang, dan artikel ini akan memandu Anda melalui dua metode paling umum.
Melihat Versi Windows melalui “System Information”
Metode pertama adalah dengan menggunakan “System Information”, sebuah alat bawaan Windows yang menyediakan informasi detail tentang sistem Anda.
- Tekan tombol Windows + R untuk membuka kotak dialog “Run”.
- Ketik “msinfo32” dan tekan Enter.
- Di jendela “System Information”, cari bagian “System Summary”.
- Versi Windows akan ditampilkan di bawah “OS Name” atau “OS Version”.
Sebagai contoh, jika versi Windows Anda adalah Windows 10 Pro, maka di bagian “System Summary”, “OS Name” akan menunjukkan “Windows 10 Pro”.
Melihat Versi Windows melalui “Settings”
Metode kedua adalah dengan menggunakan “Settings”, aplikasi konfigurasi utama Windows.
- Buka “Settings” dengan menekan tombol Windows + I.
- Klik “System”.
- Pilih “About”.
- Versi Windows akan ditampilkan di bawah “Windows specifications”.
Contohnya, jika versi Windows Anda adalah Windows 11 Home, maka di bagian “Windows specifications”, “Version” akan menunjukkan “Windows 11 Home”.
Tabel Perbandingan
| Metode | Langkah-langkah |
|---|---|
| System Information |
|
| Settings |
|
Memahami Bit Windows
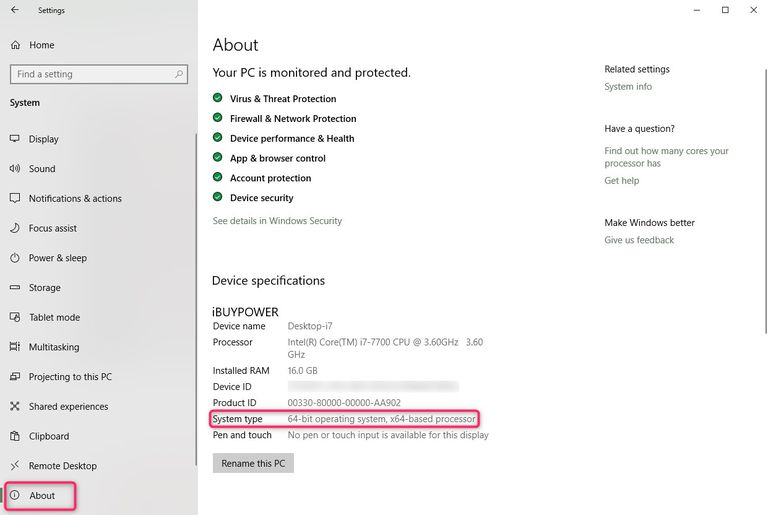
Windows, sistem operasi yang familiar bagi banyak pengguna, hadir dalam dua versi utama: 32-bit dan 64-bit. Kedua versi ini memiliki perbedaan fundamental yang memengaruhi kinerja dan kemampuan perangkat Anda. Memahami perbedaan antara keduanya sangat penting untuk memilih sistem operasi yang tepat dan memanfaatkan potensi perangkat Anda secara maksimal.
Perbedaan Windows 32-bit dan 64-bit
Perbedaan utama antara Windows 32-bit dan 64-bit terletak pada arsitektur prosesornya. Arsitektur 32-bit hanya dapat mengakses hingga 4GB memori, sedangkan arsitektur 64-bit dapat mengakses lebih banyak memori. Hal ini memiliki implikasi yang signifikan pada kinerja, terutama untuk tugas-tugas yang membutuhkan banyak memori, seperti pengeditan video, game, dan pemodelan 3D.
Keuntungan Menggunakan Windows 64-bit
Windows 64-bit menawarkan sejumlah keuntungan dibandingkan dengan versi 32-bit, antara lain:
- Kinerja yang lebih baik: Dengan kemampuan mengakses memori yang lebih besar, Windows 64-bit dapat menangani tugas-tugas yang berat dengan lebih efisien, menghasilkan kinerja yang lebih cepat dan responsif.
- Dukungan perangkat keras yang lebih luas: Windows 64-bit mendukung perangkat keras yang lebih modern, termasuk prosesor 64-bit dan RAM dengan kapasitas yang lebih besar.
- Keamanan yang lebih tinggi: Windows 64-bit memiliki fitur keamanan yang lebih canggih, yang membantu melindungi perangkat Anda dari ancaman malware dan serangan lainnya.
Perbandingan Windows 32-bit dan 64-bit
| Fitur | Windows 32-bit | Windows 64-bit |
|---|---|---|
| Arsitektur Prosesor | 32-bit | 64-bit |
| Akses Memori Maksimal | 4GB | Lebih dari 4GB |
| Dukungan Perangkat Keras | Terbatas | Lebih luas |
| Kinerja | Lebih lambat | Lebih cepat |
| Keamanan | Lebih rendah | Lebih tinggi |
Ilustrasi Arsitektur 32-bit dan 64-bit
Bayangkan sebuah jalan raya. Jalan raya 32-bit memiliki jalur yang terbatas, sehingga hanya dapat menampung sejumlah kendaraan yang terbatas. Sebaliknya, jalan raya 64-bit memiliki jalur yang lebih banyak, sehingga dapat menampung lebih banyak kendaraan dan memungkinkan lalu lintas yang lebih lancar. Begitu pula dengan arsitektur prosesor. Arsitektur 32-bit memiliki ruang alamat yang terbatas, sedangkan arsitektur 64-bit memiliki ruang alamat yang lebih besar, sehingga dapat menampung lebih banyak data dan memungkinkan kinerja yang lebih cepat.
Cara Mengetahui Bit Windows yang Digunakan
Untuk mengetahui bit Windows yang digunakan pada perangkat Anda, ikuti langkah-langkah berikut:
- Buka menu “Start”.
- Ketik “System Information” dan tekan Enter.
- Di jendela “System Information”, cari baris “System Type”.
- Jika tertulis “x64-based PC”, maka perangkat Anda menggunakan Windows 64-bit. Jika tertulis “x86-based PC”, maka perangkat Anda menggunakan Windows 32-bit.
Mengapa Penting Mengetahui Bit Windows?: Cara Melihat Bit Windows
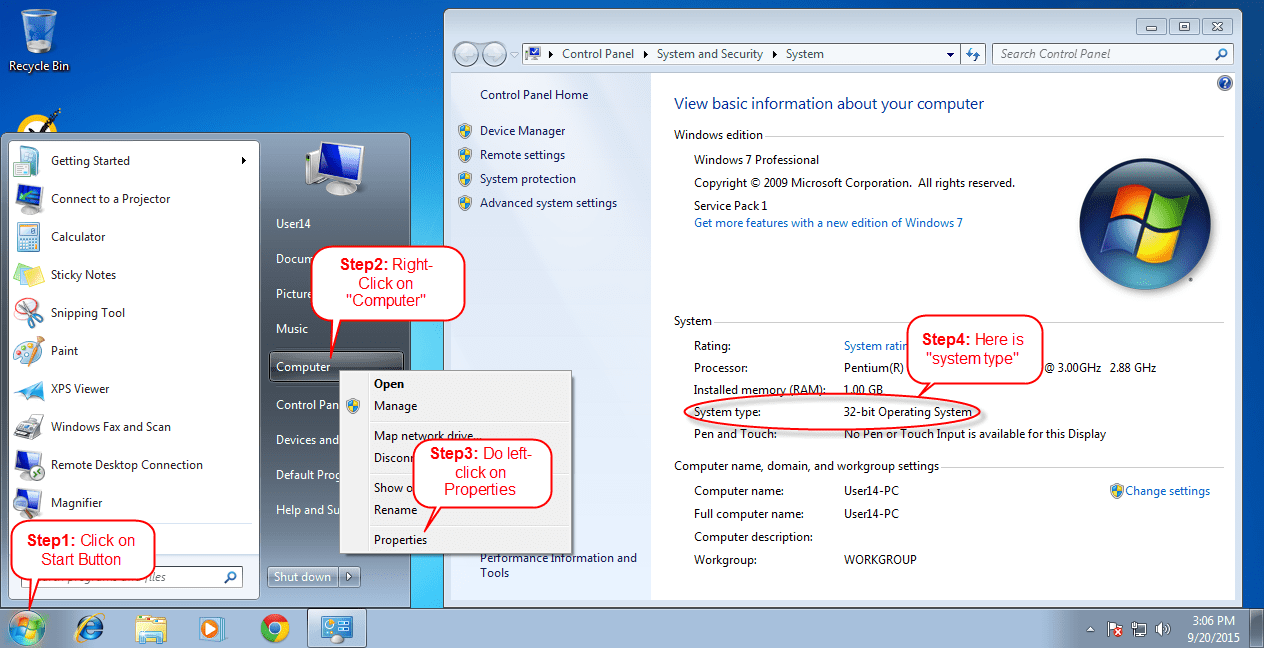
Mengetahui bit Windows yang digunakan pada komputer Anda adalah hal penting untuk memastikan kompatibilitas perangkat lunak dan kinerja perangkat yang optimal. Bit Windows merujuk pada arsitektur sistem operasi, yang menentukan bagaimana Windows mengelola memori dan proses. Ada dua jenis utama bit Windows, yaitu 32-bit dan 64-bit.
Kompatibilitas Perangkat Lunak
Salah satu alasan utama mengapa penting mengetahui bit Windows adalah untuk memastikan kompatibilitas perangkat lunak. Perangkat lunak yang dirancang untuk sistem 32-bit mungkin tidak berfungsi dengan baik atau bahkan tidak akan berjalan sama sekali pada sistem 64-bit, dan sebaliknya.
- Contohnya, jika Anda mencoba menginstal program yang dirancang untuk sistem 32-bit pada sistem 64-bit, Anda mungkin mendapatkan pesan kesalahan atau program tersebut mungkin tidak berfungsi sebagaimana mestinya. Sebaliknya, jika Anda mencoba menginstal program 64-bit pada sistem 32-bit, program tersebut mungkin tidak kompatibel.
Kinerja Perangkat
Mengetahui bit Windows juga penting untuk kinerja perangkat. Sistem 64-bit biasanya lebih cepat dan lebih efisien dalam mengelola memori daripada sistem 32-bit. Hal ini karena sistem 64-bit dapat mengakses lebih banyak memori, yang memungkinkan program untuk berjalan lebih cepat dan lebih lancar.
Contoh Kasus, Cara melihat bit windows
Sebagai contoh, jika Anda adalah seorang gamer atau profesional yang membutuhkan kinerja tinggi, maka sistem 64-bit akan menjadi pilihan yang lebih baik. Sistem 64-bit juga dapat membantu meningkatkan kinerja program yang intensif memori, seperti program pengeditan video atau program desain grafis.
Memilih Perangkat Lunak yang Tepat
Mengetahui bit Windows dapat membantu Anda dalam memilih perangkat lunak yang tepat. Ketika Anda mengunduh perangkat lunak, perhatikan persyaratan sistemnya. Persyaratan sistem biasanya akan menunjukkan apakah perangkat lunak tersebut kompatibel dengan sistem 32-bit atau 64-bit.
Memilih Perangkat Keras yang Tepat
Mengetahui bit Windows juga dapat membantu Anda dalam memilih perangkat keras yang tepat. Misalnya, jika Anda ingin membeli kartu grafis baru, pastikan bahwa kartu tersebut kompatibel dengan sistem operasi Anda. Beberapa kartu grafis dirancang khusus untuk sistem 64-bit, sementara yang lain kompatibel dengan sistem 32-bit dan 64-bit.
Mengubah Bit Windows
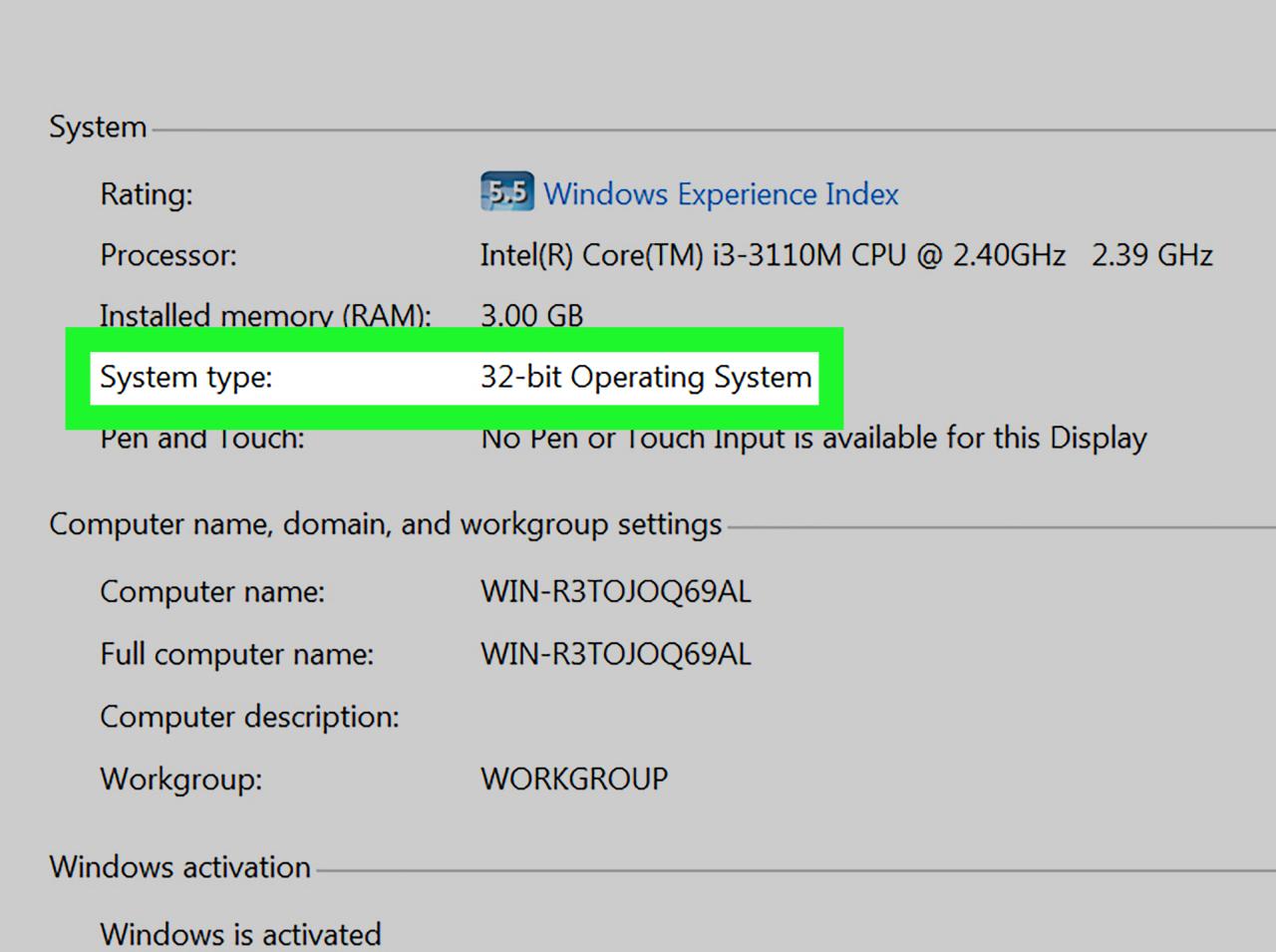
Mengetahui bit Windows yang digunakan dapat membantu dalam mengoptimalkan kinerja sistem dan menjalankan program yang kompatibel. Namun, mengubah bit Windows dari 32-bit ke 64-bit atau sebaliknya mungkin tidak selalu mudah dilakukan.
Mengubah Bit Windows
Secara umum, mengubah bit Windows tidaklah semudah menginstal ulang sistem operasi. Ada beberapa hal yang perlu dipertimbangkan, termasuk kompatibilitas perangkat keras dan software, serta risiko kehilangan data.
- Kompatibilitas Perangkat Keras: Sistem operasi 64-bit biasanya dapat menjalankan program 32-bit, tetapi tidak sebaliknya. Jika Anda ingin mengubah bit Windows dari 32-bit ke 64-bit, pastikan perangkat keras Anda kompatibel dengan sistem operasi 64-bit.
- Kompatibilitas Software: Pastikan software yang Anda gunakan kompatibel dengan bit Windows yang Anda inginkan. Beberapa program mungkin hanya tersedia dalam versi 32-bit atau 64-bit.
- Risiko Kehilangan Data: Mengubah bit Windows biasanya memerlukan instalasi ulang sistem operasi. Hal ini dapat menyebabkan kehilangan data jika Anda tidak melakukan backup terlebih dahulu.
Proses Mengubah Bit Windows
Jika Anda memutuskan untuk mengubah bit Windows, prosesnya biasanya melibatkan instalasi ulang sistem operasi. Berikut adalah langkah-langkah umum yang dapat Anda ikuti:
- Backup Data: Sebelum menginstal ulang Windows, backup semua data penting Anda ke drive eksternal atau cloud storage.
- Unduh Media Instalasi: Unduh media instalasi Windows yang sesuai dengan bit yang Anda inginkan. Anda dapat mengunduhnya dari situs web Microsoft.
- Buat Bootable Drive: Buat bootable drive menggunakan media instalasi yang Anda unduh. Anda dapat menggunakan perangkat lunak seperti Rufus atau Universal USB Installer.
- Instal Ulang Windows: Boot komputer Anda dari bootable drive dan ikuti petunjuk di layar untuk menginstal ulang Windows.
- Instal Driver: Setelah Windows terinstal, instal driver untuk perangkat keras Anda. Anda dapat mengunduhnya dari situs web produsen perangkat keras.
- Instal Software: Instal kembali software yang Anda butuhkan.
Contoh Ilustrasi Mengubah Bit Windows
Bayangkan Anda memiliki komputer dengan sistem operasi Windows 32-bit. Anda ingin meningkatkan kinerja sistem dengan menginstal Windows 64-bit. Anda perlu melakukan backup data, mengunduh media instalasi Windows 64-bit, membuat bootable drive, dan menginstal ulang Windows. Setelah instalasi selesai, Anda perlu menginstal driver dan software yang diperlukan. Proses ini mirip dengan menginstal ulang Windows pada umumnya, tetapi dengan fokus pada perubahan bit.
Simpulan Akhir
Memahami bit Windows Anda adalah langkah penting untuk menjaga kinerja dan kompatibilitas sistem Anda. Dengan mengikuti langkah-langkah sederhana yang telah dijelaskan, Anda dapat dengan mudah mengetahui bit Windows yang sedang Anda gunakan. Informasi ini akan membantu Anda dalam memilih perangkat lunak dan perangkat keras yang sesuai, memastikan pengalaman komputasi yang optimal.
Jawaban yang Berguna
Apakah saya harus mengganti Windows 32-bit dengan 64-bit?
Tidak selalu. Jika Anda puas dengan kinerja sistem Anda dan perangkat lunak yang Anda gunakan kompatibel dengan Windows 32-bit, Anda tidak perlu mengganti ke 64-bit.
Apakah ada cara lain untuk melihat bit Windows selain melalui “System Information” dan “Settings”?
Ya, Anda juga dapat melihat bit Windows melalui “Properties” pada ikon “This PC” di File Explorer.