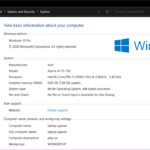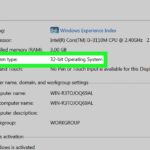Cara melihat ram laptop windows 7 – Ingin tahu berapa kapasitas RAM yang terpasang di laptop Windows 7 Anda? Jangan khawatir, mengetahui kapasitas RAM sangat penting untuk kinerja laptop Anda. RAM atau Random Access Memory berfungsi sebagai tempat penyimpanan sementara data yang sedang diproses oleh komputer. Semakin besar kapasitas RAM, semakin lancar laptop Anda dalam menjalankan berbagai program dan aplikasi. Artikel ini akan memandu Anda melalui beberapa cara mudah untuk melihat spesifikasi RAM di laptop Windows 7.
Ada beberapa cara yang bisa Anda gunakan untuk melihat informasi RAM pada laptop Windows 7. Mulai dari fitur bawaan Windows 7 seperti System Information dan Task Manager, hingga menggunakan program pihak ketiga. Artikel ini akan membahas semuanya secara detail, sehingga Anda dapat memilih metode yang paling sesuai dengan kebutuhan Anda.
Memahami RAM dan Fungsinya
RAM (Random Access Memory) merupakan komponen penting dalam laptop yang berperan sebagai memori sementara untuk menyimpan data yang sedang digunakan oleh sistem operasi dan aplikasi. RAM berfungsi sebagai ruang kerja bagi komputer untuk menjalankan berbagai tugas dengan cepat dan efisien. Bayangkan RAM seperti meja kerja yang digunakan untuk menaruh semua alat dan bahan yang dibutuhkan untuk menyelesaikan pekerjaan. Semakin besar ruang meja kerja, semakin banyak alat dan bahan yang bisa disimpan, dan semakin mudah untuk mengerjakan tugas dengan cepat.
Fungsi RAM dalam Sistem Operasi Windows 7
Dalam sistem operasi Windows 7, RAM digunakan untuk menyimpan berbagai data yang dibutuhkan oleh sistem operasi dan aplikasi yang sedang berjalan, seperti:
- Data yang sedang diakses oleh aplikasi, seperti dokumen yang sedang diedit, gambar yang sedang dibuka, atau video yang sedang diputar.
- Instruksi program yang sedang dijalankan oleh sistem operasi dan aplikasi.
- Data sementara yang digunakan oleh sistem operasi, seperti data cache dan buffer.
Analogi Sederhana untuk Memahami Fungsi RAM
Bayangkan RAM seperti meja kerja yang digunakan oleh seorang tukang kayu untuk menyimpan berbagai alat dan bahan yang dibutuhkan untuk membuat sebuah kursi. Ketika tukang kayu sedang bekerja, dia akan mengambil alat dan bahan yang dibutuhkan dari meja kerja. Setelah selesai menggunakan alat dan bahan tersebut, dia akan meletakkannya kembali ke meja kerja. Dengan begitu, dia bisa dengan mudah mengakses alat dan bahan yang dibutuhkan untuk menyelesaikan pekerjaannya.
Perbedaan RAM dengan Penyimpanan Hard Disk
RAM dan penyimpanan hard disk merupakan dua komponen yang berbeda dalam laptop, meskipun keduanya digunakan untuk menyimpan data. Berikut adalah tabel yang membandingkan keduanya:
| Fitur | RAM | Penyimpanan Hard Disk |
|---|---|---|
| Fungsi | Memori sementara untuk menyimpan data yang sedang digunakan oleh sistem operasi dan aplikasi | Penyimpanan permanen untuk menyimpan data dan program |
| Kecepatan Akses | Sangat cepat | Relatif lambat |
| Kapasitas | Relatif kecil | Relatif besar |
| Ketahanan | Data hilang ketika komputer dimatikan | Data tersimpan meskipun komputer dimatikan |
| Harga | Relatif mahal | Relatif murah |
Cara Melihat Spesifikasi RAM: Cara Melihat Ram Laptop Windows 7
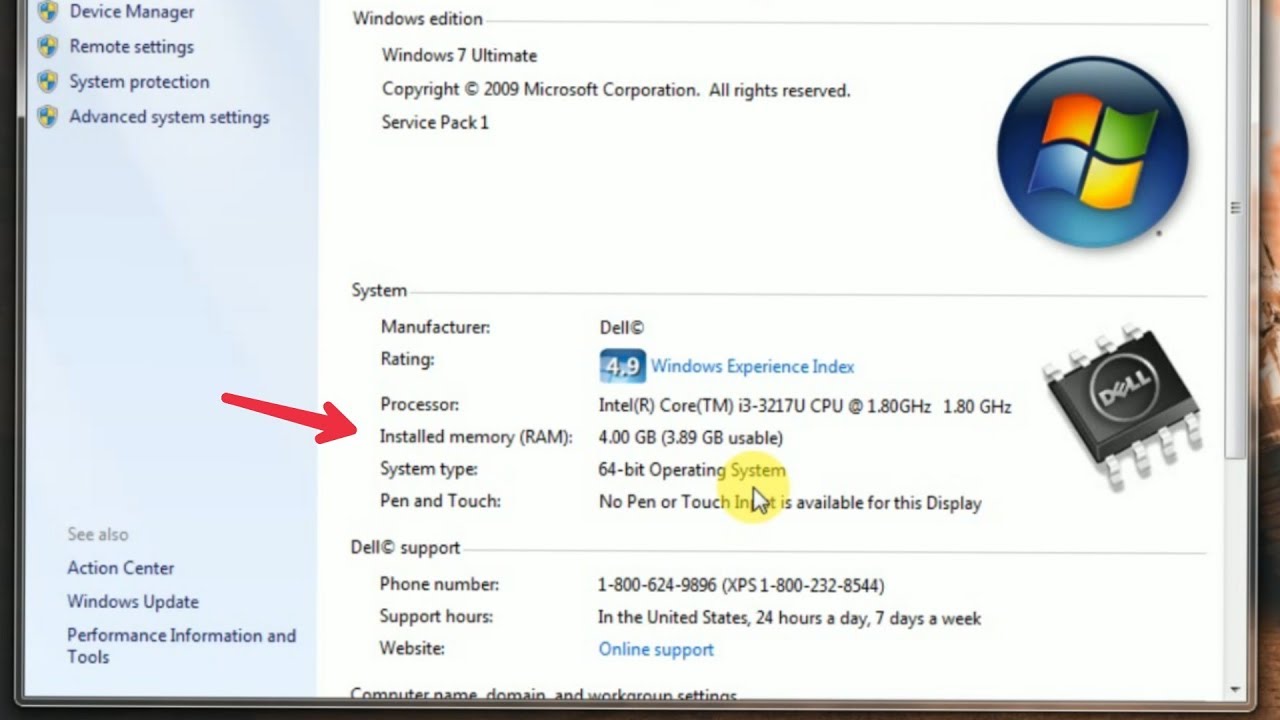
Mengetahui spesifikasi RAM laptop sangat penting untuk memastikan kinerja laptop Anda berjalan dengan optimal. Dengan mengetahui jumlah RAM yang terpasang, jenis RAM, dan kecepatannya, Anda dapat mengetahui apakah laptop Anda sudah cukup kuat untuk menjalankan aplikasi atau game yang ingin Anda gunakan. Selain itu, informasi ini juga bermanfaat jika Anda ingin melakukan upgrade RAM di masa depan.
Cara Melihat Spesifikasi RAM, Cara melihat ram laptop windows 7
Windows 7 menyediakan fitur System Information yang dapat digunakan untuk melihat spesifikasi RAM laptop Anda. Berikut langkah-langkahnya:
- Tekan tombol Windows + R pada keyboard Anda.
- Ketik “msinfo32” pada kotak dialog Run, lalu klik OK.
- Di jendela System Information, cari menu “System Summary” pada bagian kiri.
- Di bagian kanan, cari informasi “Installed Physical Memory (RAM)”. Informasi ini menunjukkan jumlah RAM yang terpasang pada laptop Anda.
- Untuk melihat informasi lebih detail tentang RAM, cari menu “Components” pada bagian kiri.
- Klik “Memory” untuk melihat informasi detail tentang RAM, seperti jenis RAM, kecepatan, dan jumlah slot RAM yang tersedia.
Anda juga dapat melihat spesifikasi RAM melalui Device Manager. Berikut langkah-langkahnya:
- Klik kanan pada “Computer” pada Desktop Anda, lalu pilih “Manage”.
- Di jendela Computer Management, klik “Device Manager” pada bagian kiri.
- Cari menu “Memory Technology Devices” pada bagian kanan.
- Klik kanan pada RAM yang terpasang, lalu pilih “Properties”.
- Di jendela Properties, Anda dapat melihat informasi detail tentang RAM, seperti jenis RAM, kecepatan, dan jumlah slot RAM yang tersedia.
Berikut adalah tabel yang berisi kolom “Informasi” dan “Cara Melihat” untuk panduan praktis:
| Informasi | Cara Melihat |
|---|---|
| Jumlah RAM | System Information > System Summary > Installed Physical Memory (RAM) |
| Jenis RAM | System Information > Components > Memory / Device Manager > Memory Technology Devices > Properties |
| Kecepatan RAM | System Information > Components > Memory / Device Manager > Memory Technology Devices > Properties |
| Jumlah Slot RAM | System Information > Components > Memory / Device Manager > Memory Technology Devices > Properties |
Menggunakan Task Manager
Task Manager adalah alat bawaan Windows yang memberikan informasi tentang kinerja komputer, termasuk penggunaan RAM. Berikut langkah-langkah melihat informasi RAM melalui Task Manager:
Membuka Task Manager
Anda dapat membuka Task Manager dengan beberapa cara:
- Tekan tombol Ctrl + Alt + Delete secara bersamaan, lalu pilih “Task Manager”.
- Klik kanan pada taskbar, lalu pilih “Task Manager”.
- Tekan tombol Ctrl + Shift + Esc secara bersamaan.
Melihat Informasi RAM
Setelah Task Manager terbuka, Anda dapat melihat informasi RAM di tab “Performance”.
- Pilih tab “Performance”.
- Di sisi kiri, Anda akan melihat grafik penggunaan RAM. Di bawah grafik, terdapat informasi tentang total RAM yang terpasang dan jumlah RAM yang sedang digunakan.
- Anda juga dapat melihat informasi RAM yang lebih detail dengan mengklik “Open Resource Monitor” di bagian bawah tab “Performance”.
Contoh Screenshot Task Manager
Screenshot Task Manager menampilkan informasi RAM yang menunjukkan penggunaan RAM secara real-time, total RAM yang terpasang, dan kecepatan RAM. Selain itu, informasi lain seperti penggunaan CPU dan disk juga ditampilkan.
Menggunakan Program Pihak Ketiga
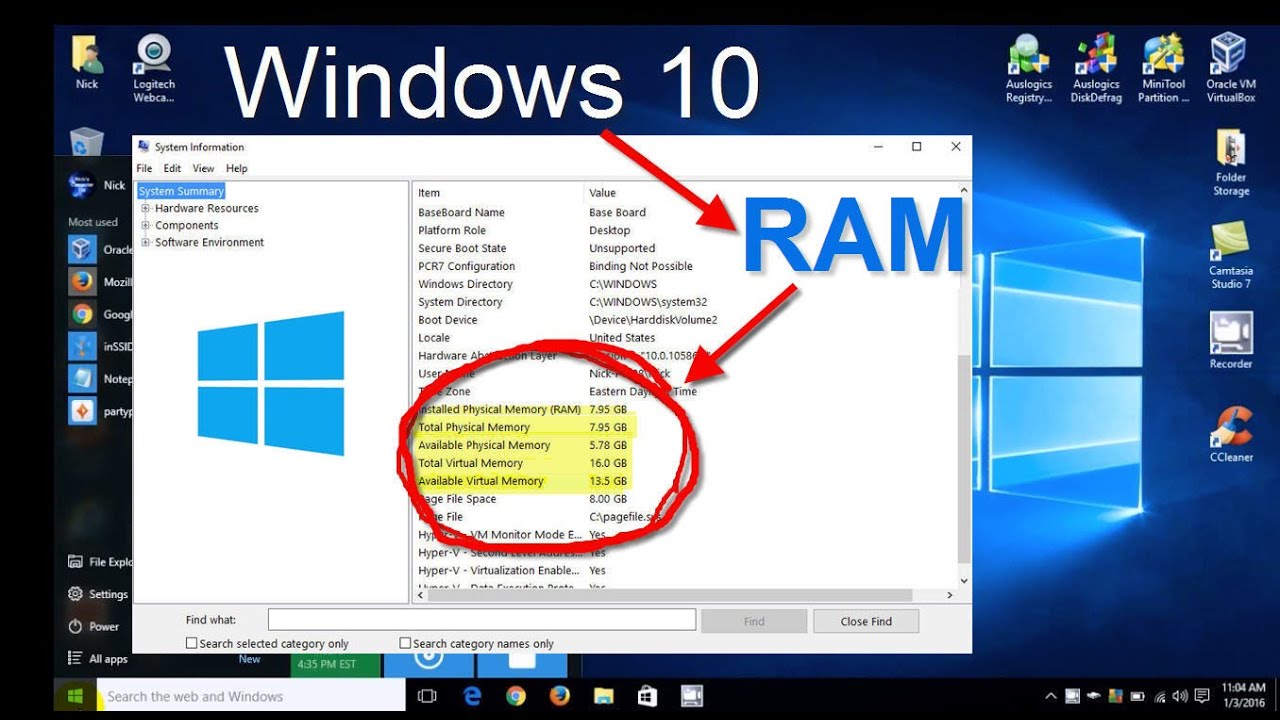
Selain menggunakan tools bawaan Windows 7, kamu juga bisa memanfaatkan program pihak ketiga untuk melihat informasi RAM. Program-program ini umumnya menawarkan fitur yang lebih lengkap dan mudah dipahami. Berikut beberapa program pihak ketiga yang bisa kamu coba:
Program Pihak Ketiga untuk Melihat Informasi RAM
Beberapa program pihak ketiga yang dapat digunakan untuk melihat informasi RAM pada laptop Windows 7 adalah:
- CPU-Z: Program ini memberikan informasi lengkap tentang komponen hardware, termasuk RAM. CPU-Z menampilkan informasi seperti jenis RAM, kapasitas, kecepatan, dan timing. Program ini mudah digunakan dan tersedia secara gratis.
- Speccy: Speccy merupakan program yang dirancang untuk memberikan informasi lengkap tentang spesifikasi hardware komputer. Program ini menampilkan informasi tentang RAM, termasuk jenis, kapasitas, kecepatan, dan status kesehatan RAM.
- HWiNFO: HWiNFO adalah program yang menyediakan informasi detail tentang hardware komputer. Program ini menampilkan informasi tentang RAM, termasuk jenis, kapasitas, kecepatan, timing, dan voltage. HWiNFO memiliki versi gratis dan berbayar.
Tabel Perbandingan Program Pihak Ketiga
| Nama Program | Fitur Utama | Kelebihan |
|---|---|---|
| CPU-Z | Menampilkan informasi tentang RAM, termasuk jenis, kapasitas, kecepatan, dan timing. | Mudah digunakan dan tersedia secara gratis. |
| Speccy | Memberikan informasi lengkap tentang spesifikasi hardware komputer, termasuk RAM. | Menampilkan informasi tentang status kesehatan RAM. |
| HWiNFO | Menampilkan informasi detail tentang RAM, termasuk jenis, kapasitas, kecepatan, timing, dan voltage. | Memiliki versi gratis dan berbayar. |
Ringkasan Akhir
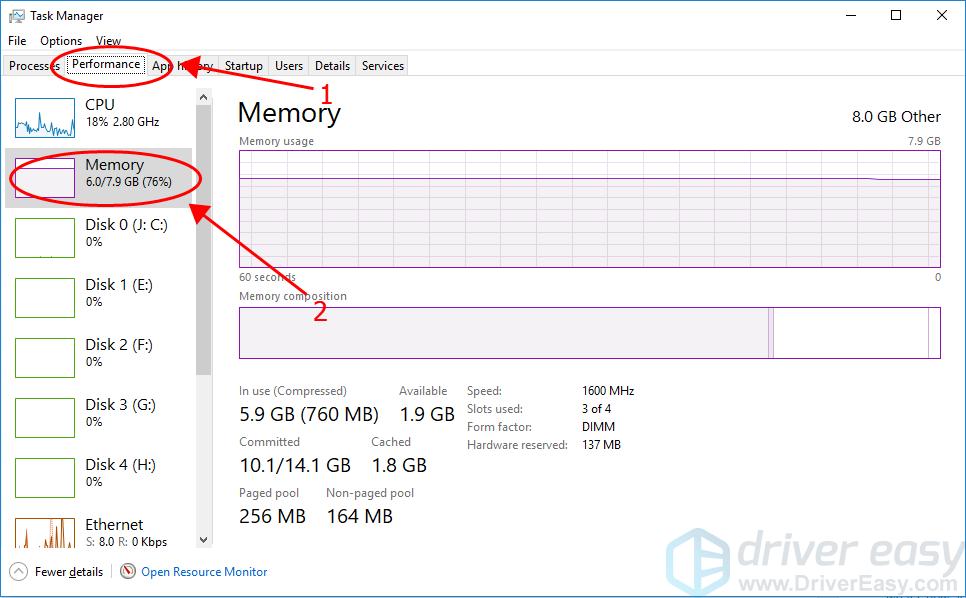
Dengan mengetahui kapasitas RAM yang terpasang di laptop Windows 7, Anda dapat mengoptimalkan kinerja laptop dan memastikannya berjalan dengan lancar. Jangan ragu untuk mencoba beberapa metode yang telah dijelaskan di atas dan temukan metode yang paling mudah dan efektif untuk Anda. Ingat, RAM merupakan komponen penting yang berperan besar dalam performa laptop Anda. Pastikan Anda memiliki kapasitas RAM yang cukup untuk menjalankan berbagai program dan aplikasi dengan optimal.
Kumpulan Pertanyaan Umum
Bagaimana cara mengetahui jika RAM saya cukup untuk menjalankan program tertentu?
Anda dapat melihat persyaratan minimum RAM untuk program tersebut di situs web pengembang atau di halaman toko aplikasi. Jika RAM Anda tidak memenuhi persyaratan, program mungkin berjalan lambat atau tidak berjalan sama sekali.
Apakah saya bisa meningkatkan kapasitas RAM di laptop Windows 7?
Ya, Anda bisa meningkatkan kapasitas RAM di laptop Windows 7 dengan menambahkan modul RAM baru. Pastikan modul RAM yang Anda beli kompatibel dengan laptop Anda.