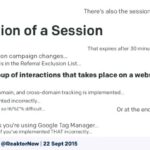Cara cek ssd atau hdd windows 10 – Mempelajari cara cek SSD atau HDD di Windows 10 merupakan langkah penting untuk memahami performa komputer Anda. Apakah Anda menggunakan penyimpanan yang cepat dan modern seperti SSD atau penyimpanan tradisional HDD yang lebih lambat? Artikel ini akan memandu Anda untuk mengidentifikasi jenis penyimpanan yang digunakan, memeriksa kapasitasnya, dan bahkan mengevaluasi status kesehatannya.
Anda akan mempelajari cara mengakses informasi penting melalui berbagai menu di Windows 10, seperti “System Information”, “This PC”, dan “Storage”. Selain itu, kami akan membahas penggunaan aplikasi pihak ketiga seperti “CrystalDiskInfo” untuk mendapatkan gambaran yang lebih komprehensif tentang kondisi penyimpanan Anda.
Cara Mengetahui Jenis Penyimpanan yang Digunakan
Saat ini, ada dua jenis penyimpanan utama yang digunakan dalam komputer, yaitu SSD (Solid State Drive) dan HDD (Hard Disk Drive). Masing-masing memiliki karakteristik dan keunggulan yang berbeda. Mengetahui jenis penyimpanan yang digunakan pada komputer Windows 10 sangat penting untuk memahami performa dan kemampuan komputer.
Perbedaan SSD dan HDD
SSD dan HDD memiliki perbedaan mendasar dalam cara penyimpanan dan akses data. SSD menggunakan chip memori flash untuk menyimpan data, sedangkan HDD menggunakan piringan magnetik yang berputar.
- Kecepatan: SSD jauh lebih cepat dalam mengakses data dibandingkan HDD. Hal ini karena SSD tidak memiliki bagian yang bergerak seperti HDD. Sebagai ilustrasi, bayangkan Anda ingin mengambil buku dari rak. Dengan HDD, Anda harus mencari buku di rak yang berputar-putar, sedangkan dengan SSD, Anda langsung mengambil buku dari rak yang sudah tertata rapi.
- Ketahanan: SSD lebih tahan terhadap guncangan dan getaran dibandingkan HDD. Ini karena SSD tidak memiliki bagian yang bergerak.
- Kebisingan: SSD lebih hening dalam pengoperasian dibandingkan HDD. Hal ini karena SSD tidak memiliki bagian yang bergerak seperti HDD.
- Harga: SSD biasanya lebih mahal dibandingkan HDD.
Mengecek Jenis Penyimpanan Melalui System Information
Windows 10 menyediakan alat yang disebut “System Information” untuk menampilkan informasi detail tentang perangkat keras dan perangkat lunak yang terpasang pada komputer. Salah satu informasi yang ditampilkan adalah jenis penyimpanan yang digunakan.
Akses System Information Melalui Menu Run
- Tekan tombol Windows + R pada keyboard Anda.
- Ketik “msinfo32” di kotak dialog “Run” dan tekan Enter.
- Jendela “System Information” akan terbuka.
Tabel Informasi System Information
| Informasi | Lokasi |
|---|---|
| Jenis penyimpanan | System Summary > BIOS Version/Date |
Perhatikan informasi pada kolom “BIOS Version/Date”. Jika tertulis “SSD” atau “Solid State Drive”, maka komputer Anda menggunakan SSD. Jika tertulis “HDD” atau “Hard Disk Drive”, maka komputer Anda menggunakan HDD.
Memeriksa Kapasitas Penyimpanan
Mengetahui kapasitas penyimpanan SSD atau HDD di Windows 10 sangat penting untuk memastikan Anda memiliki ruang yang cukup untuk menyimpan file dan aplikasi. Ada beberapa cara untuk memeriksa kapasitas penyimpanan di Windows 10, mulai dari melihatnya langsung di “This PC” hingga menggunakan menu “Settings”.
Memeriksa Kapasitas Total Penyimpanan di “This PC”, Cara cek ssd atau hdd windows 10
Anda dapat melihat kapasitas total penyimpanan hard drive Anda dengan membuka “This PC” atau “My Computer”. Di sini, Anda akan melihat daftar drive yang terpasang pada komputer Anda, termasuk SSD atau HDD. Anda dapat melihat kapasitas total drive dengan mengklik kanan pada drive dan memilih “Properties”.
Contoh: Jika Anda memiliki hard drive dengan kapasitas 1 TB, maka di “This PC” akan terlihat label “Local Disk (C:)” dengan kapasitas 1 TB. Ini menunjukkan bahwa kapasitas total hard drive Anda adalah 1 TB.
Memeriksa Kapasitas Penyimpanan yang Tersisa dan Digunakan di “Storage”
Menu “Storage” di “Settings” memberikan informasi yang lebih detail tentang kapasitas penyimpanan yang tersisa dan digunakan. Anda dapat melihat berapa banyak ruang yang digunakan oleh aplikasi, file, dan sistem operasi.
- Buka menu “Settings” dengan menekan tombol Windows + I.
- Pilih “System” dari menu Settings.
- Pilih “Storage” di menu sebelah kiri.
Di menu “Storage”, Anda akan melihat informasi tentang kapasitas penyimpanan yang tersisa dan digunakan. Anda juga dapat melihat detail lebih lanjut tentang penggunaan ruang penyimpanan berdasarkan kategori, seperti aplikasi, file, dan sistem operasi.
| Kategori | Kapasitas |
|---|---|
| Aplikasi | 100 GB |
| File | 200 GB |
| Sistem Operasi | 50 GB |
| Tersisa | 500 GB |
Tabel di atas menunjukkan contoh informasi yang ditampilkan di menu “Storage”. Anda dapat melihat bahwa aplikasi menggunakan 100 GB, file menggunakan 200 GB, dan sistem operasi menggunakan 50 GB. Total kapasitas penyimpanan yang tersisa adalah 500 GB.
Memeriksa Kesehatan Penyimpanan
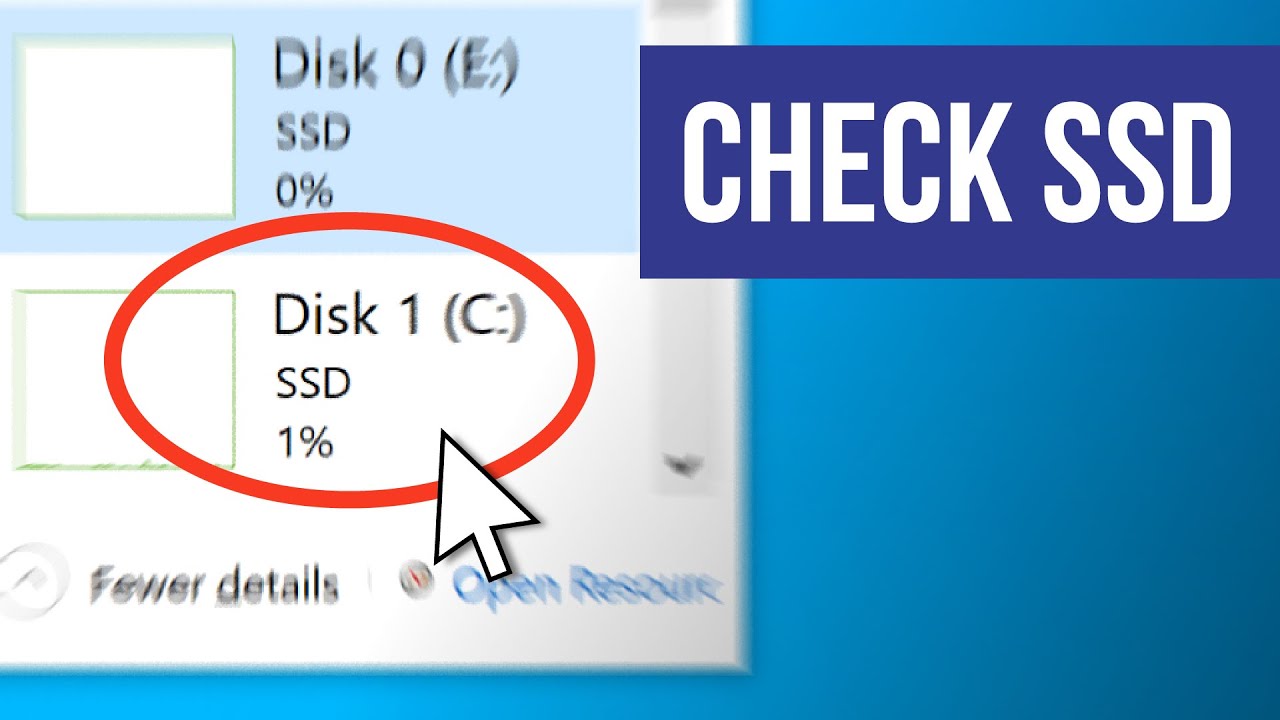
Setelah mengetahui kapasitas penyimpanan yang tersedia, langkah selanjutnya adalah memeriksa kesehatan SSD atau HDD. Kesehatan penyimpanan yang baik sangat penting untuk menjaga kinerja komputer tetap optimal. Penyimpanan yang mengalami masalah dapat menyebabkan berbagai masalah, seperti data hilang, kinerja lambat, dan bahkan kerusakan sistem. Ada beberapa cara untuk memeriksa kesehatan penyimpanan, salah satunya dengan menggunakan “Disk Management” dan aplikasi pihak ketiga seperti “CrystalDiskInfo”.
Memeriksa Kesehatan Penyimpanan dengan “Disk Management”
Windows 10 menyediakan alat bawaan bernama “Disk Management” yang dapat digunakan untuk memeriksa status kesehatan penyimpanan. Alat ini dapat memberikan informasi dasar tentang kapasitas, partisi, dan status penyimpanan.
- Buka “Disk Management” dengan cara mengetik “diskmgmt.msc” di kotak pencarian Windows dan tekan Enter.
- Di jendela “Disk Management”, Anda akan melihat daftar semua penyimpanan yang terhubung ke komputer Anda.
- Klik kanan pada penyimpanan yang ingin Anda periksa, lalu pilih “Properties”.
- Di jendela “Properties”, klik tab “Tools”.
- Pada tab “Tools”, Anda dapat melihat informasi tentang status penyimpanan, seperti kapasitas, ruang bebas, dan jenis penyimpanan.
Contoh: Di jendela “Disk Management”, Anda akan melihat daftar penyimpanan dengan label, kapasitas, partisi, dan status. Misalnya, jika Anda memiliki SSD dengan kapasitas 256 GB, Anda akan melihat label “SSD 256 GB” dengan status “Healthy”. Jika penyimpanan tersebut mengalami masalah, statusnya akan berubah menjadi “Failed” atau “Warning”.
Memeriksa Kesehatan Penyimpanan dengan “CrystalDiskInfo”
“CrystalDiskInfo” adalah aplikasi pihak ketiga yang populer untuk memeriksa kesehatan SSD atau HDD. Aplikasi ini menyediakan informasi yang lebih detail tentang status penyimpanan, seperti temperatur, jumlah siklus tulis, dan jumlah kesalahan baca/tulis.
- Unduh dan instal “CrystalDiskInfo” dari situs web resminya.
- Jalankan aplikasi “CrystalDiskInfo”.
- Aplikasi akan secara otomatis mendeteksi semua penyimpanan yang terhubung ke komputer Anda.
- Pilih penyimpanan yang ingin Anda periksa.
- Anda akan melihat informasi detail tentang penyimpanan, termasuk:
| Informasi | Keterangan |
|---|---|
| Model | Nama model penyimpanan. |
| Firmware | Versi firmware penyimpanan. |
| Serial Number | Nomor seri penyimpanan. |
| Interface | Jenis antarmuka penyimpanan (SATA, NVMe, dll.). |
| Temperature | Suhu penyimpanan. |
| Health Status | Status kesehatan penyimpanan (Good, Warning, Bad). |
| Power On Hours | Jumlah jam penyimpanan dihidupkan. |
| Total Write Bytes | Jumlah data yang telah ditulis ke penyimpanan. |
| Total Read Bytes | Jumlah data yang telah dibaca dari penyimpanan. |
| Error Count | Jumlah kesalahan baca/tulis yang terjadi. |
Jika status kesehatan penyimpanan ditampilkan sebagai “Good”, berarti penyimpanan dalam kondisi baik. Jika statusnya “Warning”, berarti penyimpanan mulai mengalami masalah dan perlu dipantau lebih lanjut. Jika statusnya “Bad”, berarti penyimpanan sudah rusak dan perlu diganti.
Tips Mengoptimalkan Penyimpanan
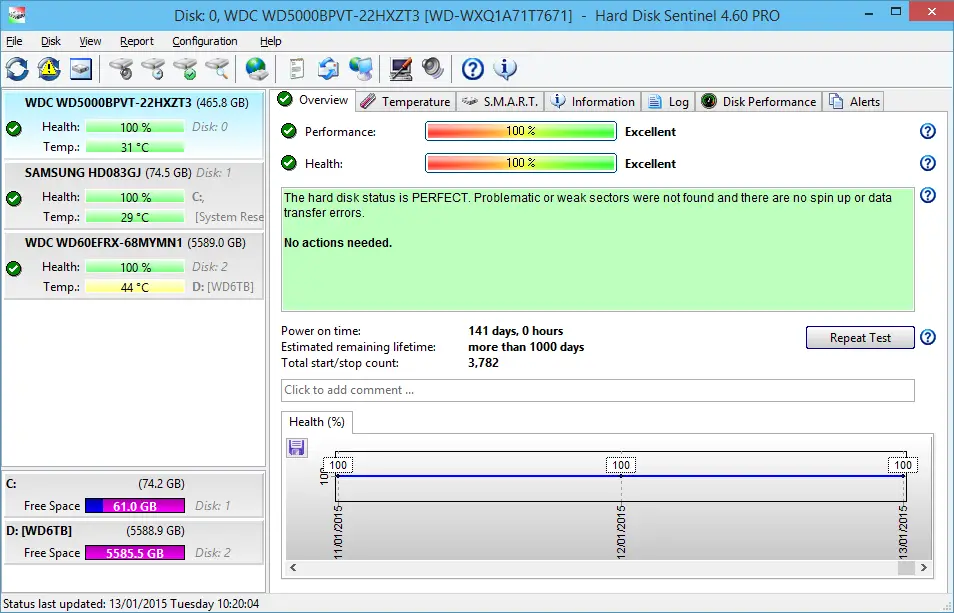
Setelah mengetahui cara mengecek kondisi SSD atau HDD di Windows 10, langkah selanjutnya adalah mengoptimalkan penyimpanan agar kinerja komputer tetap optimal. Berikut adalah beberapa tips yang dapat Anda terapkan:
Memindahkan File ke Penyimpanan Lain
Salah satu cara paling efektif untuk mengoptimalkan penyimpanan adalah dengan memindahkan file-file yang tidak terlalu sering digunakan ke penyimpanan lain. Misalnya, Anda dapat memindahkan file musik, video, atau foto ke hard drive eksternal atau penyimpanan cloud seperti Google Drive atau OneDrive. Dengan memindahkan file-file ini, Anda akan membebaskan ruang di hard drive utama dan meningkatkan kinerja komputer.
Menghapus File yang Tidak Diperlukan
File-file yang tidak diperlukan seperti file temporer, file instalasi, dan file sampah dapat menghabiskan banyak ruang penyimpanan. Untuk membersihkan penyimpanan, Anda dapat menghapus file-file ini secara manual atau menggunakan tools bawaan Windows seperti Disk Cleanup. Selain itu, Anda juga dapat menggunakan aplikasi pihak ketiga seperti CCleaner untuk membersihkan file-file yang tidak diperlukan.
Menggunakan Program Defragmentasi
Defragmentasi adalah proses penggabungan fragmen-fragmen file yang tersebar di seluruh hard drive menjadi satu lokasi yang berdekatan. Proses ini dapat meningkatkan kinerja hard drive, terutama pada HDD. Windows 10 memiliki program defragmentasi bawaan yang dapat diakses melalui “Disk Defragmenter” di menu “Accessories”.
Menonaktifkan Fitur “System Restore”
Fitur “System Restore” menyimpan snapshot sistem Anda sehingga Anda dapat mengembalikan sistem ke kondisi sebelumnya jika terjadi masalah. Meskipun fitur ini berguna, namun ia juga memakan banyak ruang penyimpanan. Jika Anda merasa tidak membutuhkan fitur ini, Anda dapat menonaktifkannya melalui “System Properties” di Control Panel.
Menggunakan “Storage Sense”
Windows 10 memiliki fitur “Storage Sense” yang dapat membersihkan penyimpanan secara otomatis. Fitur ini akan menghapus file-file yang tidak diperlukan seperti file temporer, file sampah, dan file instalasi lama. Anda dapat mengatur Storage Sense untuk membersihkan penyimpanan secara berkala atau ketika penyimpanan hampir penuh.
Akhir Kata
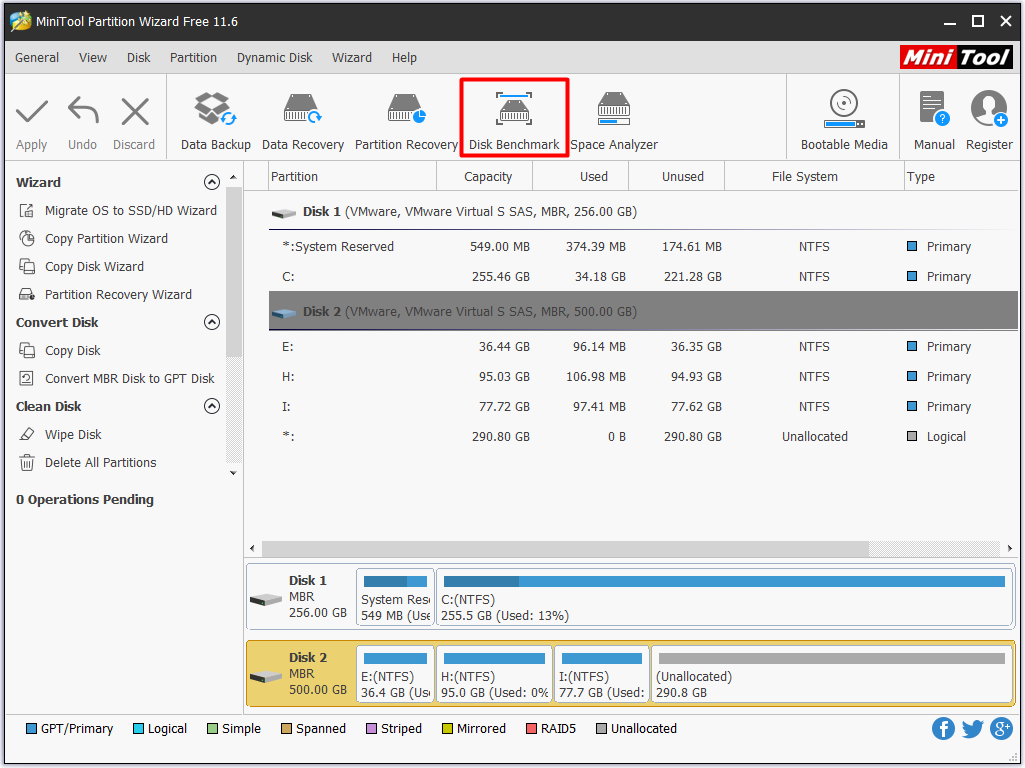
Dengan mengetahui jenis penyimpanan, kapasitas, dan status kesehatannya, Anda dapat mengoptimalkan penggunaan komputer Anda. Dengan menggunakan tips yang kami berikan, Anda dapat menjaga performa penyimpanan tetap optimal dan menghindari masalah yang mungkin timbul di kemudian hari.
Pertanyaan Umum (FAQ): Cara Cek Ssd Atau Hdd Windows 10
Apakah SSD lebih cepat dari HDD?
Ya, SSD secara umum jauh lebih cepat daripada HDD. SSD menggunakan memori flash untuk menyimpan data, yang membuatnya jauh lebih cepat dalam mengakses data.
Bagaimana cara saya mengetahui apakah penyimpanan saya SSD atau HDD?
Anda dapat mengeceknya melalui “System Information” di Windows 10. Instruksi lengkapnya tersedia di artikel ini.
Apakah saya perlu mendefragmentasi SSD?
Tidak, SSD tidak perlu didefragmentasi. Defragmentasi dirancang untuk meningkatkan kinerja HDD, yang menyimpan data secara fisik dalam fragmen. SSD tidak memiliki fragmen, sehingga defragmentasi tidak akan memberikan manfaat.