Cara ganti nama pc windows 10 – Bosan dengan nama default PC Windows 10 yang membosankan? Ingin memberikan identitas baru pada komputer Anda? Tenang, mengganti nama PC Windows 10 ternyata sangat mudah! Artikel ini akan memandu Anda langkah demi langkah, baik melalui menu Settings maupun Control Panel. Anda juga akan mempelajari pentingnya mengganti nama PC, tips memilih nama yang tepat, dan hal-hal yang perlu dipertimbangkan sebelum melakukan perubahan.
Siap memberikan nama baru yang keren untuk PC Windows 10 Anda? Mari kita mulai!
Cara Mengganti Nama PC Windows 10
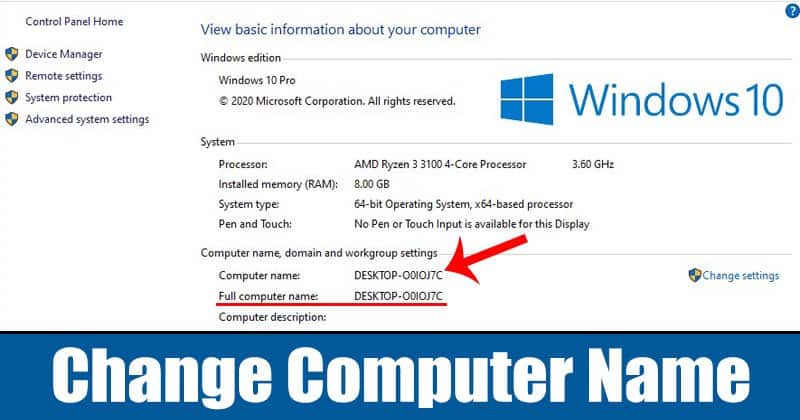
Memiliki nama PC Windows 10 yang unik dan mudah diingat bisa memudahkan Anda dalam mengidentifikasi perangkat Anda, terutama jika Anda memiliki beberapa perangkat Windows 10. Mengganti nama PC Windows 10 juga bisa berguna jika Anda ingin menyesuaikan perangkat Anda dengan kebutuhan Anda. Ada dua cara utama untuk mengganti nama PC Windows 10, yaitu melalui menu Settings dan Control Panel.
Mengganti Nama PC Windows 10 melalui Menu Settings
Mengganti nama PC Windows 10 melalui menu Settings merupakan cara yang mudah dan cepat. Berikut langkah-langkahnya:
| Langkah | Keterangan | |
|---|---|---|
| 1 | Buka menu Settings. | Anda dapat mengakses menu Settings dengan menekan tombol Windows + I. |
| 2 | Pilih System. | Klik ikon “System” pada menu Settings. |
| 3 | Pilih About. | Klik “About” pada menu sebelah kiri layar. |
| 4 | Klik tombol “Rename this PC”. | Tombol “Rename this PC” berada di bagian atas halaman “About”. |
| 5 | Masukkan nama baru untuk PC Anda. | Ketik nama baru yang Anda inginkan untuk PC Anda di kotak teks yang muncul. |
| 6 | Klik tombol “Next”. | Klik tombol “Next” untuk melanjutkan proses penggantian nama. |
| 7 | Restart PC Anda. | Anda akan diminta untuk me-restart PC Anda agar perubahan nama berlaku. |
Contoh ilustrasi:
Anda ingin mengganti nama PC Anda dari “PC-1” menjadi “My PC”. Pertama, Anda membuka menu Settings dengan menekan tombol Windows + I. Kemudian, Anda memilih System, lalu About. Setelah itu, Anda klik tombol “Rename this PC” dan memasukkan nama baru “My PC” di kotak teks. Terakhir, Anda klik tombol “Next” dan me-restart PC Anda. Setelah PC Anda di-restart, nama PC Anda akan berubah menjadi “My PC”.
Mengganti Nama PC Windows 10 melalui Control Panel
Selain melalui menu Settings, Anda juga bisa mengganti nama PC Windows 10 melalui Control Panel. Berikut langkah-langkahnya:
| Langkah | Keterangan | |
|---|---|---|
| 1 | Buka Control Panel. | Anda dapat mengakses Control Panel dengan mengetik “Control Panel” di kotak pencarian Windows. |
| 2 | Pilih System and Security. | Klik “System and Security” pada menu Control Panel. |
| 3 | Pilih System. | Klik “System” pada menu sebelah kiri layar. |
| 4 | Klik “Change settings” di bagian “Computer name, domain, and workgroup settings”. | Klik “Change settings” yang berada di bawah judul “Computer name, domain, and workgroup settings”. |
| 5 | Klik tombol “Change”. | Klik tombol “Change” pada jendela “System Properties”. |
| 6 | Masukkan nama baru untuk PC Anda. | Ketik nama baru yang Anda inginkan untuk PC Anda di kotak teks “Computer name”. |
| 7 | Klik tombol “OK”. | Klik tombol “OK” untuk menyimpan perubahan nama. |
| 8 | Restart PC Anda. | Anda akan diminta untuk me-restart PC Anda agar perubahan nama berlaku. |
Contoh ilustrasi:
Anda ingin mengganti nama PC Anda dari “PC-2” menjadi “My Laptop”. Pertama, Anda membuka Control Panel dengan mengetik “Control Panel” di kotak pencarian Windows. Kemudian, Anda memilih System and Security, lalu System. Setelah itu, Anda klik “Change settings” di bagian “Computer name, domain, and workgroup settings” dan memasukkan nama baru “My Laptop” di kotak teks “Computer name”. Terakhir, Anda klik tombol “OK” dan me-restart PC Anda. Setelah PC Anda di-restart, nama PC Anda akan berubah menjadi “My Laptop”.
Pentingnya Mengganti Nama PC Windows 10
Mengganti nama PC Windows 10 mungkin tampak sepele, namun sebenarnya memiliki beberapa manfaat penting, terutama untuk pengguna di berbagai lingkungan, baik di rumah maupun di kantor. Nama PC yang mudah diingat dan mudah dikenali dapat mempermudah manajemen, identifikasi, dan akses terhadap perangkat, serta meningkatkan efisiensi dalam berbagai situasi.
Pentingnya Mengganti Nama PC Windows 10 untuk Pengguna Rumahan
Bagi pengguna rumahan, mengganti nama PC Windows 10 bisa menjadi langkah yang praktis dan bermanfaat. Nama PC yang unik dan mudah diingat akan memudahkan dalam mengidentifikasi perangkat, terutama jika kamu memiliki beberapa komputer di rumah. Selain itu, nama PC yang sesuai juga bisa membantu dalam pengaturan jaringan dan berbagi file di antara perangkat.
- Kemudahan Identifikasi: Bayangkan jika kamu memiliki beberapa komputer di rumah, seperti komputer desktop dan laptop. Mengganti nama PC menjadi “Desktop Utama” dan “Laptop Kerja” akan mempermudah identifikasi saat kamu ingin mengakses file atau perangkat yang tepat.
- Pengaturan Jaringan yang Lebih Mudah: Saat kamu ingin berbagi file atau printer di jaringan rumah, nama PC yang jelas dan mudah diingat akan mempermudah proses konfigurasi dan identifikasi perangkat yang ingin dihubungkan.
- Mempermudah Manajemen: Jika kamu menggunakan beberapa akun pengguna di PC, nama PC yang unik akan membantu dalam membedakan akun dan pengaturan masing-masing pengguna.
Pentingnya Mengganti Nama PC Windows 10 untuk Pengguna di Lingkungan Kerja
Di lingkungan kerja, mengganti nama PC Windows 10 menjadi sangat penting untuk memastikan manajemen perangkat yang efektif dan efisien. Nama PC yang sesuai dengan standar perusahaan akan memudahkan identifikasi, pengaturan jaringan, dan akses terhadap data penting.
- Standarisasi dan Manajemen: Di lingkungan kerja, standar penamaan PC yang konsisten akan memudahkan administrator jaringan dalam mengelola perangkat, melakukan update software, dan mengidentifikasi masalah yang terjadi. Misalnya, perusahaan dapat menerapkan standar penamaan seperti “Departemen_NamaPegawai_NomorPC” untuk memastikan setiap PC memiliki nama yang unik dan mudah dilacak.
- Akses Data yang Terstruktur: Nama PC yang jelas dan mudah diingat akan membantu dalam mengatur akses terhadap data yang disimpan di jaringan perusahaan. Misalnya, jika nama PC adalah “Server_Database_Produksi”, maka administrator jaringan dan pengguna dapat dengan mudah mengidentifikasi server yang menyimpan data produksi penting.
- Identifikasi Cepat saat Terjadi Masalah: Ketika terjadi masalah teknis pada suatu PC, nama PC yang jelas dan mudah diingat akan membantu administrator jaringan dalam mengidentifikasi perangkat yang mengalami masalah dengan cepat dan melakukan troubleshooting yang tepat.
Contoh Situasi di Mana Mengganti Nama PC Windows 10 Menjadi Penting
Berikut beberapa contoh situasi di mana mengganti nama PC Windows 10 menjadi penting:
- Pengaturan Jaringan Rumah: Jika kamu ingin berbagi file atau printer di jaringan rumah, nama PC yang jelas dan mudah diingat akan mempermudah proses konfigurasi dan identifikasi perangkat yang ingin dihubungkan.
- Penggunaan PC di Kantor: Di lingkungan kerja, nama PC yang sesuai dengan standar perusahaan akan memudahkan administrator jaringan dalam mengelola perangkat, melakukan update software, dan mengidentifikasi masalah yang terjadi.
- Membedakan Beberapa PC: Jika kamu memiliki beberapa komputer di rumah, seperti komputer desktop dan laptop, mengganti nama PC menjadi “Desktop Utama” dan “Laptop Kerja” akan mempermudah identifikasi saat kamu ingin mengakses file atau perangkat yang tepat.
- Pengaturan Akun Pengguna: Jika kamu menggunakan beberapa akun pengguna di PC, nama PC yang unik akan membantu dalam membedakan akun dan pengaturan masing-masing pengguna.
Contoh Situasi di Mana Mengganti Nama PC Windows 10 Tidak Diperlukan
Dalam beberapa situasi, mengganti nama PC Windows 10 mungkin tidak diperlukan. Berikut beberapa contohnya:
- Hanya Menggunakan Satu PC: Jika kamu hanya menggunakan satu PC di rumah dan tidak memiliki kebutuhan untuk berbagi file atau mengakses perangkat lain di jaringan, maka mengganti nama PC mungkin tidak terlalu penting.
- Tidak Menggunakan Jaringan: Jika kamu tidak menggunakan jaringan dan hanya mengakses PC secara offline, maka nama PC tidak akan memengaruhi fungsi perangkat.
- Tidak Menggunakan Akun Pengguna Lain: Jika kamu hanya menggunakan satu akun pengguna di PC, maka nama PC tidak akan memengaruhi pengaturan atau akses terhadap data.
Tips dan Trik Mengganti Nama PC Windows 10
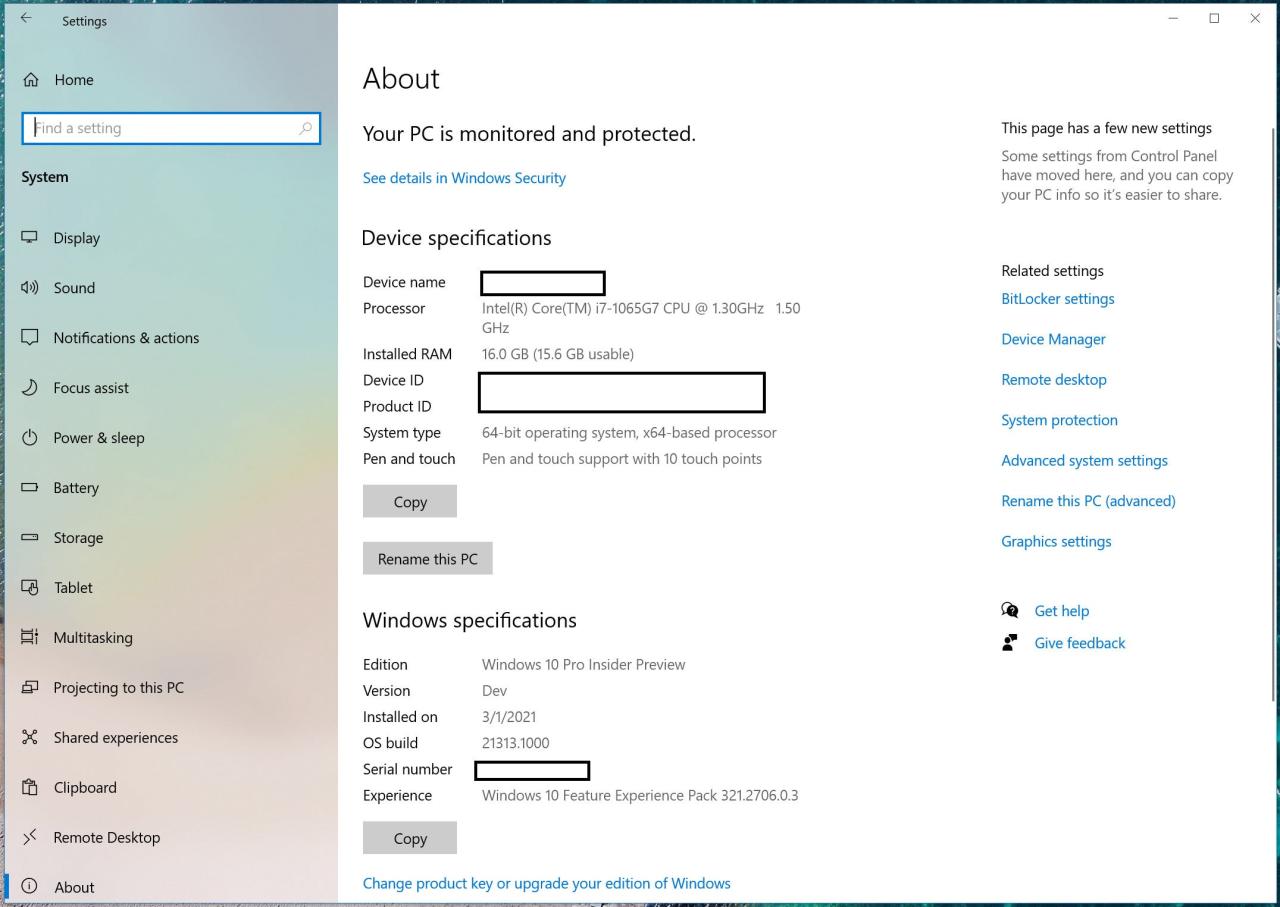
Mengganti nama PC Windows 10 bisa menjadi proses yang mudah, tetapi ada beberapa hal yang perlu dipertimbangkan agar prosesnya berjalan lancar dan sesuai keinginan. Dengan sedikit perencanaan dan strategi, kamu dapat memilih nama PC yang unik, mudah diingat, dan aman. Berikut beberapa tips dan trik yang dapat kamu gunakan:
Memilih Nama PC yang Mudah Diingat dan Dikenali
Nama PC yang baik adalah nama yang mudah diingat dan mudah dikenali, terutama jika kamu memiliki beberapa perangkat yang terhubung ke jaringan yang sama. Berikut beberapa tips untuk memilih nama PC yang ideal:
- Gunakan nama yang berhubungan dengan fungsi PC, seperti “Workstation” atau “GamingPC”.
- Gunakan nama yang mencerminkan kepribadianmu, seperti “MyLaptop” atau “TheBeast”.
- Gunakan nama yang unik dan mudah diingat, seperti “Rainbow” atau “Starlight”.
- Hindari menggunakan nama yang terlalu panjang atau rumit, karena akan sulit diingat.
Memilih Nama PC yang Tidak Mudah Diakses oleh Orang Lain
Saat memilih nama PC, penting untuk mempertimbangkan keamanan. Berikut beberapa tips untuk memilih nama PC yang tidak mudah diakses oleh orang lain:
- Hindari menggunakan informasi pribadi seperti nama lengkap, alamat, atau nomor telepon dalam nama PC.
- Hindari menggunakan kata sandi yang mudah ditebak, seperti “password” atau “123456”.
- Gunakan kombinasi huruf, angka, dan simbol untuk membuat nama PC yang sulit ditebak.
Mencegah Kesalahan Saat Mengganti Nama PC Windows 10
Mengganti nama PC Windows 10 biasanya proses yang mudah, tetapi ada beberapa kesalahan yang bisa terjadi. Berikut beberapa tips untuk mencegah kesalahan saat mengganti nama PC:
- Pastikan kamu memiliki hak akses administrator untuk mengganti nama PC.
- Buat cadangan data penting sebelum mengganti nama PC, untuk berjaga-jaga jika terjadi kesalahan.
- Jangan gunakan karakter khusus atau spasi dalam nama PC, karena bisa menyebabkan masalah saat mengakses PC.
- Verifikasi nama PC baru sebelum menyimpan perubahan, untuk memastikan bahwa nama tersebut sesuai dengan keinginan.
Mengembalikan Nama PC ke Nama Aslinya
Jika kamu membuat kesalahan saat mengganti nama PC, kamu dapat mengembalikan nama PC ke nama aslinya dengan beberapa langkah. Berikut beberapa tips untuk mengembalikan nama PC ke nama aslinya:
- Buka “Settings” dan pilih “System”.
- Klik “About” dan kemudian klik “Rename this PC”.
- Masukkan nama PC asli dan klik “Next”.
- Restart PC untuk menerapkan perubahan.
Pertimbangan Saat Mengganti Nama PC Windows 10
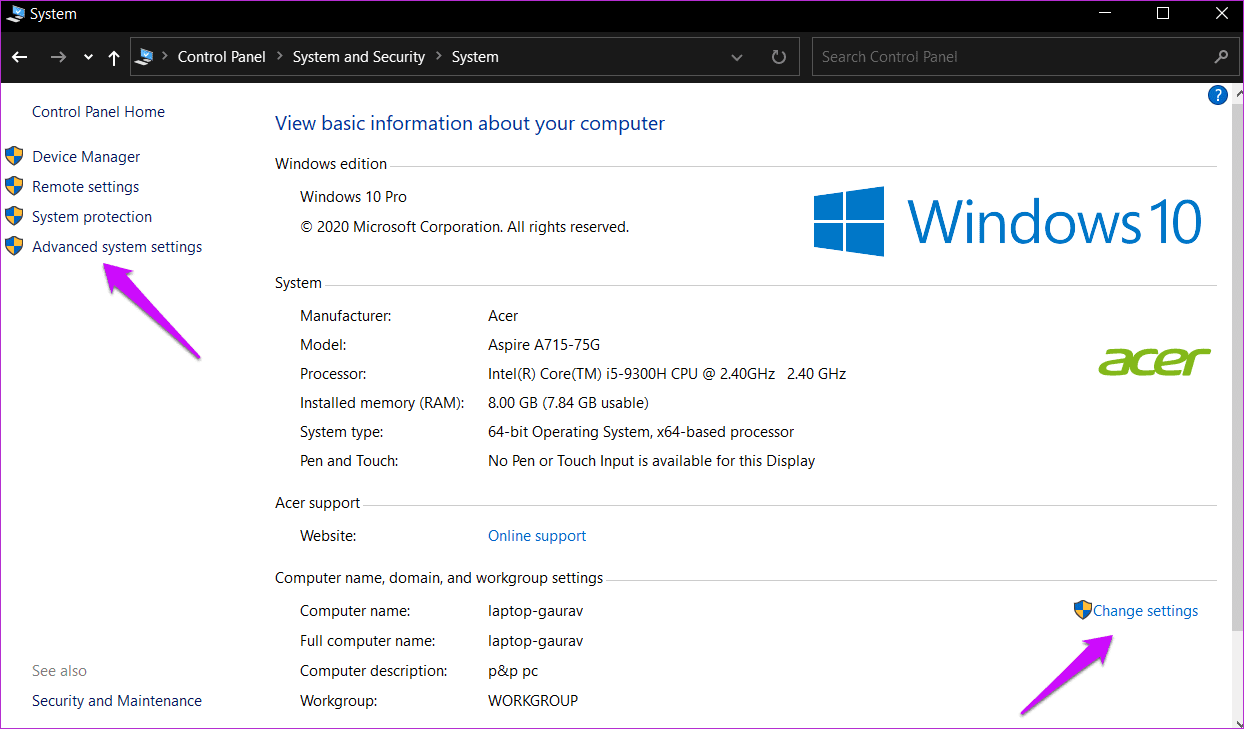
Mengganti nama PC Windows 10 bisa menjadi solusi yang praktis untuk menandai perangkatmu dengan lebih personal. Namun, seperti halnya perubahan lainnya, ada beberapa pertimbangan yang perlu kamu perhatikan sebelum memutuskan untuk mengubahnya.
Kemungkinan Masalah yang Dapat Terjadi, Cara ganti nama pc windows 10
Mengganti nama PC Windows 10 bisa memicu beberapa masalah, terutama jika kamu tidak berhati-hati. Misalnya, jika kamu mengubah nama PC yang terhubung ke jaringan, kamu mungkin kehilangan akses ke beberapa layanan atau file yang dibagikan. Selain itu, beberapa aplikasi mungkin tidak berfungsi dengan baik setelah nama PC diubah.
Contoh Masalah yang Dapat Terjadi
Berikut beberapa contoh masalah yang mungkin kamu alami setelah mengganti nama PC Windows 10:
- Kehilangan akses ke file yang dibagikan melalui jaringan.
- Aplikasi yang tidak dapat menemukan file atau folder yang tersimpan di PC.
- Kesulitan dalam mengakses printer atau perangkat lain yang terhubung ke jaringan.
- Masalah dalam menjalankan beberapa game atau program.
Cara Mengatasi Masalah yang Mungkin Terjadi
Jika kamu mengalami masalah setelah mengganti nama PC Windows 10, kamu bisa mencoba beberapa langkah berikut:
- Restart PC Windows 10.
- Periksa koneksi jaringan dan pastikan PC terhubung ke internet.
- Jalankan troubleshooter jaringan untuk mengatasi masalah koneksi.
- Hubungi administrator jaringan jika kamu menggunakan PC di lingkungan kantor atau sekolah.
Contoh Cara Mengatasi Masalah yang Mungkin Terjadi
Misalnya, jika kamu kehilangan akses ke file yang dibagikan, kamu bisa mencoba menghubungkan PC ke jaringan kembali dengan menggunakan nama PC yang baru. Jika masalah masih terjadi, kamu bisa mencoba mengganti nama PC kembali ke nama aslinya.
Simpulan Akhir
Dengan memahami cara mengganti nama PC Windows 10, Anda dapat memberikan identitas baru pada komputer Anda, baik untuk keperluan pribadi maupun profesional. Ingatlah untuk memilih nama yang mudah diingat, unik, dan sesuai dengan kebutuhan Anda. Selamat mencoba dan semoga berhasil!
FAQ dan Solusi: Cara Ganti Nama Pc Windows 10
Apakah mengganti nama PC akan menghapus data saya?
Tidak, mengganti nama PC tidak akan menghapus data Anda.
Apakah saya bisa menggunakan karakter khusus dalam nama PC?
Ya, Anda bisa menggunakan karakter khusus seperti underscore (_) dan hyphen (-) dalam nama PC, namun hindari spasi dan karakter khusus lainnya.
Bagaimana cara mengembalikan nama PC ke nama aslinya?
Anda dapat mengulangi langkah-langkah yang sama untuk mengganti nama PC, tetapi masukkan nama aslinya kembali.







