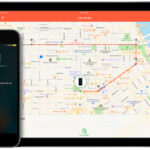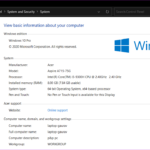Cara instalasi windows 8 dengan flashdisk – Ingin merasakan pengalaman Windows 8 yang lancar dan mudah? Instalasi Windows 8 dari flashdisk adalah solusi yang tepat! Dengan panduan ini, Anda dapat menginstal Windows 8 dengan cepat dan efisien, tanpa perlu CD atau DVD.
Siapkan flashdisk Anda, dan ikuti langkah-langkah yang mudah dan terperinci, mulai dari persiapan hingga konfigurasi awal. Anda akan mempelajari cara membuat bootable flashdisk, menginstal Windows 8, dan mengaktifkannya.
Persiapan
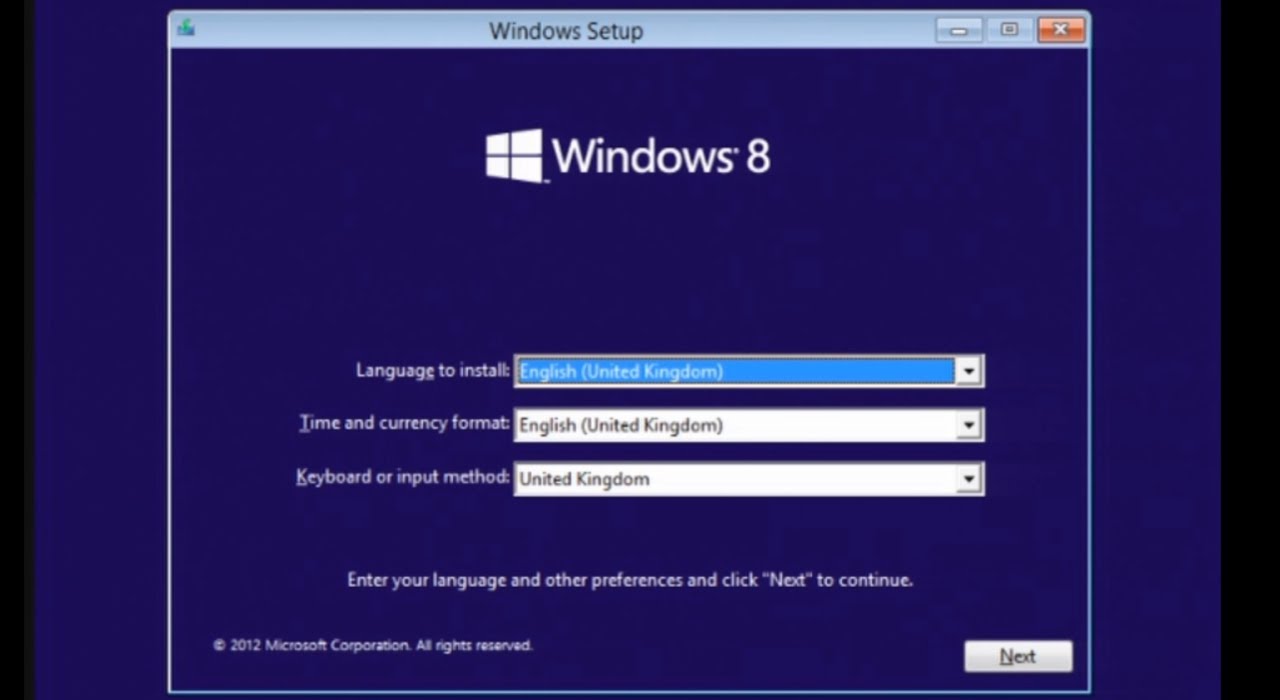
Sebelum memulai instalasi Windows 8 dengan flashdisk, ada beberapa persiapan yang perlu dilakukan untuk memastikan proses berjalan lancar. Persiapan ini meliputi persiapan flashdisk dan komputer yang akan diinstalasi.
Persiapan Flashdisk
Flashdisk yang akan digunakan sebagai media instalasi Windows 8 harus diformat terlebih dahulu. Pastikan flashdisk memiliki kapasitas minimal 4 GB, karena file instalasi Windows 8 cukup besar.
- Format flashdisk dengan sistem file FAT32. Sistem file ini kompatibel dengan BIOS pada sebagian besar komputer.
- Pastikan flashdisk kosong, karena semua data di dalamnya akan terhapus saat diformat.
Persiapan Komputer
Komputer yang akan diinstalasi Windows 8 juga perlu dipersiapkan. Pastikan komputer memenuhi persyaratan minimum sistem untuk menjalankan Windows 8.
- Matikan antivirus yang terpasang di komputer. Antivirus dapat mengganggu proses instalasi.
- Cadangkan data penting yang tersimpan di komputer. Instalasi Windows 8 akan menghapus semua data di harddisk.
- Hubungkan flashdisk ke komputer. Pastikan komputer dapat mendeteksi flashdisk.
Perangkat Lunak
Untuk membuat bootable flashdisk Windows 8, diperlukan beberapa perangkat lunak, seperti:
- Rufus: Sebuah program yang dapat membuat bootable flashdisk dari file ISO. Rufus mudah digunakan dan tersedia secara gratis.
- Universal USB Installer: Program ini juga dapat membuat bootable flashdisk dari file ISO dan kompatibel dengan berbagai distribusi Linux.
- WinUSB: Perangkat lunak ini khusus untuk membuat bootable flashdisk Windows. WinUSB hanya tersedia untuk Windows 7 dan versi sebelumnya.
Perbedaan Format File ISO dan IMG
| Format File | Deskripsi |
|---|---|
| ISO | Format file yang umum digunakan untuk menyimpan data gambar disk optik, seperti CD atau DVD. File ISO dapat digunakan untuk membuat bootable flashdisk atau menginstal sistem operasi di komputer virtual. |
| IMG | Format file yang juga digunakan untuk menyimpan data gambar disk, tetapi lebih umum digunakan untuk disk floppy. File IMG dapat digunakan untuk membuat bootable flashdisk atau menginstal sistem operasi di komputer virtual. |
Pembuatan Bootable Flashdisk
Setelah mendapatkan file ISO Windows 8, langkah selanjutnya adalah membuat bootable flashdisk. Bootable flashdisk ini akan berfungsi sebagai media instalasi Windows 8 pada komputer Anda. Ada beberapa software yang bisa digunakan untuk membuat bootable flashdisk, di antaranya Rufus, UNetbootin, dan WinUSB. Berikut penjelasan cara membuat bootable flashdisk dengan software-software tersebut.
Membuat Bootable Flashdisk dengan Rufus
Rufus merupakan software gratis yang mudah digunakan dan populer untuk membuat bootable flashdisk. Berikut langkah-langkahnya:
- Unduh dan instal Rufus di komputer Anda. Pastikan Anda mengunduh versi terbaru dari Rufus.
- Sambungkan flashdisk ke komputer Anda. Pastikan flashdisk kosong atau Anda tidak keberatan kehilangan data di dalamnya, karena proses ini akan memformat flashdisk.
- Buka Rufus. Pada bagian “Device”, pilih flashdisk yang terhubung ke komputer Anda.
- Pada bagian “Boot Selection”, klik tombol “SELECT” dan pilih file ISO Windows 8 yang telah Anda unduh.
- Pastikan opsi “Create a bootable disk using” sudah tercentang dan dipilih “ISO Image”.
- Klik tombol “START” untuk memulai proses pembuatan bootable flashdisk. Proses ini akan memakan waktu beberapa menit, tergantung ukuran file ISO dan kecepatan flashdisk.
- Setelah proses selesai, bootable flashdisk Anda sudah siap digunakan untuk menginstal Windows 8.
Membuat Bootable Flashdisk dengan UNetbootin
UNetbootin merupakan software gratis lain yang dapat digunakan untuk membuat bootable flashdisk. Berikut langkah-langkahnya:
- Unduh dan instal UNetbootin di komputer Anda.
- Sambungkan flashdisk ke komputer Anda. Pastikan flashdisk kosong atau Anda tidak keberatan kehilangan data di dalamnya.
- Buka UNetbootin. Pada bagian “Distribution”, pilih “Diskimage”.
- Klik tombol “…” dan pilih file ISO Windows 8 yang telah Anda unduh.
- Pastikan opsi “Type” sudah tercentang dan dipilih “USB Drive”.
- Klik tombol “OK” untuk memulai proses pembuatan bootable flashdisk.
- Setelah proses selesai, bootable flashdisk Anda sudah siap digunakan untuk menginstal Windows 8.
Membuat Bootable Flashdisk dengan WinUSB
WinUSB merupakan software gratis yang khusus dirancang untuk membuat bootable flashdisk Windows. Berikut langkah-langkahnya:
- Unduh dan instal WinUSB di komputer Anda.
- Sambungkan flashdisk ke komputer Anda. Pastikan flashdisk kosong atau Anda tidak keberatan kehilangan data di dalamnya.
- Buka WinUSB. Pada bagian “Source”, klik tombol “Browse” dan pilih file ISO Windows 8 yang telah Anda unduh.
- Pada bagian “Destination”, pilih flashdisk yang terhubung ke komputer Anda.
- Klik tombol “Create” untuk memulai proses pembuatan bootable flashdisk.
- Setelah proses selesai, bootable flashdisk Anda sudah siap digunakan untuk menginstal Windows 8.
Proses Instalasi: Cara Instalasi Windows 8 Dengan Flashdisk
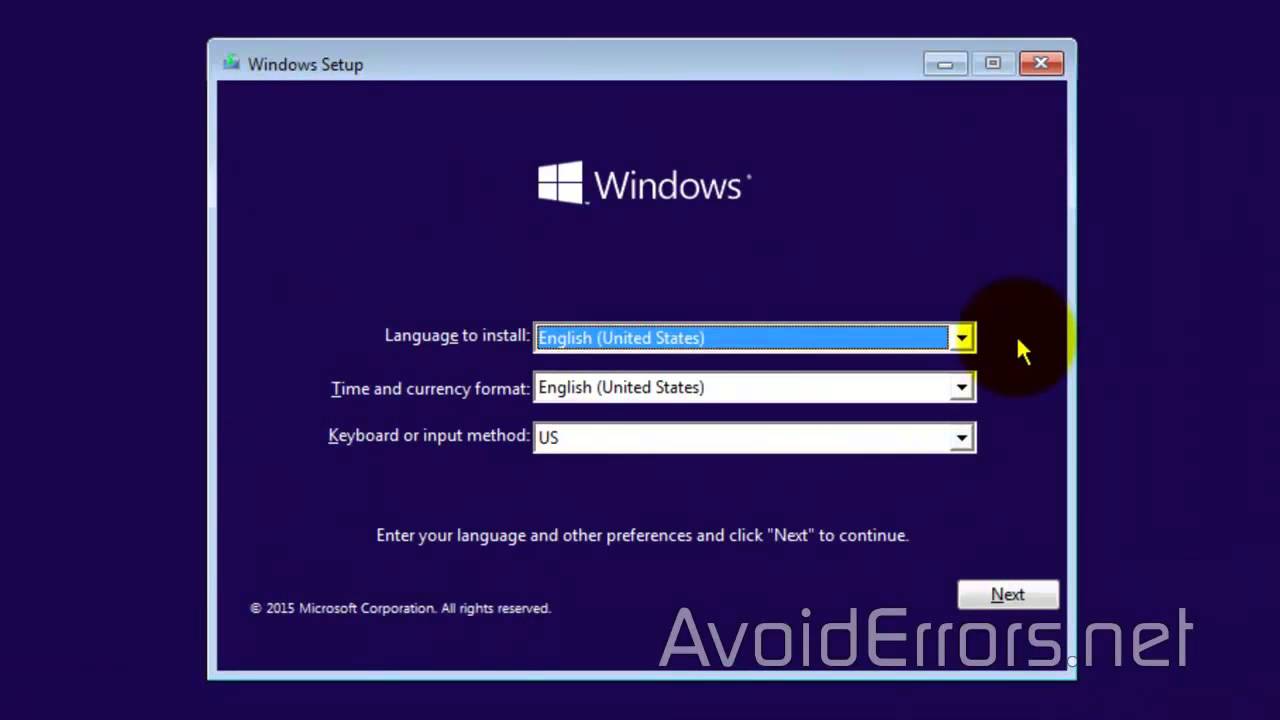
Setelah kamu berhasil membuat bootable flashdisk, langkah selanjutnya adalah menginstal Windows 8. Proses ini relatif mudah, namun perlu ketelitian dan perhatian agar instalasi berjalan lancar. Berikut langkah-langkah yang perlu kamu ikuti:
Langkah-langkah Instalasi Windows 8, Cara instalasi windows 8 dengan flashdisk
Proses instalasi Windows 8 dari flashdisk dimulai dengan masuk ke BIOS dan memilih flashdisk sebagai perangkat boot utama. Kemudian, ikuti langkah-langkah berikut:
- Restart komputer dan tekan tombol yang sesuai untuk masuk ke BIOS. Tombol yang digunakan untuk masuk ke BIOS berbeda-beda pada setiap komputer, biasanya F2, F10, Del, atau Esc.
- Pilih boot dari flashdisk. Pada menu BIOS, cari opsi boot dan pilih flashdisk sebagai perangkat boot utama. Biasanya, kamu akan menemukan opsi ini di menu Boot, Boot Order, atau Boot Device Priority.
- Tunggu proses booting. Komputer akan membaca data dari flashdisk dan memulai proses instalasi Windows 8. Proses ini bisa memakan waktu beberapa menit, tergantung pada spesifikasi komputer dan kecepatan flashdisk.
- Pilih bahasa, waktu, dan keyboard. Setelah proses booting selesai, kamu akan disambut dengan layar awal instalasi Windows 8. Pada layar ini, pilih bahasa yang ingin digunakan, format waktu, dan jenis keyboard.
- Klik “Install Now”. Setelah memilih pengaturan awal, klik tombol “Install Now” untuk memulai proses instalasi.
- Masukkan kunci produk. Pada langkah ini, kamu diminta untuk memasukkan kunci produk Windows 8. Kunci produk ini biasanya terdapat pada stiker yang tertempel di komputer atau pada kemasan software Windows 8.
- Pilih jenis instalasi. Kamu memiliki dua pilihan instalasi:
- Upgrade: Pilihan ini akan menginstal Windows 8 di atas sistem operasi yang sudah ada.
- Custom (advanced): Pilihan ini memungkinkan kamu untuk menginstal Windows 8 pada partisi harddisk yang spesifik.
- Pilih partisi harddisk. Jika kamu memilih instalasi custom, kamu perlu memilih partisi harddisk yang ingin digunakan untuk menginstal Windows 8. Kamu bisa memilih untuk menginstal Windows 8 pada partisi yang sudah ada atau membuat partisi baru.
- Tunggu proses instalasi. Setelah memilih partisi harddisk, proses instalasi akan dimulai. Proses ini bisa memakan waktu beberapa jam, tergantung pada spesifikasi komputer dan ukuran harddisk.
- Selesaikan pengaturan awal. Setelah proses instalasi selesai, kamu akan diminta untuk menyelesaikan pengaturan awal, seperti membuat akun pengguna, mengatur jaringan, dan memilih pengaturan lainnya.
Pilihan Saat Instalasi Windows 8
Proses instalasi Windows 8 memberikan beberapa pilihan yang bisa kamu sesuaikan dengan kebutuhan. Berikut adalah beberapa pilihan penting yang perlu kamu perhatikan:
- Partisi Harddisk: Saat menginstal Windows 8, kamu bisa memilih untuk menginstalnya pada partisi harddisk yang sudah ada atau membuat partisi baru. Jika kamu ingin menginstal Windows 8 pada partisi yang sudah ada, pastikan kamu memiliki ruang yang cukup untuk sistem operasi baru. Jika kamu ingin membuat partisi baru, kamu bisa memilih ukuran partisi yang sesuai dengan kebutuhan.
- Pengaturan Bahasa: Pada tahap awal instalasi, kamu akan diminta untuk memilih bahasa yang ingin digunakan. Pastikan kamu memilih bahasa yang kamu pahami agar dapat dengan mudah menggunakan Windows 8.
- Akun Pengguna: Setelah proses instalasi selesai, kamu akan diminta untuk membuat akun pengguna. Akun pengguna ini akan digunakan untuk mengakses Windows 8 dan menyimpan data pribadi. Kamu bisa memilih untuk membuat akun Microsoft atau akun lokal. Akun Microsoft memungkinkan kamu untuk menyimpan data di cloud dan mengaksesnya dari perangkat lain, sementara akun lokal hanya dapat diakses dari komputer yang kamu gunakan.
Konfigurasi Awal
Setelah proses instalasi Windows 8 selesai, Anda akan disambut oleh tampilan desktop yang baru. Namun, beberapa pengaturan dan konfigurasi perlu dilakukan agar Windows 8 dapat berfungsi optimal dan sesuai dengan kebutuhan Anda. Tahap ini meliputi aktivasi Windows, instalasi driver perangkat keras, dan instalasi program tambahan.
Aktivasi Windows
Aktivasi Windows merupakan proses penting untuk memastikan bahwa sistem operasi Anda terdaftar dan sah. Tanpa aktivasi, beberapa fitur Windows 8 mungkin tidak berfungsi dengan baik. Berikut adalah cara mengaktifkan Windows 8:
- Klik kanan pada ikon “Computer” di desktop.
- Pilih “Properties” dari menu konteks.
- Di jendela “System”, cari bagian “Windows Activation” dan klik “Change product key”.
- Masukkan kunci produk Windows 8 yang Anda miliki.
- Klik “Next” dan ikuti petunjuk yang muncul di layar.
Instalasi Driver Perangkat Keras
Driver perangkat keras adalah perangkat lunak yang memungkinkan sistem operasi berkomunikasi dengan perangkat keras seperti kartu grafis, kartu suara, dan printer. Tanpa driver yang tepat, perangkat keras tersebut mungkin tidak berfungsi dengan baik atau bahkan tidak berfungsi sama sekali. Berikut adalah beberapa cara untuk menginstal driver perangkat keras:
- Instalasi Otomatis: Windows 8 biasanya dapat secara otomatis mendeteksi dan menginstal driver perangkat keras yang diperlukan. Namun, terkadang proses ini tidak berjalan sempurna. Anda dapat memeriksa pembaruan driver dengan membuka “Device Manager” (tekan tombol Windows + X, lalu pilih “Device Manager”). Jika ada driver yang perlu diperbarui, Windows akan memberikan notifikasi.
- Instalasi Manual: Jika instalasi otomatis tidak berhasil, Anda dapat menginstal driver secara manual. Anda dapat mengunduh driver dari situs web produsen perangkat keras Anda. Pastikan untuk memilih driver yang kompatibel dengan Windows 8 dan model perangkat keras Anda.
Instalasi Program Tambahan
Setelah Windows 8 terpasang, Anda mungkin ingin menginstal beberapa program tambahan untuk meningkatkan fungsionalitas dan pengalaman Anda. Berikut adalah beberapa program yang direkomendasikan:
- Browser Web: Jika Anda tidak puas dengan Internet Explorer, Anda dapat menginstal browser web alternatif seperti Google Chrome, Mozilla Firefox, atau Opera.
- Antivirus: Antivirus adalah program penting untuk melindungi komputer Anda dari virus, malware, dan ancaman keamanan lainnya. Beberapa antivirus populer termasuk Avast, AVG, dan Norton.
- Program Produktivitas: Program produktivitas seperti Microsoft Office, LibreOffice, atau Google Docs dapat membantu Anda dalam pekerjaan dan studi.
- Player Media: Jika Anda ingin memutar berbagai format media, Anda dapat menginstal program seperti VLC Media Player atau KMPlayer.
- Program Pengeditan Foto dan Video: Program pengeditan foto dan video seperti Adobe Photoshop, GIMP, atau DaVinci Resolve dapat membantu Anda dalam mengedit dan memanipulasi gambar dan video.
Tips dan Trik
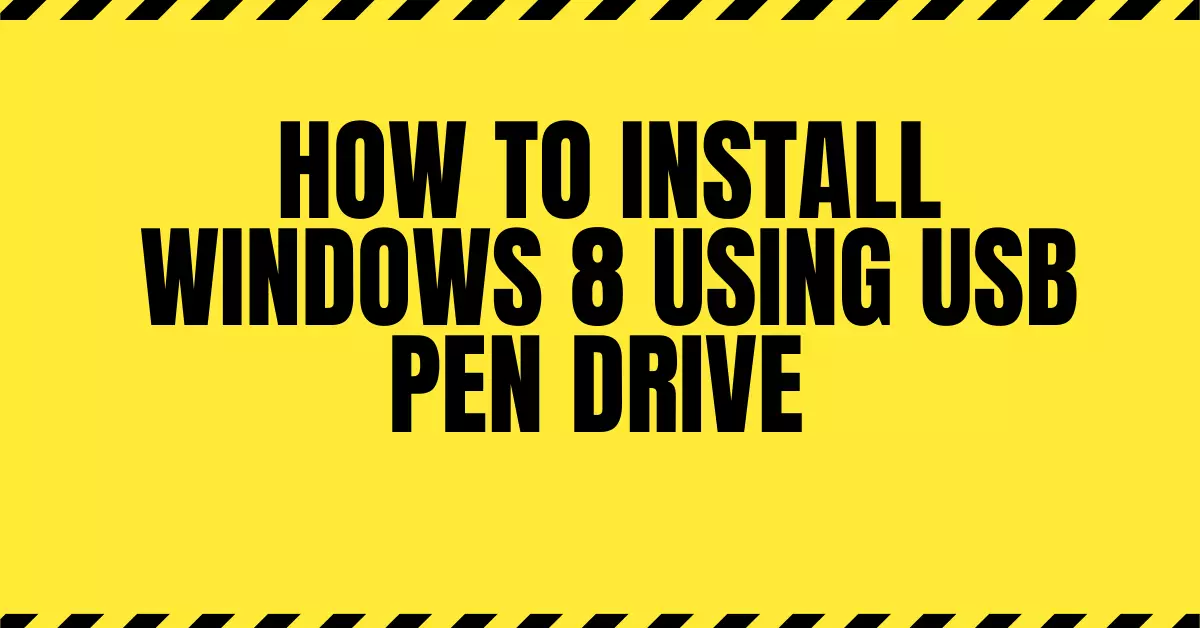
Nah, setelah proses instalasi Windows 8 selesai, pasti kamu ingin tahu cara mempercepat proses instalasi dan mengatasi masalah yang mungkin terjadi, kan? Tenang, ada beberapa tips dan trik yang bisa kamu coba untuk membuat proses instalasi lebih lancar.
Tips untuk Mempercepat Proses Instalasi
Ada beberapa hal yang bisa kamu lakukan untuk mempercepat proses instalasi Windows 8, seperti:
- Pastikan komputer kamu terhubung ke internet. Dengan koneksi internet yang stabil, Windows 8 akan secara otomatis mengunduh dan menginstal driver yang diperlukan, sehingga proses instalasi menjadi lebih cepat.
- Nonaktifkan antivirus dan firewall kamu sementara waktu. Antivirus dan firewall bisa memperlambat proses instalasi karena mereka memeriksa setiap file yang diunduh dan diinstal. Dengan menonaktifkannya, proses instalasi bisa lebih cepat.
- Gunakan USB flash drive yang cepat. Kecepatan USB flash drive juga mempengaruhi kecepatan instalasi. Semakin cepat USB flash drive, semakin cepat proses instalasi.
- Pilih instalasi bersih. Instalasi bersih akan menghapus semua data yang ada di hard drive kamu, sehingga proses instalasi menjadi lebih cepat. Namun, pastikan kamu telah melakukan backup data penting kamu sebelum melakukan instalasi bersih.
Mengatasi Masalah yang Umum Terjadi Saat Instalasi
Beberapa masalah umum yang mungkin terjadi saat instalasi Windows 8 adalah:
- Komputer tidak bisa booting dari USB flash drive. Hal ini bisa terjadi karena BIOS kamu tidak dikonfigurasi untuk booting dari USB flash drive. Untuk mengatasinya, kamu perlu masuk ke BIOS dan mengubah urutan boot. Biasanya, kamu bisa masuk ke BIOS dengan menekan tombol F2 atau Del saat komputer booting. Setelah masuk ke BIOS, cari menu Boot dan ubah urutan boot agar USB flash drive menjadi prioritas pertama.
- Proses instalasi berhenti di tengah jalan. Hal ini bisa terjadi karena beberapa faktor, seperti kesalahan pada USB flash drive, kerusakan hard drive, atau masalah pada file instalasi Windows 8. Untuk mengatasi masalah ini, kamu bisa mencoba menginstal ulang Windows 8 dengan USB flash drive yang baru, mengganti hard drive, atau mengunduh file instalasi Windows 8 yang baru.
- Muncul error saat instalasi. Error yang muncul saat instalasi bisa beragam, tergantung penyebabnya. Untuk mengatasi masalah ini, kamu perlu mencari tahu penyebab error dan mencari solusinya di internet. Biasanya, kamu bisa menemukan solusi untuk error yang kamu alami di forum online atau website resmi Microsoft.
Solusi untuk Mengatasi Error Selama Proses Instalasi
Beberapa error yang mungkin muncul selama proses instalasi Windows 8 adalah:
- Error 0x80070057. Error ini biasanya terjadi karena masalah pada USB flash drive atau file instalasi Windows 8. Untuk mengatasi masalah ini, kamu bisa mencoba menginstal ulang Windows 8 dengan USB flash drive yang baru atau mengunduh file instalasi Windows 8 yang baru.
- Error 0x80070003. Error ini biasanya terjadi karena masalah pada hard drive. Untuk mengatasi masalah ini, kamu bisa mencoba mengganti hard drive atau memperbaiki hard drive yang rusak.
- Error 0x8007025D. Error ini biasanya terjadi karena masalah pada BIOS. Untuk mengatasi masalah ini, kamu bisa mencoba menginstal ulang Windows 8 dengan BIOS yang telah diupdate.
Simpulan Akhir
Sekarang, Anda telah menginstal Windows 8 dengan sukses dan siap untuk menikmati berbagai fitur dan kemampuannya. Ingat, jangan ragu untuk mengeksplorasi berbagai tips dan trik untuk memaksimalkan pengalaman Windows 8 Anda.
Sudut Pertanyaan Umum (FAQ)
Apakah flashdisk saya harus diformat sebelum digunakan?
Ya, sebaiknya Anda memformat flashdisk terlebih dahulu sebelum membuat bootable flashdisk.
Apakah saya perlu menginstal driver setelah instalasi Windows 8?
Ya, Anda mungkin perlu menginstal driver untuk beberapa perangkat keras, seperti kartu grafis, jaringan, dan audio.
Apa yang harus saya lakukan jika proses instalasi Windows 8 gagal?
Cobalah untuk memverifikasi file ISO Windows 8, pastikan flashdisk Anda tidak rusak, dan periksa koneksi komputer Anda.