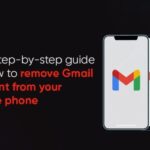Cara buat bootable windows 7 – Ingin menginstal ulang Windows 7 atau ingin memiliki media instalasi darurat? Membuat bootable Windows 7 adalah langkah pertama yang harus Anda lakukan. Prosesnya mungkin terdengar rumit, namun dengan panduan yang tepat, Anda dapat melakukannya dengan mudah. Artikel ini akan memandu Anda melalui setiap langkah, mulai dari persiapan hingga instalasi Windows 7.
Kita akan membahas persyaratan perangkat keras, cara mengunduh file ISO Windows 7 secara legal, dan langkah-langkah untuk membuat media instalasi bootable menggunakan aplikasi seperti Rufus atau Universal USB Installer. Setelah itu, Anda akan mempelajari cara menginstal Windows 7 dari awal hingga selesai, termasuk mengatasi masalah umum yang mungkin muncul.
Persiapan

Sebelum memulai proses pembuatan bootable Windows 7, ada beberapa persiapan yang perlu Anda lakukan. Persiapan ini meliputi persyaratan perangkat keras, pengunduhan file ISO Windows 7, dan pemilihan media instalasi bootable.
Persyaratan Perangkat Keras
Untuk membuat bootable Windows 7, Anda membutuhkan beberapa perangkat keras, yaitu:
- Komputer dengan port USB atau drive DVD yang berfungsi.
- USB Flash Drive dengan kapasitas minimal 4GB atau DVD kosong.
- Aplikasi pembuat bootable seperti Rufus atau Universal USB Installer.
Mengunduh File ISO Windows 7
Langkah pertama adalah mengunduh file ISO Windows 7. Pastikan Anda mengunduh file ISO Windows 7 secara legal. Anda dapat memperoleh file ISO Windows 7 secara legal melalui beberapa cara, yaitu:
- Membeli Windows 7 secara resmi dan mengunduh file ISO dari situs web Microsoft.
- Meminta kunci produk Windows 7 yang valid dari teman atau keluarga yang memiliki lisensi resmi.
- Memeriksa situs web resmi Microsoft untuk mengetahui program atau penawaran khusus yang memungkinkan Anda mengunduh file ISO Windows 7 secara legal.
Membuat Media Instalasi Bootable
Setelah Anda memiliki file ISO Windows 7, langkah selanjutnya adalah membuat media instalasi bootable. Anda dapat menggunakan USB Flash Drive atau DVD untuk membuat media instalasi bootable. Untuk membuat media instalasi bootable, Anda dapat menggunakan aplikasi seperti Rufus atau Universal USB Installer. Berikut adalah langkah-langkah membuat media instalasi bootable menggunakan Rufus:
- Unduh dan instal Rufus di komputer Anda.
- Hubungkan USB Flash Drive ke komputer Anda.
- Jalankan Rufus dan pilih USB Flash Drive yang terhubung sebagai target.
- Klik tombol “SELECT” dan pilih file ISO Windows 7 yang telah Anda unduh.
- Pastikan opsi “Buat disk boot yang dapat di-boot” dipilih.
- Klik tombol “Mulai” untuk memulai proses pembuatan bootable.
- Tunggu hingga proses pembuatan bootable selesai.
Setelah proses pembuatan bootable selesai, Anda dapat menggunakan media instalasi bootable yang telah dibuat untuk menginstal Windows 7 pada komputer Anda.
Proses Pembuatan Bootable: Cara Buat Bootable Windows 7
Setelah Anda memiliki media instalasi Windows 7, langkah selanjutnya adalah membuat media tersebut menjadi bootable. Media bootable memungkinkan komputer untuk boot dari media instalasi tersebut, sehingga Anda dapat menginstal Windows 7. Ada dua cara untuk membuat bootable Windows 7, yaitu dengan menggunakan USB Flash Drive dan DVD.
Membuat Bootable Windows 7 dengan USB Flash Drive
Untuk membuat bootable Windows 7 dengan USB Flash Drive, Anda perlu menggunakan aplikasi seperti Rufus atau Universal USB Installer. Aplikasi ini akan membantu Anda untuk menyalin file instalasi Windows 7 ke USB Flash Drive Anda. Berikut adalah langkah-langkahnya:
- Hubungkan USB Flash Drive ke komputer Anda.
- Buka aplikasi Rufus atau Universal USB Installer.
- Pilih USB Flash Drive Anda sebagai target.
- Pilih file ISO Windows 7 yang Anda unduh.
- Pilih opsi “Buat Bootable Disk” atau “Create Bootable USB Drive”.
- Klik tombol “Start” atau “Create”.
- Tunggu proses pembuatan bootable selesai.
Membuat Bootable Windows 7 dengan DVD
Untuk membuat bootable Windows 7 dengan DVD, Anda perlu menggunakan aplikasi seperti ImgBurn atau Nero Burning ROM. Aplikasi ini akan membantu Anda untuk membakar file ISO Windows 7 ke DVD Anda. Berikut adalah langkah-langkahnya:
- Masukkan DVD kosong ke dalam drive DVD Anda.
- Buka aplikasi ImgBurn atau Nero Burning ROM.
- Pilih file ISO Windows 7 yang Anda unduh.
- Pilih drive DVD Anda sebagai target.
- Klik tombol “Burn” atau “Write”.
- Tunggu proses pembakaran selesai.
Perbedaan Membuat Bootable Windows 7 dengan USB Flash Drive dan DVD
| Fitur | USB Flash Drive | DVD |
|---|---|---|
| Kecepatan | Lebih cepat | Lebih lambat |
| Portabilitas | Lebih portabel | Kurang portabel |
| Keamanan | Lebih rentan terhadap kerusakan | Lebih tahan lama |
| Harga | Lebih murah | Lebih mahal |
Memboot dari Media Instalasi Bootable Windows 7
Setelah Anda membuat media instalasi bootable Windows 7, Anda dapat boot dari media tersebut untuk menginstal Windows 7. Berikut adalah langkah-langkahnya:
- Hidupkan komputer Anda.
- Tekan tombol BIOS setup (biasanya F2, F10, atau Del) saat komputer mulai booting.
- Pilih tab “Boot” atau “Boot Order”.
- Pilih media instalasi bootable Windows 7 sebagai perangkat boot pertama.
- Simpan perubahan dan keluar dari BIOS setup.
- Komputer Anda akan boot dari media instalasi bootable Windows 7.
Instalasi Windows 7
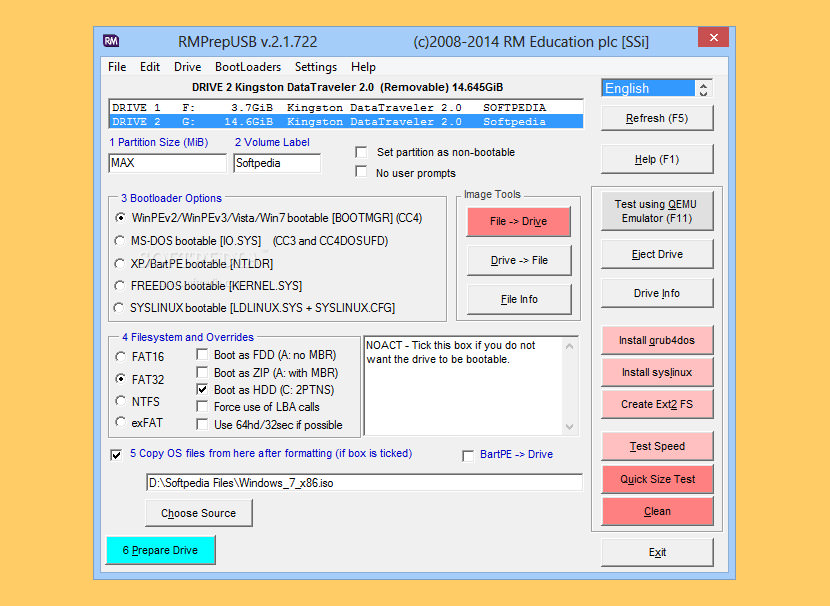
Setelah berhasil membuat bootable USB Windows 7, Anda siap untuk menginstal Windows 7 pada komputer Anda. Proses instalasi Windows 7 relatif mudah, tetapi ada beberapa langkah penting yang perlu Anda ikuti.
Langkah-langkah Instalasi Windows 7
Berikut adalah langkah-langkah yang perlu Anda ikuti untuk menginstal Windows 7:
- Masukkan bootable USB Windows 7 ke komputer Anda dan restart komputer.
- Tekan tombol yang sesuai untuk masuk ke menu boot, biasanya F2, F12, atau Del. Menu boot akan muncul, di mana Anda dapat memilih untuk boot dari USB.
- Pilih “Boot from USB” atau opsi serupa di menu boot.
- Setelah komputer berhasil boot dari USB, layar setup Windows 7 akan muncul. Pilih bahasa, waktu, dan format mata uang yang Anda inginkan, lalu klik “Next”.
- Klik “Install Now” untuk memulai proses instalasi.
- Anda akan diminta untuk memasukkan kunci produk Windows 7. Jika Anda tidak memiliki kunci produk, Anda dapat menginstal Windows 7 dalam mode “trial” selama 30 hari.
- Baca dan setujui persyaratan lisensi Windows 7, lalu klik “Next”.
- Pilih jenis instalasi yang Anda inginkan. Untuk instalasi bersih, pilih “Custom (advanced)”.
- Pilih partisi hard drive tempat Anda ingin menginstal Windows 7. Anda dapat memilih untuk menginstal Windows 7 di partisi yang sudah ada atau membuat partisi baru. Jika Anda memilih untuk membuat partisi baru, Anda dapat mengatur ukuran partisi sesuai kebutuhan.
- Setelah memilih partisi, klik “Next” untuk memulai proses instalasi Windows 7.
- Proses instalasi akan memakan waktu beberapa saat, tergantung pada kecepatan komputer Anda. Selama proses instalasi, komputer akan restart beberapa kali.
- Setelah instalasi selesai, komputer akan restart lagi dan Anda akan diminta untuk melakukan pengaturan awal Windows 7.
Pengaturan Awal Windows 7
Setelah instalasi Windows 7 selesai, Anda perlu melakukan beberapa pengaturan awal. Pengaturan ini termasuk:
- Membuat akun pengguna
- Memilih zona waktu
- Menghubungkan ke internet
- Memasukkan kunci produk Windows 7
- Memilih pengaturan bahasa
Setelah menyelesaikan pengaturan awal, Anda dapat mulai menggunakan Windows 7.
Solusi Umum
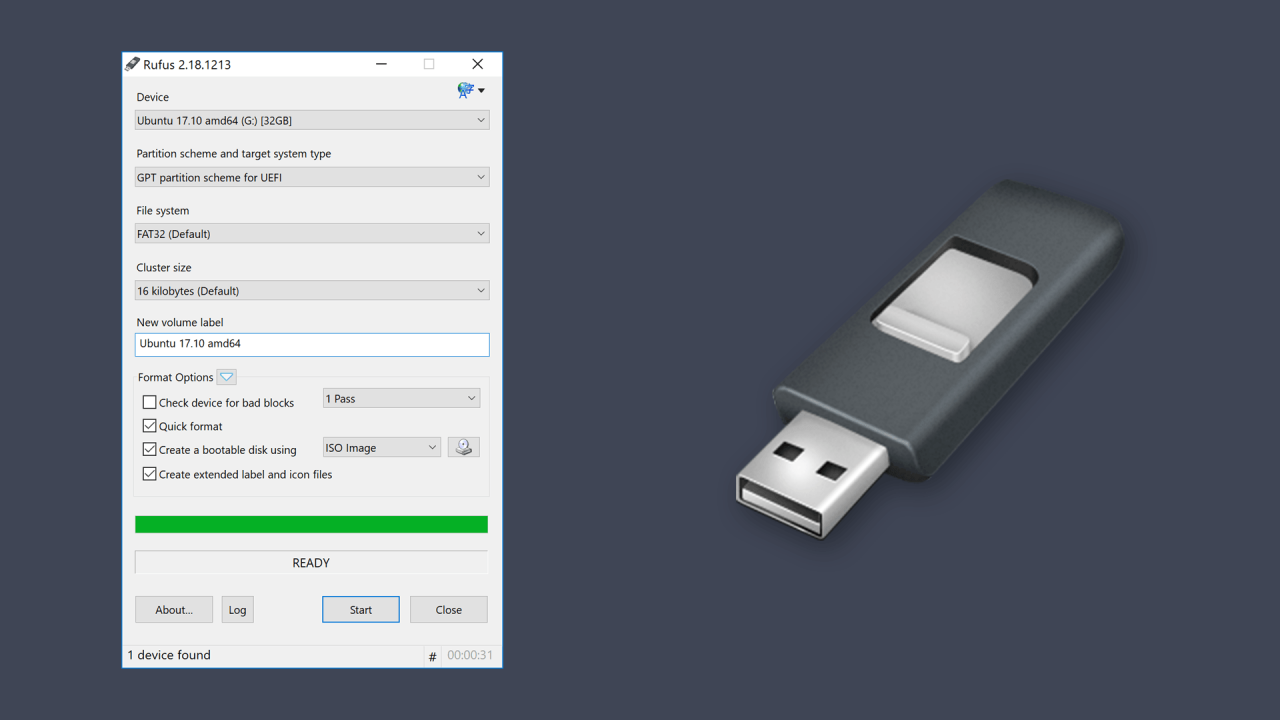
Saat membuat bootable Windows 7, terkadang Anda mungkin menghadapi masalah seperti kesalahan booting atau proses instalasi yang terhenti. Hal ini bisa disebabkan oleh berbagai faktor, mulai dari kesalahan dalam proses pembuatan bootable hingga masalah pada perangkat keras komputer Anda. Berikut beberapa solusi umum yang dapat Anda coba untuk mengatasi masalah tersebut.
Kesalahan Booting
Kesalahan booting biasanya terjadi ketika komputer Anda tidak dapat menemukan atau memuat sistem operasi dari media bootable yang Anda buat. Ada beberapa penyebab umum dari masalah ini, seperti:
- Media bootable yang rusak atau tergores.
- Pengaturan BIOS yang salah.
- File instalasi Windows 7 yang rusak.
Untuk mengatasi masalah ini, Anda dapat mencoba beberapa langkah berikut:
- Pastikan media bootable Anda dalam kondisi baik. Periksa apakah ada goresan atau kerusakan fisik pada media tersebut.
- Masuk ke BIOS komputer Anda dan pastikan media bootable Anda diprioritaskan sebagai perangkat booting pertama. Anda dapat mengakses BIOS dengan menekan tombol tertentu saat komputer mulai menyala, biasanya tombol F2, F10, atau Del.
- Coba gunakan media bootable yang berbeda. Jika Anda menggunakan DVD, coba gunakan USB flash drive. Atau, jika Anda menggunakan USB flash drive, coba gunakan DVD.
- Unduh ulang file instalasi Windows 7 dan buat media bootable yang baru.
Proses Instalasi Terhenti, Cara buat bootable windows 7
Proses instalasi Windows 7 yang terhenti bisa disebabkan oleh beberapa hal, seperti:
- Masalah pada hard drive Anda.
- File instalasi Windows 7 yang rusak.
- Konflik dengan perangkat keras komputer Anda.
Untuk mengatasi masalah ini, Anda dapat mencoba beberapa langkah berikut:
- Pastikan hard drive Anda dalam kondisi baik. Anda dapat menggunakan alat diagnostik hard drive yang tersedia di BIOS komputer Anda atau dari produsen hard drive Anda.
- Unduh ulang file instalasi Windows 7 dan buat media bootable yang baru.
- Jika Anda mengalami konflik dengan perangkat keras, coba nonaktifkan perangkat tersebut sementara waktu. Misalnya, jika Anda mengalami konflik dengan kartu grafis Anda, coba nonaktifkan kartu tersebut dan gunakan grafis bawaan dari motherboard Anda.
Troubleshooting
Jika Anda masih mengalami masalah dalam membuat bootable Windows 7, Anda dapat mencoba beberapa langkah troubleshooting berikut:
- Pastikan Anda menggunakan perangkat lunak pembuat bootable yang tepat dan kompatibel dengan Windows 7.
- Pastikan Anda mengikuti petunjuk pembuatan bootable dengan benar.
- Coba gunakan komputer yang berbeda untuk membuat bootable Windows 7.
- Hubungi dukungan teknis Microsoft atau produsen perangkat keras Anda untuk mendapatkan bantuan lebih lanjut.
Ulasan Penutup
Membuat bootable Windows 7 adalah keterampilan yang berguna untuk dimiliki, baik untuk menginstal ulang sistem operasi Anda atau sebagai cadangan jika terjadi masalah. Dengan mengikuti panduan langkah demi langkah dalam artikel ini, Anda dapat dengan mudah membuat bootable Windows 7 dan siap menghadapi berbagai skenario.
Informasi Penting & FAQ
Apakah saya perlu perangkat lunak khusus untuk membuat bootable Windows 7?
Ya, Anda memerlukan aplikasi seperti Rufus atau Universal USB Installer untuk membuat media instalasi bootable.
Apakah saya dapat menggunakan DVD untuk membuat bootable Windows 7?
Ya, Anda dapat menggunakan DVD sebagai media instalasi. Namun, USB Flash Drive lebih umum digunakan karena lebih portabel.
Bagaimana jika saya mengalami masalah saat menginstal Windows 7?
Artikel ini mencakup solusi umum untuk masalah yang sering terjadi. Jika Anda masih mengalami kesulitan, Anda dapat mencari bantuan di forum online atau menghubungi dukungan teknis.