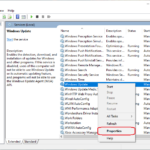Cara update windows 7 ke 10 tanpa kehilangan data – Ingin merasakan pengalaman baru dengan Windows 10 tanpa harus kehilangan data berharga di komputer Anda yang masih menggunakan Windows 7? Tenang, upgrade ke Windows 10 bisa dilakukan dengan mudah dan aman, tanpa harus repot memindahkan semua data Anda ke tempat lain. Artikel ini akan memandu Anda langkah demi langkah dalam melakukan upgrade dari Windows 7 ke Windows 10, memastikan data Anda tetap aman dan terjaga.
Proses upgrade ini tidak hanya mudah, tetapi juga memungkinkan Anda untuk merasakan berbagai fitur menarik yang ditawarkan Windows 10, seperti Cortana, Microsoft Edge, dan Windows Store. Anda dapat menjelajahi aplikasi baru, meningkatkan produktivitas, dan menikmati pengalaman komputasi yang lebih modern.
Persyaratan Upgrade
Sebelum Anda memulai proses upgrade, pastikan perangkat Anda memenuhi persyaratan minimum untuk menjalankan Windows 10. Persyaratan ini memastikan bahwa perangkat Anda dapat menjalankan Windows 10 dengan lancar dan tanpa masalah.
Persyaratan Perangkat Keras
Berikut adalah persyaratan minimum perangkat keras yang dibutuhkan untuk menjalankan Windows 10:
| Komponen | Persyaratan Minimum |
|---|---|
| Prosesor (CPU) | 1 gigahertz (GHz) atau lebih cepat dengan dukungan PAE, NX, dan SSE2 |
| RAM | 1 gigabyte (GB) untuk edisi 32-bit atau 2 GB untuk edisi 64-bit |
| Ruang Penyimpanan | 16 GB untuk edisi 32-bit atau 20 GB untuk edisi 64-bit |
| Kartu Grafis | Perangkat grafis DirectX 9 dengan driver WDDM 1.0 atau lebih baru |
Kompatibilitas Driver Perangkat Keras
Salah satu hal penting yang perlu Anda perhatikan adalah kompatibilitas driver perangkat keras. Driver perangkat keras adalah perangkat lunak yang memungkinkan perangkat Anda, seperti printer, kartu suara, dan kartu grafis, untuk bekerja dengan Windows. Pastikan driver perangkat keras Anda kompatibel dengan Windows 10 sebelum Anda melakukan upgrade.
Anda dapat memeriksa kompatibilitas driver dengan mengunjungi situs web produsen perangkat keras Anda. Jika driver tidak tersedia, Anda mungkin perlu mencari driver yang kompatibel secara online atau menunggu hingga driver resmi dirilis.
Langkah-langkah Upgrade

Sekarang, mari kita bahas langkah-langkah upgrade yang akan membawa Anda dari Windows 7 ke Windows 10 tanpa kehilangan data berharga Anda. Proses ini melibatkan beberapa tahap, mulai dari persiapan hingga instalasi. Simak dengan seksama!
Membuat Cadangan Data
Sebelum melakukan upgrade, sangat penting untuk membuat cadangan data penting Anda. Hal ini akan melindungi data Anda dari kehilangan yang tidak disengaja selama proses upgrade. Berikut adalah beberapa cara untuk membuat cadangan data:
- Gunakan Fitur Cadangan Windows: Windows 7 memiliki fitur bawaan untuk membuat cadangan data. Anda dapat menemukannya di menu “Start” > “Control Panel” > “System and Maintenance” > “Backup and Restore”.
- Gunakan Software Cadangan Pihak Ketiga: Ada banyak software cadangan pihak ketiga yang tersedia, seperti Acronis True Image atau EaseUS Todo Backup. Software ini menawarkan fitur tambahan seperti penjadwalan cadangan dan enkripsi data.
- Simpan Data ke Drive Eksternal: Cara paling sederhana adalah dengan menyalin data penting Anda ke drive eksternal seperti hard drive portabel atau flash drive.
Membuat Media Instalasi Windows 10
Anda memerlukan media instalasi Windows 10 untuk menjalankan upgrade. Media ini bisa berupa USB flash drive atau DVD. Berikut adalah cara membuat media instalasi menggunakan Media Creation Tool:
- Unduh Media Creation Tool: Kunjungi situs web resmi Microsoft dan unduh Media Creation Tool. Pastikan Anda mengunduh versi yang sesuai dengan sistem operasi Anda (32-bit atau 64-bit).
- Jalankan Media Creation Tool: Jalankan Media Creation Tool dan ikuti petunjuk di layar. Anda akan diminta untuk memilih bahasa, edisi Windows 10, dan jenis media yang ingin Anda buat.
- Hubungkan USB Flash Drive atau DVD: Hubungkan USB flash drive atau masukkan DVD ke komputer Anda. Pastikan drive tersebut kosong atau data di dalamnya tidak penting.
- Buat Media Instalasi: Media Creation Tool akan mengunduh file instalasi Windows 10 dan membuat media instalasi. Proses ini mungkin memakan waktu beberapa menit tergantung pada kecepatan koneksi internet Anda.
Melakukan Upgrade dari Windows 7 ke Windows 10
Setelah Anda memiliki media instalasi Windows 10, Anda dapat memulai proses upgrade. Berikut adalah langkah-langkahnya:
- Masukkan Media Instalasi: Masukkan USB flash drive atau DVD yang berisi media instalasi Windows 10 ke komputer Anda.
- Mulai Instalasi: Nyalakan komputer Anda dan tekan tombol “F12” atau tombol boot lainnya (biasanya ditampilkan di layar saat komputer mulai) untuk masuk ke menu boot. Pilih drive USB atau DVD sebagai perangkat boot utama.
- Pilih Bahasa dan Opsi Lainnya: Pada layar pertama, pilih bahasa, waktu, dan tata letak keyboard yang Anda inginkan. Klik “Next”.
- Klik “Install Now”: Pada layar berikutnya, klik “Install Now”.
- Terima Syarat dan Ketentuan: Baca dan terima syarat dan ketentuan lisensi Windows 10. Klik “Next”.
- Pilih Jenis Instalasi: Pilih “Upgrade” untuk mengupgrade Windows 7 ke Windows 10. Klik “Next”.
- Pilih Partisi: Pilih partisi tempat Windows 7 terinstal. Pastikan Anda memilih partisi yang benar untuk menghindari kehilangan data.
- Tunggu Proses Upgrade: Proses upgrade akan dimulai. Komputer Anda akan restart beberapa kali selama proses ini. Jangan matikan komputer selama proses upgrade.
Pilihan Upgrade: Cara Update Windows 7 Ke 10 Tanpa Kehilangan Data

Setelah Anda memutuskan untuk melakukan upgrade ke Windows 10, Anda perlu memilih metode upgrade yang sesuai. Ada dua pilihan utama: upgrade “in-place” dan instalasi bersih.
Masing-masing pilihan memiliki keuntungan dan kekurangannya sendiri, dan pilihan terbaik untuk Anda akan bergantung pada kebutuhan dan preferensi Anda.
Perbedaan Upgrade “In-Place” dan Instalasi Bersih
Upgrade “in-place” adalah proses yang lebih sederhana, di mana Anda menginstal Windows 10 di atas instalasi Windows 7 yang sudah ada. Ini akan mempertahankan semua data dan pengaturan Anda, tetapi mungkin akan meninggalkan beberapa file lama dan program yang tidak kompatibel.
Instalasi bersih, di sisi lain, melibatkan penghapusan semua data dan pengaturan dari hard drive Anda sebelum menginstal Windows 10. Ini akan memberikan pengalaman Windows 10 yang lebih bersih dan lebih cepat, tetapi Anda perlu mencadangkan semua data Anda sebelum melanjutkan.
Manfaat dan Kekurangan
Upgrade “In-Place”
- Manfaat:
- Lebih mudah dan lebih cepat.
- Menjaga semua data dan pengaturan Anda.
- Kekurangan:
- Mungkin meninggalkan file lama dan program yang tidak kompatibel.
- Mungkin tidak menyelesaikan masalah kinerja yang ada.
Instalasi Bersih
- Manfaat:
- Memberikan pengalaman Windows 10 yang lebih bersih dan lebih cepat.
- Membantu menyelesaikan masalah kinerja yang ada.
- Kekurangan:
- Membutuhkan Anda untuk mencadangkan semua data Anda.
- Lebih memakan waktu dan membutuhkan lebih banyak langkah.
Perbandingan Upgrade “In-Place” dan Instalasi Bersih
| Aspek | Upgrade “In-Place” | Instalasi Bersih |
|---|---|---|
| Waktu Upgrade | Relatif cepat | Lebih lama |
| Penyimpanan Data | Dipertahankan | Dihapus |
| Pengaturan | Dipertahankan | Dihapus |
Solusi Masalah Umum
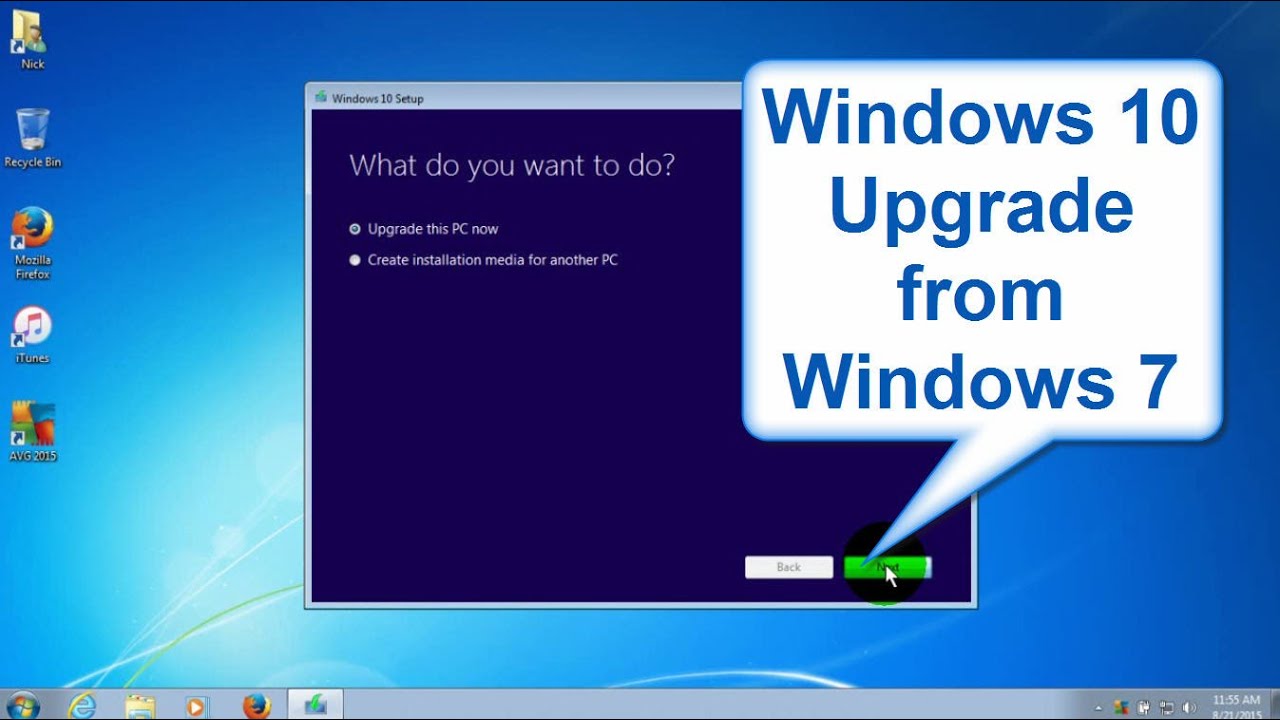
Proses upgrade Windows 7 ke Windows 10 bisa berjalan lancar, namun terkadang masalah bisa muncul. Masalah umum yang sering terjadi meliputi kesalahan kode, kegagalan upgrade, atau masalah driver. Berikut ini beberapa solusi langkah demi langkah untuk mengatasi masalah tersebut.
Kesalahan Kode Selama Upgrade
Jika Anda menemui kesalahan kode selama proses upgrade, hal ini bisa disebabkan oleh beberapa faktor. Salah satu penyebabnya adalah ketidaksesuaian spesifikasi komputer dengan persyaratan minimal Windows 10.
- Periksa spesifikasi komputer Anda dan pastikan memenuhi persyaratan minimal Windows 10.
- Pastikan Anda memiliki cukup ruang penyimpanan di hard drive Anda.
- Periksa koneksi internet Anda dan pastikan stabil.
- Restart komputer Anda dan coba lagi proses upgrade.
- Jika masalah tetap ada, cari solusi spesifik untuk kode kesalahan yang muncul di situs web Microsoft atau forum online.
Kegagalan Upgrade
Kegagalan upgrade bisa terjadi karena berbagai alasan, seperti:
- Masalah dengan file instalasi Windows 10.
- Masalah dengan driver perangkat keras.
- Masalah dengan antivirus atau software keamanan.
- Masalah dengan hard drive.
Untuk mengatasi masalah ini, Anda bisa mencoba langkah-langkah berikut:
- Pastikan Anda memiliki cukup ruang penyimpanan di hard drive Anda.
- Coba download ulang file instalasi Windows 10.
- Nonaktifkan sementara antivirus atau software keamanan Anda.
- Jalankan alat pemecahan masalah Windows Update.
- Jika masalah tetap ada, pertimbangkan untuk melakukan instalasi bersih Windows 10.
Masalah Driver
Setelah upgrade ke Windows 10, beberapa perangkat keras mungkin tidak berfungsi dengan baik karena driver yang tidak kompatibel. Untuk mengatasi masalah ini, Anda perlu memperbarui driver perangkat keras.
- Periksa situs web produsen perangkat keras Anda untuk mendapatkan driver terbaru.
- Gunakan alat pembaruan driver otomatis seperti Driver Booster atau Driver Easy.
- Gunakan Manajer Perangkat Windows untuk memperbarui driver secara manual.
Untuk memperbarui driver secara manual melalui Manajer Perangkat Windows, ikuti langkah-langkah berikut:
- Buka Manajer Perangkat dengan menekan tombol Windows + R dan ketik “devmgmt.msc” lalu tekan Enter.
- Temukan perangkat keras yang memiliki masalah driver.
- Klik kanan pada perangkat keras tersebut dan pilih “Update Driver Software”.
- Pilih “Search automatically for updated driver software”.
- Windows akan mencari driver terbaru secara online dan menginstalnya jika tersedia.
Fitur Baru Windows 10
Windows 10 membawa segudang fitur baru dan peningkatan yang dirancang untuk meningkatkan pengalaman pengguna. Dari antarmuka yang lebih modern hingga fitur keamanan yang lebih canggih, Windows 10 menawarkan berbagai hal untuk semua orang.
Antarmuka Pengguna yang Modern, Cara update windows 7 ke 10 tanpa kehilangan data
Windows 10 hadir dengan antarmuka pengguna yang lebih modern dan intuitif. Menu Start yang telah direvisi menggabungkan elemen dari Windows 7 dan Windows 8, memberikan akses cepat ke aplikasi dan pengaturan. Windows 10 juga menyertakan Action Center yang terpusat, yang memudahkan pengguna untuk mengelola notifikasi dan pengaturan cepat.
Cortana, Asisten Digital Pribadi
Cortana adalah asisten digital pribadi yang terintegrasi dengan Windows 10. Cortana dapat membantu Anda dengan berbagai tugas, seperti mengatur pengingat, mencari informasi, dan mengontrol perangkat Anda dengan suara. Anda dapat menggunakan Cortana untuk mencari file, membuka aplikasi, mengatur janji temu, dan bahkan mendapatkan informasi cuaca.
Microsoft Edge, Browser Web Baru
Microsoft Edge adalah browser web baru yang dirancang untuk memberikan pengalaman menjelajah web yang lebih cepat dan lebih aman. Microsoft Edge menawarkan fitur-fitur seperti integrasi dengan Cortana, kemampuan untuk menandai halaman web, dan dukungan untuk membaca offline. Browser ini juga memiliki fitur “Hub” yang memungkinkan Anda mengelola konten yang Anda simpan, baca, dan unduh dengan mudah.
Windows Store, Platform Aplikasi yang Diperbarui
Windows Store adalah platform aplikasi yang diperbarui yang menawarkan berbagai aplikasi untuk Windows 10. Windows Store menawarkan berbagai aplikasi untuk produktivitas, hiburan, dan banyak lagi. Anda dapat menemukan aplikasi yang Anda butuhkan dengan mudah menggunakan fitur pencarian dan kategori yang disediakan.
Peningkatan Keamanan
Windows 10 dilengkapi dengan peningkatan keamanan yang dirancang untuk melindungi perangkat Anda dari ancaman online. Windows Defender, antivirus bawaan, telah ditingkatkan untuk memberikan perlindungan yang lebih kuat terhadap malware. Windows 10 juga menyertakan fitur seperti Windows Hello, yang memungkinkan Anda masuk ke perangkat Anda dengan menggunakan biometrik, seperti sidik jari atau pengenalan wajah.
Ringkasan Terakhir
Melakukan upgrade dari Windows 7 ke Windows 10 tidak hanya memberikan pengalaman baru yang lebih modern dan kaya fitur, tetapi juga memberikan keamanan yang lebih baik dan dukungan jangka panjang. Dengan mengikuti langkah-langkah yang dijelaskan dalam artikel ini, Anda dapat dengan mudah dan aman melakukan upgrade tanpa harus khawatir kehilangan data berharga Anda. Nikmati semua fitur menarik Windows 10 dan tingkatkan pengalaman komputasi Anda!
Pertanyaan Umum (FAQ)
Apakah saya perlu menginstal ulang semua program setelah upgrade?
Tidak semua program perlu diinstal ulang. Sebagian besar program yang kompatibel dengan Windows 10 akan tetap berfungsi setelah upgrade. Namun, ada baiknya untuk memeriksa kompatibilitas program Anda dengan Windows 10 sebelum melakukan upgrade.
Apakah saya bisa downgrade kembali ke Windows 7 setelah upgrade?
Anda dapat downgrade kembali ke Windows 7 dalam jangka waktu tertentu setelah upgrade. Namun, proses downgrade dapat memakan waktu dan mungkin memerlukan instalasi ulang semua program Anda.
Apakah saya memerlukan koneksi internet untuk melakukan upgrade?
Ya, koneksi internet diperlukan untuk mengunduh dan menginstal Windows 10. Pastikan Anda memiliki koneksi internet yang stabil sebelum memulai upgrade.