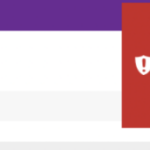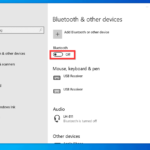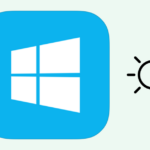Cara menurunkan brightness windows 10 – Cahaya layar laptop atau PC terlalu terang? Tak perlu khawatir, mengatur kecerahan layar di Windows 10 sangat mudah! Anda dapat menyesuaikan tingkat kecerahan sesuai kebutuhan, baik dengan tombol keyboard, menu pengaturan, maupun fitur kecerahan otomatis.
Artikel ini akan memandu Anda melalui berbagai metode untuk menurunkan kecerahan layar di Windows 10, mulai dari langkah-langkah dasar hingga tips mengatasi masalah yang mungkin muncul. Mari kita bahas lebih lanjut!
Cara Menyesuaikan Kecerahan Layar di Windows 10
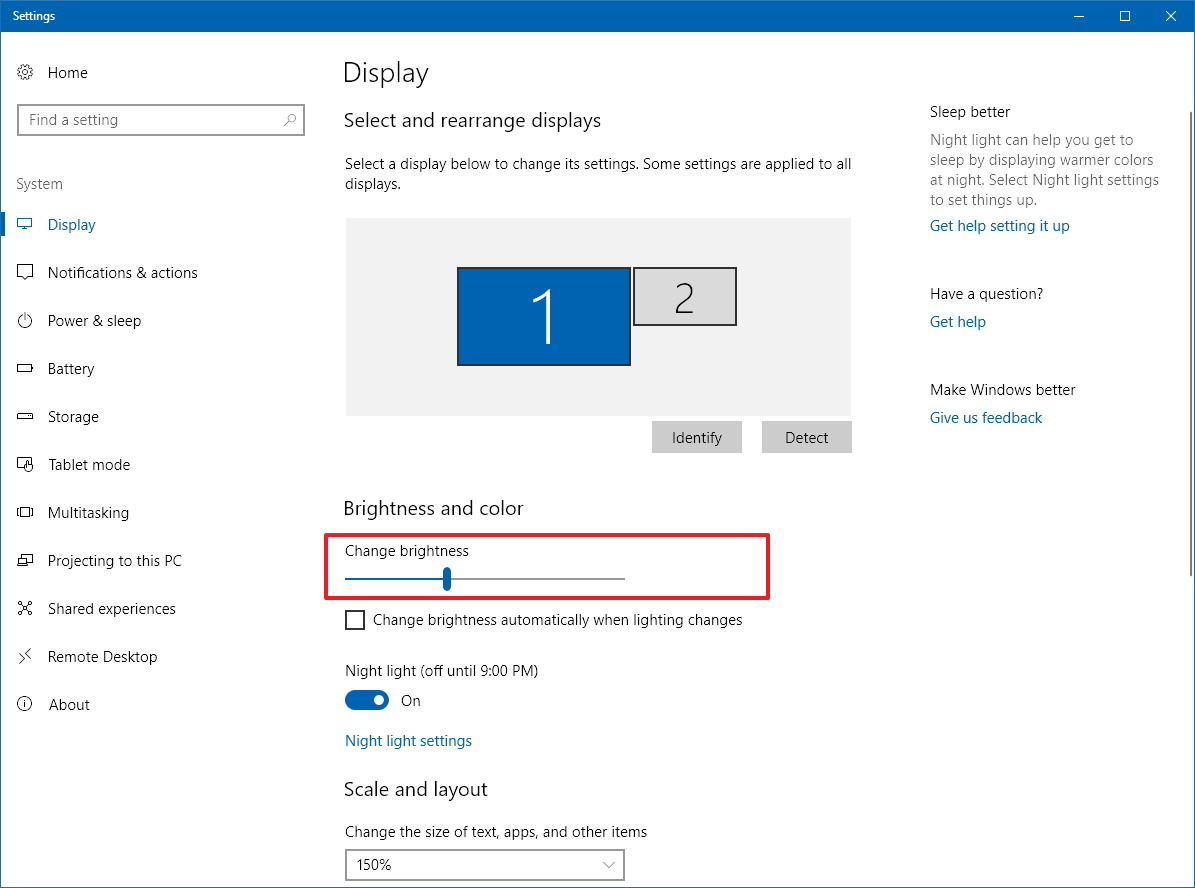
Kecerahan layar merupakan faktor penting dalam kenyamanan penggunaan komputer. Terlalu terang dapat menyilaukan mata, sementara terlalu redup dapat membuat mata lelah. Windows 10 menyediakan beberapa cara untuk menyesuaikan kecerahan layar agar sesuai dengan kebutuhan Anda.
Menyesuaikan Kecerahan Layar melalui Menu Pengaturan
Berikut adalah langkah-langkah untuk menyesuaikan kecerahan layar melalui menu pengaturan Windows 10:
| Langkah | Keterangan |
|---|---|
| 1. Buka menu “Start”. | Klik ikon Windows di pojok kiri bawah layar. |
| 2. Pilih “Settings”. | Klik ikon roda gigi di menu “Start”. |
| 3. Pilih “System”. | Pilih opsi “System” dari menu pengaturan. |
| 4. Pilih “Display”. | Pilih opsi “Display” di panel sebelah kiri. |
| 5. Sesuaikan slider “Brightness”. | Geser slider “Brightness” ke kanan untuk meningkatkan kecerahan atau ke kiri untuk mengurangi kecerahan. |
Gambar ilustrasi: [Gambar menunjukkan langkah-langkah menyesuaikan kecerahan layar melalui menu pengaturan, dimulai dari menu Start hingga slider Brightness]
Menyesuaikan Kecerahan Layar melalui Tombol Fungsi
Beberapa laptop memiliki tombol fungsi khusus untuk menyesuaikan kecerahan layar. Biasanya, tombol ini terletak di bagian atas keyboard dan memiliki ikon matahari atau bulan. Untuk menggunakan tombol fungsi ini, Anda perlu menekan tombol “Fn” (Function) dan tombol fungsi kecerahan secara bersamaan.
Gambar ilustrasi: [Gambar menunjukkan tombol fungsi kecerahan pada keyboard laptop, dengan ikon matahari atau bulan]
Contoh Skenario Penyesuaian Kecerahan Layar
Berikut adalah beberapa contoh skenario di mana pengguna mungkin perlu menyesuaikan kecerahan layar:
- Saat bekerja di ruangan yang gelap, Anda mungkin perlu mengurangi kecerahan layar untuk mengurangi silau.
- Saat menggunakan laptop di luar ruangan, Anda mungkin perlu meningkatkan kecerahan layar agar layar tetap terlihat jelas.
- Saat menonton film atau bermain game, Anda mungkin perlu menyesuaikan kecerahan layar agar sesuai dengan suasana film atau game tersebut.
Menggunakan Tombol Kecerahan pada Keyboard
Selain melalui pengaturan Windows, kamu juga bisa menyesuaikan kecerahan layar dengan tombol khusus yang biasanya terdapat pada keyboard laptop atau keyboard eksternal. Tombol-tombol ini biasanya dilambangkan dengan ikon matahari atau gambar yang menyerupai slider kecerahan.
Cara Menggunakan Tombol Kecerahan, Cara menurunkan brightness windows 10
Untuk menggunakan tombol kecerahan, cukup tekan tombol yang sesuai. Biasanya, tombol ini dikombinasikan dengan tombol fungsi (Fn) pada keyboard. Misalnya, untuk meningkatkan kecerahan, tekan tombol Fn dan tombol dengan ikon matahari. Untuk mengurangi kecerahan, tekan tombol Fn dan tombol dengan ikon matahari yang disertai tanda minus.
Kombinasi Tombol Kecerahan Umum
| Aksi | Kombinasi Tombol |
|---|---|
| Meningkatkan Kecerahan | Fn + F5, Fn + F11, Fn + Tombol dengan ikon matahari |
| Mengurangi Kecerahan | Fn + F4, Fn + F10, Fn + Tombol dengan ikon matahari disertai tanda minus |
Perbedaan dengan Menu Pengaturan
Meskipun keduanya berfungsi untuk mengatur kecerahan, menggunakan tombol kecerahan pada keyboard memiliki beberapa perbedaan dengan menu pengaturan Windows. Pertama, tombol kecerahan pada keyboard lebih cepat dan mudah diakses, terutama jika kamu sering perlu menyesuaikan kecerahan secara cepat. Kedua, tombol kecerahan pada keyboard memungkinkan kamu untuk menyesuaikan kecerahan secara bertahap, sementara menu pengaturan biasanya menawarkan pilihan kecerahan yang lebih terbatas.
Contoh Penggunaan
Misalnya, ketika kamu sedang bekerja di ruangan yang gelap dan membutuhkan kecerahan layar yang lebih tinggi, kamu bisa dengan mudah meningkatkan kecerahan dengan menekan tombol Fn dan tombol kecerahan. Sebaliknya, ketika kamu berada di ruangan yang terang, kamu bisa mengurangi kecerahan layar untuk mengurangi ketegangan mata dengan menekan tombol Fn dan tombol kecerahan.
Mengatur Kecerahan Otomatis
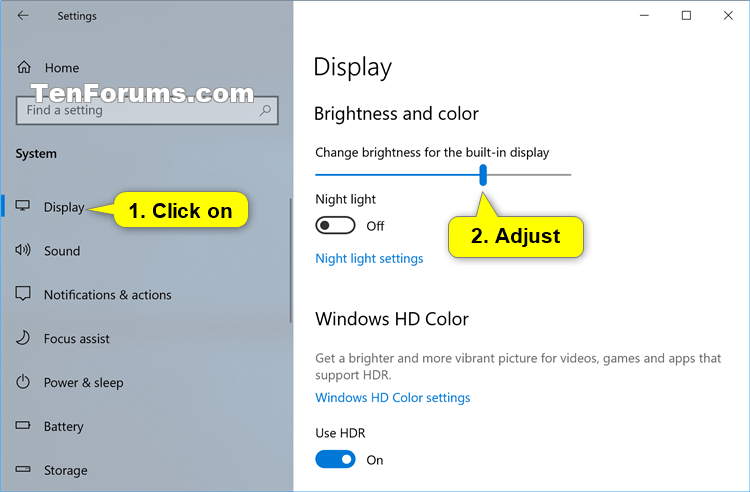
Selain penyesuaian manual, Windows 10 menawarkan fitur kecerahan otomatis yang memungkinkan layar Anda beradaptasi dengan kondisi pencahayaan sekitar. Fitur ini sangat berguna untuk mengurangi ketegangan mata dan meningkatkan kenyamanan saat menggunakan komputer di berbagai kondisi pencahayaan.
Cara Kerja Kecerahan Otomatis
Kecerahan otomatis bekerja dengan memanfaatkan sensor cahaya yang terpasang di laptop atau perangkat Anda. Sensor ini mendeteksi tingkat cahaya di sekitar Anda dan secara otomatis menyesuaikan kecerahan layar sesuai dengan kondisi tersebut. Misalnya, jika Anda berada di ruangan yang gelap, kecerahan layar akan berkurang, sementara jika Anda berada di luar ruangan yang cerah, kecerahan layar akan meningkat.
Kecerahan otomatis memberikan pengalaman yang lebih nyaman bagi pengguna dengan menyesuaikan kecerahan layar secara dinamis, mengurangi ketegangan mata dalam berbagai kondisi pencahayaan, dan menghemat daya baterai.
Mengaktifkan dan Menonaktifkan Kecerahan Otomatis
Anda dapat mengaktifkan atau menonaktifkan fitur kecerahan otomatis dengan mengikuti langkah-langkah berikut:
- Buka menu “Settings” dengan menekan tombol Windows + I.
- Pilih “System” dan kemudian “Display”.
- Cari opsi “Brightness level” dan aktifkan atau nonaktifkan “Change brightness automatically when lighting changes”.
Contoh Skenario
Berikut adalah beberapa contoh skenario di mana fitur kecerahan otomatis sangat berguna:
- Saat Anda bekerja di ruangan yang terang, kecerahan otomatis akan meningkatkan kecerahan layar sehingga Anda dapat melihat konten dengan jelas.
- Saat Anda bekerja di ruangan yang gelap, kecerahan otomatis akan mengurangi kecerahan layar untuk mengurangi ketegangan mata dan meningkatkan kenyamanan.
- Saat Anda menggunakan laptop di luar ruangan, kecerahan otomatis akan menyesuaikan kecerahan layar agar sesuai dengan kondisi pencahayaan sekitar.
Mengatasi Masalah Kecerahan Layar
Mengatur kecerahan layar di Windows 10 biasanya mudah, tetapi terkadang Anda mungkin mengalami masalah yang membuat kecerahan layar tidak berubah, macet, atau bahkan tidak berfungsi sama sekali. Masalah ini bisa jadi karena beberapa faktor, seperti driver yang usang, pengaturan yang salah, atau bahkan kerusakan hardware.
Masalah Umum Kecerahan Layar
Berikut adalah beberapa masalah umum yang dapat terjadi dengan kecerahan layar di Windows 10, beserta penyebab dan solusi yang mungkin:
| Masalah | Penyebab | Solusi |
|---|---|---|
| Kecerahan layar tidak berubah | Driver layar usang atau rusak | Perbarui driver layar Anda ke versi terbaru. |
| Kecerahan layar macet di level tertentu | Pengaturan kecerahan layar yang salah | Atur ulang pengaturan kecerahan layar ke default atau gunakan tombol fisik di laptop Anda untuk menyesuaikan kecerahan. |
| Kecerahan layar tidak berfungsi sama sekali | Kerusakan hardware pada tombol kecerahan atau kabel layar | Hubungi teknisi komputer untuk memeriksa hardware Anda. |
Langkah-Langkah Troubleshooting
Jika Anda mengalami masalah dengan kecerahan layar di Windows 10, Anda dapat mencoba beberapa langkah troubleshooting berikut:
- Perbarui driver layar Anda. Driver layar yang usang atau rusak dapat menyebabkan masalah dengan kecerahan layar. Untuk memperbarui driver, Anda dapat mengunjungi situs web produsen perangkat keras Anda atau menggunakan Device Manager di Windows 10.
- Atur ulang pengaturan kecerahan layar. Anda dapat mengatur ulang pengaturan kecerahan layar ke default dengan membuka Settings > System > Display dan mengklik “Reset to defaults” di bawah “Brightness and contrast”.
- Gunakan tombol fisik di laptop Anda. Beberapa laptop memiliki tombol fisik untuk menyesuaikan kecerahan layar. Cobalah untuk menggunakan tombol ini untuk melihat apakah Anda dapat mengubah kecerahan layar.
- Hubungi teknisi komputer. Jika masalah masih berlanjut, mungkin ada kerusakan hardware pada tombol kecerahan atau kabel layar. Hubungi teknisi komputer untuk memeriksa hardware Anda.
Penutupan
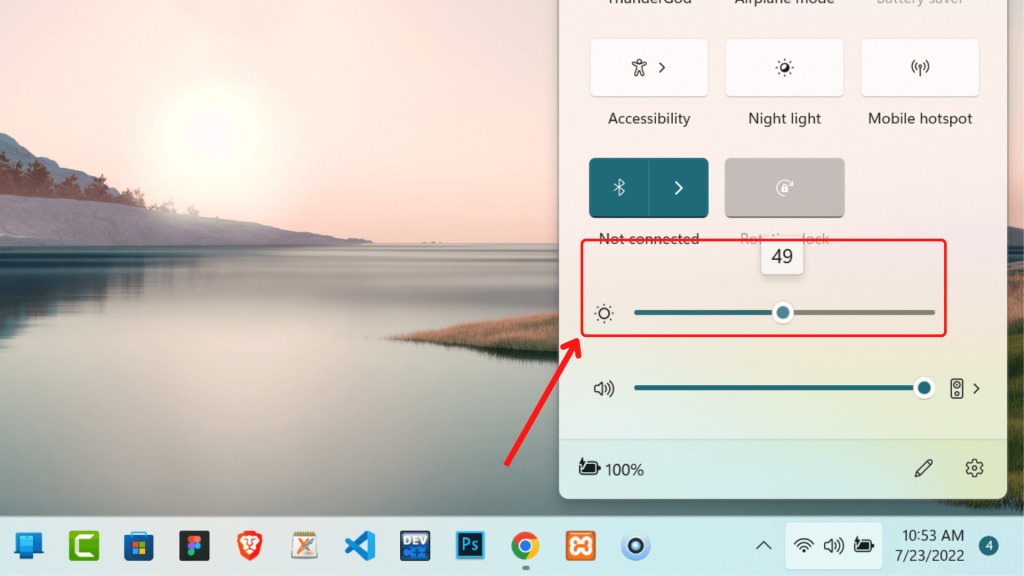
Dengan berbagai pilihan yang tersedia, mengatur kecerahan layar di Windows 10 menjadi lebih mudah dan praktis. Anda dapat menyesuaikannya sesuai preferensi dan situasi, baik dengan tombol keyboard, menu pengaturan, atau fitur kecerahan otomatis. Selamat mencoba!
Pertanyaan yang Sering Muncul: Cara Menurunkan Brightness Windows 10
Bagaimana cara menurunkan brightness di Windows 10 jika tombol keyboard tidak berfungsi?
Anda dapat menggunakan menu pengaturan untuk menyesuaikan kecerahan layar.
Apakah ada cara untuk mengatur kecerahan layar agar otomatis menyesuaikan dengan kondisi pencahayaan?
Ya, Windows 10 memiliki fitur kecerahan otomatis yang dapat Anda aktifkan di menu pengaturan.