Cara menginstall windows 10 – Ingin merasakan pengalaman baru dengan Windows 10? Memasang sistem operasi ini tidak serumit yang Anda bayangkan. Artikel ini akan memandu Anda langkah demi langkah, mulai dari persiapan hingga pengaturan awal. Anda akan mempelajari cara membuat media instalasi, melakukan proses instalasi, dan menyelesaikan pengaturan awal dengan mudah. Siap untuk menjelajahi dunia Windows 10? Mari kita mulai!
Dengan mengikuti panduan ini, Anda akan mendapatkan pemahaman yang jelas tentang proses instalasi Windows 10. Mulai dari persyaratan sistem hingga pemecahan masalah, artikel ini mencakup semua yang Anda butuhkan untuk menginstal Windows 10 dengan sukses.
Persiapan Instalasi
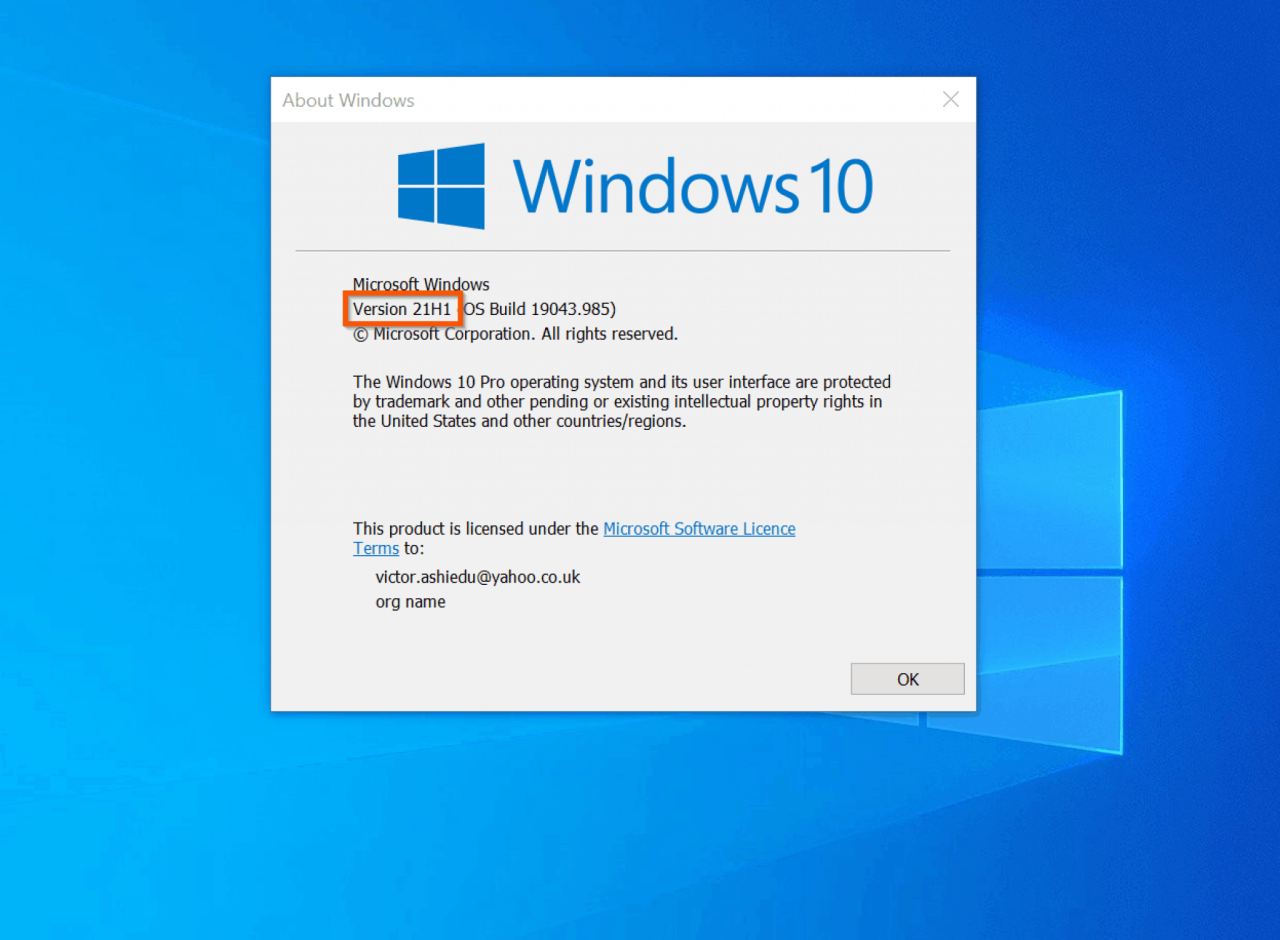
Sebelum memulai instalasi Windows 10, ada beberapa persiapan yang perlu Anda lakukan. Persiapan ini bertujuan untuk memastikan proses instalasi berjalan lancar dan sesuai harapan.
Persyaratan Sistem Minimum
Windows 10 memiliki persyaratan sistem minimum yang perlu dipenuhi agar sistem dapat berjalan dengan baik. Pastikan perangkat Anda memenuhi persyaratan ini sebelum memulai instalasi.
- Prosesor: 1 gigahertz (GHz) atau lebih cepat
- RAM: 1 gigabyte (GB) untuk 32-bit atau 2 GB untuk 64-bit
- Ruang hard disk: 16 GB untuk 32-bit atau 20 GB untuk 64-bit
- Kartu grafis: Perangkat kompatibel dengan DirectX 9 atau yang lebih baru dengan driver WDDM 1.0
- Layar: 800 x 600
Membuat Media Instalasi Windows 10, Cara menginstall windows 10
Anda memerlukan media instalasi Windows 10 untuk menginstal sistem operasi. Media instalasi dapat berupa USB flash drive atau DVD. Berikut langkah-langkah untuk membuat media instalasi Windows 10 menggunakan USB flash drive:
- Unduh file ISO Windows 10 dari situs web Microsoft.
- Hubungkan USB flash drive ke komputer Anda.
- Buka aplikasi “Buat Media Instalasi” yang tersedia di situs web Microsoft.
- Pilih bahasa, edisi, dan arsitektur Windows 10 yang ingin Anda instal.
- Pilih USB flash drive sebagai media instalasi.
- Klik “Berikutnya” dan ikuti petunjuk di layar.
Jenis Media Instalasi Windows 10
Terdapat beberapa jenis media instalasi Windows 10 yang tersedia, masing-masing dengan keuntungan dan kekurangannya.
| Jenis Media Instalasi | Keuntungan | Kekurangan |
|---|---|---|
| USB flash drive | Portabel, mudah digunakan, cepat | Kapasitas terbatas |
| DVD | Kapasitas besar, mudah digunakan | Tidak portabel, lambat |
| ISO file | Fleksibel, dapat digunakan untuk membuat media instalasi yang berbeda | Membutuhkan perangkat lunak tambahan untuk di-burn ke DVD atau di-copy ke USB flash drive |
Proses Instalasi: Cara Menginstall Windows 10
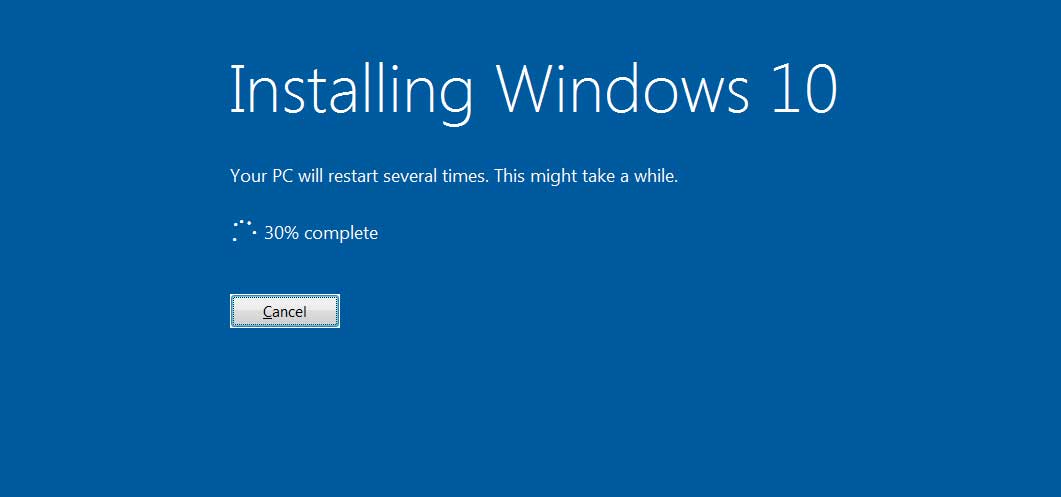
Setelah Anda menyiapkan media instalasi Windows 10, Anda siap untuk memulai proses instalasi. Proses ini melibatkan beberapa langkah penting, mulai dari mengakses BIOS hingga memilih partisi hard drive. Berikut adalah panduan lengkapnya:
Memasuki BIOS dan Mengubah Urutan Boot
Langkah pertama adalah mengakses BIOS (Basic Input/Output System) untuk mengubah urutan boot. BIOS adalah program yang mengatur perangkat keras komputer Anda saat komputer dinyalakan. Dengan mengubah urutan boot, Anda dapat menginstruksikan komputer untuk memuat sistem operasi dari media instalasi Windows 10, bukan dari hard drive.
- Nyalakan komputer Anda dan tekan tombol yang sesuai untuk masuk ke BIOS. Tombol yang digunakan untuk masuk ke BIOS bervariasi tergantung pada merek komputer Anda. Beberapa tombol yang umum digunakan adalah F2, F10, Del, atau Esc. Anda biasanya dapat melihat tombol yang benar di layar saat komputer dinyalakan.
- Setelah masuk ke BIOS, cari menu Boot. Biasanya menu ini dapat diakses dengan menggunakan tombol panah pada keyboard.
- Di menu Boot, Anda akan melihat daftar perangkat boot. Anda perlu mengubah urutan boot agar media instalasi Windows 10 menjadi prioritas pertama. Pilih media instalasi Windows 10 dan pindahkan ke bagian atas daftar.
- Simpan perubahan yang Anda buat dan keluar dari BIOS. Biasanya Anda dapat melakukan ini dengan menekan tombol F10 atau Esc, dan memilih “Save & Exit”.
Memulai Instalasi Windows 10
Setelah Anda keluar dari BIOS, komputer Anda akan memulai proses boot dari media instalasi Windows 10. Anda akan melihat layar pengaturan Windows 10. Ikuti langkah-langkah berikut untuk menyelesaikan proses instalasi:
- Pilih bahasa, format waktu dan mata uang, serta tata letak keyboard yang Anda inginkan. Kemudian, klik “Next”.
- Klik “Install Now” untuk memulai proses instalasi Windows 10.
- Anda akan diminta untuk memasukkan kunci produk Windows 10. Jika Anda tidak memiliki kunci produk, Anda dapat memilih untuk memasukkannya nanti. Klik “Next”.
- Anda akan diminta untuk menerima persyaratan lisensi Windows 10. Baca persyaratan lisensi dengan cermat dan klik “I accept the license terms” jika Anda setuju. Kemudian, klik “Next”.
- Anda akan diminta untuk memilih jenis instalasi yang ingin Anda lakukan. Ada dua pilihan:
- Upgrade: Memasang Windows 10 di atas sistem operasi yang sudah ada.
- Custom: Memasang Windows 10 pada hard drive kosong atau partisi baru.
Pilih “Custom: Install Windows only (advanced)” untuk melakukan instalasi bersih Windows 10.
Memformat Hard Drive
Sebelum Anda dapat menginstal Windows 10, Anda perlu memformat hard drive Anda. Pemformatan hard drive akan menghapus semua data yang ada di hard drive Anda. Pastikan Anda telah mencadangkan semua data penting sebelum melanjutkan.
Untuk melakukan instalasi bersih Windows 10, Anda perlu memformat hard drive Anda. Anda dapat memilih untuk memformat seluruh hard drive atau hanya partisi tertentu. Jika Anda ingin menginstal Windows 10 pada hard drive kosong, Anda dapat memformat seluruh hard drive. Jika Anda ingin menginstal Windows 10 pada partisi tertentu, Anda dapat memformat hanya partisi tersebut. Pastikan Anda memilih partisi yang benar untuk diformat, karena memformat partisi yang salah akan menghapus semua data yang ada di partisi tersebut.
- Pilih partisi hard drive yang ingin Anda format. Jika Anda ingin menginstal Windows 10 pada hard drive kosong, pilih “Unallocated space”.
- Klik “Format” untuk memformat partisi hard drive. Anda akan diminta untuk memilih sistem file yang ingin Anda gunakan. Biasanya, Anda dapat memilih NTFS, yang merupakan sistem file standar untuk Windows 10.
Menginstal Windows 10
Setelah Anda memformat hard drive, Windows 10 akan mulai menginstal. Proses instalasi ini mungkin memakan waktu beberapa saat. Anda akan melihat layar kemajuan yang menunjukkan status instalasi.
- Setelah instalasi selesai, komputer Anda akan restart dan Anda akan melihat layar pengaturan awal Windows 10.
- Ikuti langkah-langkah yang ditampilkan di layar untuk menyelesaikan pengaturan awal Windows 10. Anda akan diminta untuk membuat akun pengguna, mengatur bahasa dan wilayah, dan menghubungkan ke internet.
Pengaturan Awal
Setelah proses instalasi Windows 10 selesai, kamu akan disambut oleh tampilan desktop yang bersih dan siap digunakan. Namun, sebelum memulai petualangan digitalmu, ada beberapa pengaturan awal yang perlu dilakukan untuk memastikan pengalaman yang lancar dan sesuai dengan kebutuhanmu.
Pengaturan ini meliputi penyesuaian tanggal dan waktu, koneksi internet, dan akun pengguna. Selain itu, penting untuk mengaktifkan fitur-fitur penting seperti Windows Update dan Windows Defender untuk menjaga keamanan dan performa sistem.
Tanggal dan Waktu
Langkah pertama adalah memastikan tanggal dan waktu di komputermu akurat. Hal ini penting untuk memastikan sinkronisasi data dan akses ke layanan online yang membutuhkan waktu yang tepat.
Untuk mengatur tanggal dan waktu, ikuti langkah-langkah berikut:
- Klik ikon jam di taskbar, biasanya terletak di pojok kanan bawah layar.
- Pilih “Atur tanggal/waktu” dari menu yang muncul.
- Di jendela “Pengaturan Tanggal & Waktu”, pastikan “Atur waktu secara otomatis” diaktifkan. Jika tidak, kamu dapat mengatur tanggal dan waktu secara manual.
- Kamu juga dapat memilih zona waktu yang sesuai dengan lokasi kamu.
Koneksi Internet
Koneksi internet adalah hal yang penting untuk mengakses berbagai layanan online, seperti browsing web, mengunduh aplikasi, dan melakukan update sistem.
Untuk menghubungkan komputermu ke internet, ikuti langkah-langkah berikut:
- Klik ikon jaringan di taskbar, biasanya terletak di pojok kanan bawah layar.
- Pilih jaringan Wi-Fi yang tersedia dan masukkan kata sandi jika diminta.
- Jika kamu menggunakan koneksi kabel, pastikan kabel Ethernet terhubung ke komputer dan ke router.
Akun Pengguna
Setelah menginstal Windows 10, kamu akan diminta untuk membuat akun pengguna. Akun ini berfungsi sebagai identitasmu di komputer dan akan digunakan untuk mengakses berbagai fitur dan aplikasi.
Kamu memiliki dua pilihan:
- Akun Microsoft: Akun ini memungkinkan kamu untuk menyinkronkan pengaturan, aplikasi, dan data di berbagai perangkat. Kamu dapat membuat akun baru atau menggunakan akun Microsoft yang sudah ada.
- Akun Lokal: Akun ini hanya terikat pada komputer dan tidak disinkronkan dengan perangkat lain. Kamu dapat memilih nama pengguna dan kata sandi untuk akun ini.
Windows Update
Windows Update adalah fitur penting yang memungkinkan kamu untuk mendapatkan update terbaru untuk Windows 10. Update ini berisi perbaikan bug, peningkatan keamanan, dan fitur baru. Dengan mengaktifkan Windows Update, kamu dapat memastikan bahwa sistemmu selalu terbarui dan berjalan dengan lancar.
Untuk mengaktifkan Windows Update, ikuti langkah-langkah berikut:
- Buka menu “Start” dan ketik “Windows Update” di kotak pencarian.
- Pilih “Periksa pembaruan” dari hasil pencarian.
- Windows akan mencari pembaruan yang tersedia dan menginstalnya secara otomatis.
Windows Defender
Windows Defender adalah antivirus bawaan yang melindungi komputermu dari ancaman keamanan seperti virus, malware, dan spyware. Fitur ini penting untuk menjaga keamanan data dan privasi kamu.
Windows Defender diaktifkan secara default di Windows 10. Namun, kamu dapat memeriksa dan menyesuaikan pengaturan keamanan dengan mengikuti langkah-langkah berikut:
- Buka menu “Start” dan ketik “Windows Defender” di kotak pencarian.
- Pilih “Windows Defender Security Center” dari hasil pencarian.
- Di jendela “Windows Defender Security Center”, kamu dapat melihat status perlindungan, menjadwalkan pemindaian, dan mengelola pengaturan keamanan lainnya.
Aplikasi Bawaan
Windows 10 dilengkapi dengan berbagai aplikasi bawaan yang dirancang untuk membantu kamu dalam berbagai tugas. Berikut adalah beberapa aplikasi bawaan dan fungsinya:
| Aplikasi | Fungsi |
|---|---|
| Microsoft Edge | Browser web default di Windows 10 |
| File Explorer | Aplikasi untuk mengelola file dan folder di komputer |
| Aplikasi untuk mengelola email | |
| Calendar | Aplikasi untuk membuat dan mengelola kalender |
| Photos | Aplikasi untuk melihat dan mengedit foto |
| Movies & TV | Aplikasi untuk menonton film dan acara TV |
| Store | Aplikasi untuk mengunduh dan menginstal aplikasi dari Microsoft Store |
Pemecahan Masalah
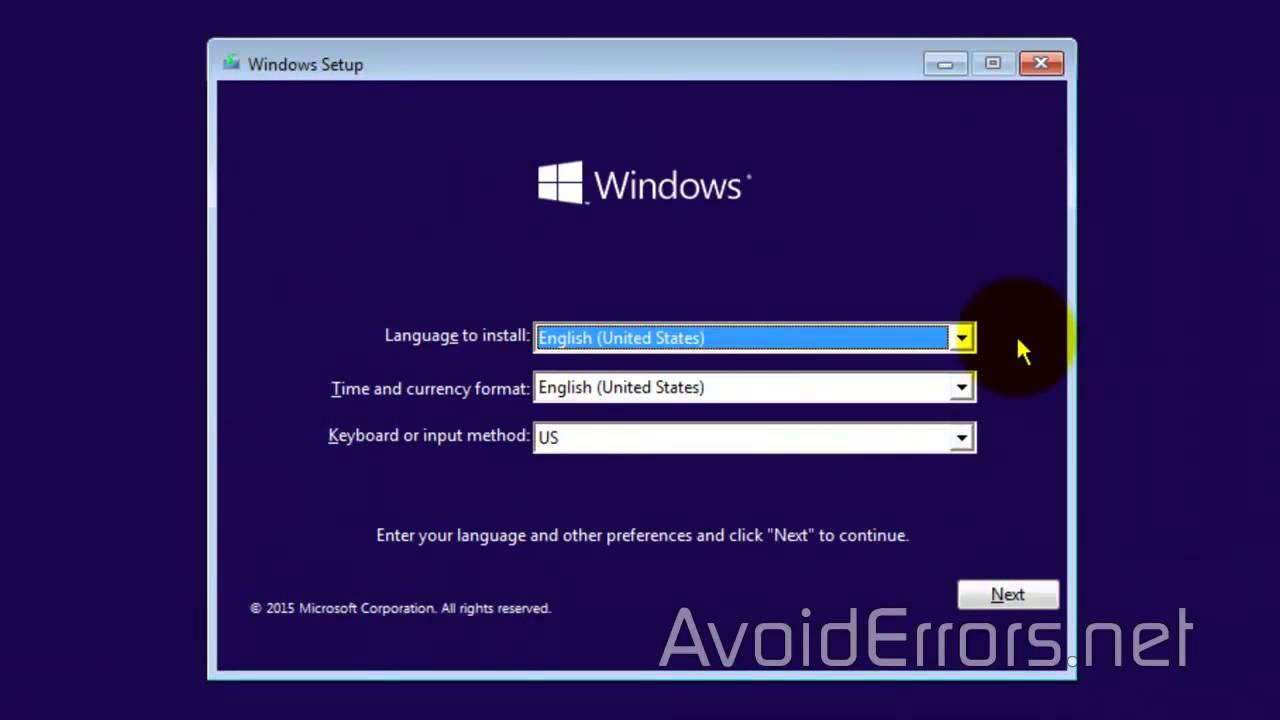
Proses instalasi Windows 10 umumnya berjalan lancar, tetapi terkadang bisa muncul masalah. Beberapa masalah umum yang mungkin Anda temui dan solusi yang tepat untuk mengatasinya dijelaskan di bawah ini.
Kesalahan Kode Selama Instalasi
Kesalahan kode adalah salah satu masalah umum yang mungkin terjadi selama instalasi Windows 10. Setiap kode kesalahan memiliki arti tersendiri dan menunjukkan masalah spesifik yang terjadi. Berikut adalah contoh kesalahan kode dan cara mengatasinya:
Kesalahan 0x80070057: Kesalahan ini biasanya terjadi ketika file instalasi Windows 10 rusak atau tidak lengkap. Untuk mengatasinya, Anda perlu mengunduh ulang file instalasi Windows 10 dan mencoba menginstalnya kembali.
Masalah dengan Partisi Hard Drive
Instalasi Windows 10 membutuhkan ruang kosong pada hard drive Anda untuk menyimpan file sistem operasi. Jika hard drive Anda tidak memiliki ruang yang cukup, Anda mungkin mendapatkan pesan kesalahan atau instalasi gagal. Berikut beberapa langkah yang dapat Anda lakukan untuk mengatasi masalah ini:
- Hapus file yang tidak perlu dari hard drive Anda untuk membebaskan ruang.
- Jika Anda memiliki hard drive lain, pindahkan file ke hard drive tersebut.
- Anda dapat mempertimbangkan untuk membeli hard drive eksternal untuk menyimpan file Anda.
Masalah dengan Driver
Driver adalah perangkat lunak yang memungkinkan perangkat keras komputer Anda bekerja dengan sistem operasi. Jika driver Anda tidak kompatibel dengan Windows 10, Anda mungkin mengalami masalah selama instalasi atau setelah instalasi selesai. Untuk mengatasi masalah ini, Anda perlu mengunduh dan menginstal driver terbaru untuk perangkat keras Anda.
Instalasi Windows 10 Gagal
Jika instalasi Windows 10 gagal, Anda dapat mencoba melakukan pemulihan sistem. Pemulihan sistem akan mengembalikan komputer Anda ke keadaan sebelumnya, sebelum instalasi Windows 10 dilakukan. Berikut langkah-langkah untuk melakukan pemulihan sistem:
- Nyalakan komputer Anda dan tekan tombol F8 berulang kali saat komputer mulai menyala. Ini akan membuka menu Advanced Boot Options.
- Pilih “Repair Your Computer” dan ikuti petunjuk di layar.
- Pilih “System Restore” dan ikuti petunjuk di layar untuk mengembalikan komputer Anda ke keadaan sebelumnya.
Penutupan Akhir
Setelah melalui proses instalasi dan pengaturan awal, Anda siap menikmati semua fitur menarik yang ditawarkan Windows 10. Mulai dari aplikasi bawaan hingga pembaruan keamanan, sistem operasi ini dirancang untuk meningkatkan produktivitas dan pengalaman pengguna Anda. Jangan ragu untuk menjelajahi berbagai fitur dan aplikasi yang tersedia, dan sesuaikan Windows 10 sesuai kebutuhan Anda. Selamat menikmati pengalaman baru dengan Windows 10!
FAQ dan Solusi
Apakah saya memerlukan kunci produk untuk menginstal Windows 10?
Ya, Anda memerlukan kunci produk untuk mengaktifkan Windows 10. Kunci produk ini biasanya disertakan bersama perangkat atau dapat dibeli secara terpisah.
Bagaimana jika saya lupa kata sandi akun Microsoft saya?
Jika Anda lupa kata sandi akun Microsoft, Anda dapat mengaturnya kembali melalui halaman pemulihan kata sandi Microsoft.
Apakah saya bisa menginstal Windows 10 di mesin virtual?
Ya, Anda dapat menginstal Windows 10 di mesin virtual seperti VMware atau VirtualBox. Ini memungkinkan Anda untuk menjalankan Windows 10 di dalam sistem operasi lain tanpa harus menginstalnya secara langsung.







