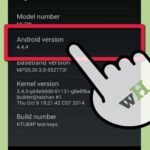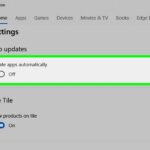Cara menginstal windows 7 di virtualbox – Ingin merasakan pengalaman menggunakan Windows 7 lagi? Atau mungkin Anda membutuhkannya untuk menjalankan aplikasi lama yang tidak kompatibel dengan sistem operasi terbaru? Tenang, Anda bisa menginstal Windows 7 di VirtualBox! Dengan VirtualBox, Anda dapat membuat mesin virtual yang menjalankan Windows 7 secara terpisah di komputer Anda tanpa harus menginstalnya secara langsung. Ini memungkinkan Anda untuk menjalankan Windows 7 secara aman dan tanpa mengganggu sistem operasi utama Anda.
Panduan ini akan memandu Anda langkah demi langkah melalui proses instalasi Windows 7 di VirtualBox, mulai dari persiapan hingga konfigurasi. Kami akan membahas persyaratan sistem, pengaturan mesin virtual, dan proses instalasi yang detail. Dengan panduan ini, Anda dapat dengan mudah menginstal Windows 7 di VirtualBox dan merasakan kembali pengalaman menggunakan sistem operasi klasik ini.
Persiapan
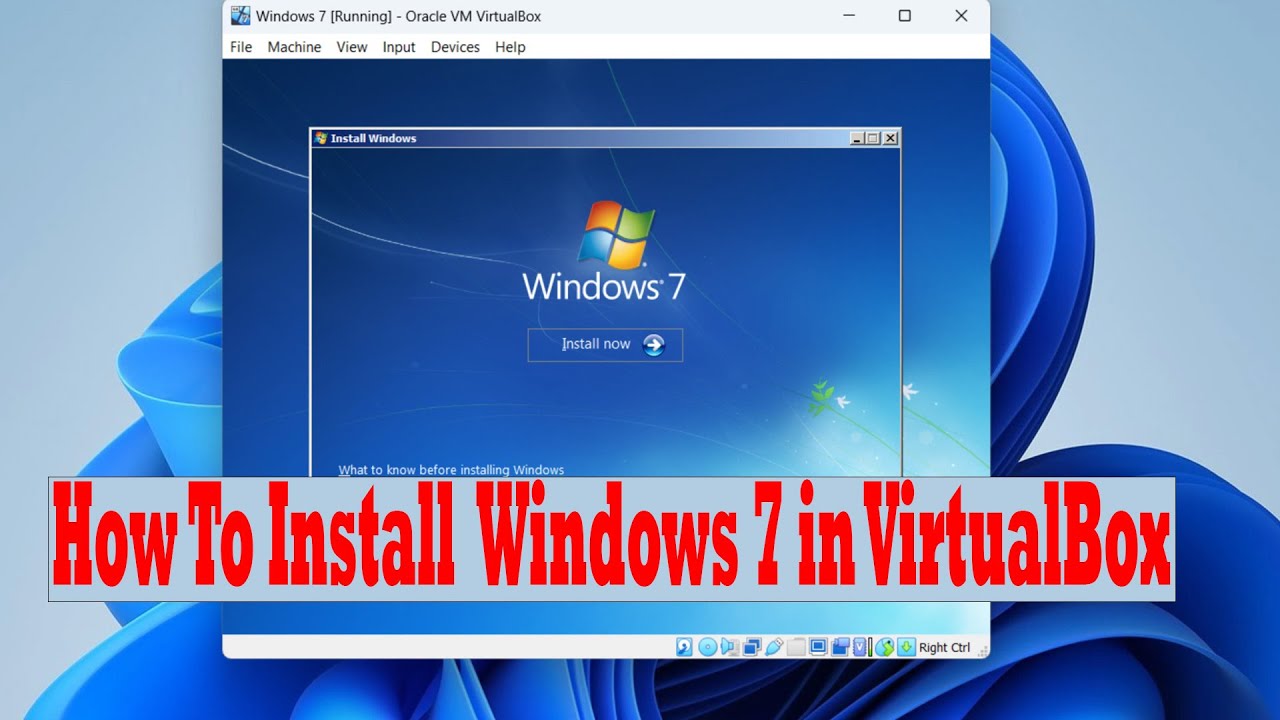
Sebelum memulai instalasi Windows 7 di VirtualBox, pastikan Anda memiliki perangkat keras dan perangkat lunak yang tepat. VirtualBox adalah program yang memungkinkan Anda menjalankan sistem operasi lain (seperti Windows 7) di dalam sistem operasi utama Anda (misalnya, Windows 10, macOS, atau Linux).
Persyaratan Sistem
Untuk menjalankan Windows 7 di VirtualBox, Anda memerlukan perangkat keras yang memenuhi persyaratan minimum berikut:
- Prosesor: Intel Core 2 Duo atau AMD Athlon 64 X2
- RAM: 2 GB
- Ruang Hard Disk: 20 GB
- Kartu Grafis: DirectX 9
Selain persyaratan sistem, Anda juga memerlukan file ISO Windows 7. File ISO adalah file arsip yang berisi semua data yang diperlukan untuk menginstal sistem operasi.
Mengunduh dan Menginstal VirtualBox
VirtualBox adalah perangkat lunak gratis dan tersedia untuk diunduh di situs web resmi Oracle. Untuk mengunduh dan menginstal VirtualBox, ikuti langkah-langkah berikut:
- Buka situs web Oracle VirtualBox di https://www.virtualbox.org/
- Klik tombol “Downloads” di bagian atas halaman.
- Pilih versi VirtualBox yang sesuai dengan sistem operasi Anda (Windows, macOS, atau Linux).
- Unduh file installer VirtualBox dan jalankan.
- Ikuti petunjuk di layar untuk menyelesaikan instalasi.
Mengunduh dan Menginstal Windows 7 ISO
Anda dapat mengunduh file ISO Windows 7 dari berbagai sumber, termasuk situs web Microsoft dan situs web pihak ketiga. Pastikan Anda mengunduh file ISO dari sumber yang terpercaya untuk menghindari malware.
| Langkah | Keterangan |
|---|---|
| 1 | Cari situs web yang menyediakan file ISO Windows 7. |
| 2 | Pilih versi Windows 7 yang ingin Anda instal (misalnya, Windows 7 Home Premium, Windows 7 Professional). |
| 3 | Unduh file ISO dan simpan di lokasi yang mudah diakses. |
Membuat Mesin Virtual
Setelah VirtualBox terinstal, langkah selanjutnya adalah membuat mesin virtual baru. Mesin virtual ini akan meniru komputer fisik, yang memungkinkan Anda untuk menginstal dan menjalankan Windows 7 di dalamnya. Proses pembuatan mesin virtual ini cukup mudah dan dapat dilakukan dalam beberapa langkah sederhana.
Membuat Mesin Virtual Baru
Untuk membuat mesin virtual baru, ikuti langkah-langkah berikut:
- Buka VirtualBox dan klik tombol “New” di bagian atas jendela.
- Berikan nama untuk mesin virtual Anda, misalnya “Windows 7”.
- Pilih jenis sistem operasi yang akan Anda instal. Dalam kasus ini, pilih “Windows 7” dari daftar.
- Pilih versi Windows 7 yang akan Anda instal. Misalnya, pilih “Windows 7 (32-bit)” atau “Windows 7 (64-bit)” sesuai dengan kebutuhan Anda.
- Klik tombol “Next” untuk melanjutkan.
Mengatur Memori dan Hard Disk
Pada langkah selanjutnya, Anda perlu menentukan jumlah memori (RAM) yang akan dialokasikan untuk mesin virtual. Jumlah memori yang ideal tergantung pada spesifikasi komputer Anda dan penggunaan yang Anda inginkan untuk Windows 7. Untuk kinerja yang optimal, disarankan untuk mengalokasikan setidaknya 2 GB RAM untuk mesin virtual. Namun, Anda dapat menyesuaikan jumlah memori sesuai dengan kebutuhan Anda.
Langkah selanjutnya adalah memilih jenis hard disk virtual yang akan digunakan. Ada dua pilihan: “Create a virtual hard disk now” dan “Use an existing virtual hard disk file”. Pilih “Create a virtual hard disk now” jika Anda ingin membuat hard disk baru untuk mesin virtual Anda. Pilih “Use an existing virtual hard disk file” jika Anda sudah memiliki file hard disk virtual yang ingin digunakan.
Setelah memilih jenis hard disk, Anda akan diminta untuk memilih jenis hard disk virtual. Ada dua pilihan: “VDI (VirtualBox Disk Image)” dan “VHD (Virtual Hard Disk)”. Pilih “VDI” karena ini adalah format default yang digunakan oleh VirtualBox. Kemudian, pilih metode alokasi hard disk virtual. Ada dua pilihan: “Dynamically allocated” dan “Fixed size”. “Dynamically allocated” akan mengalokasikan ruang disk secara bertahap sesuai dengan kebutuhan, sementara “Fixed size” akan mengalokasikan semua ruang disk yang Anda tentukan di awal. Untuk kinerja yang lebih baik, pilih “Fixed size”.
Setelah itu, tentukan ukuran hard disk virtual yang ingin Anda gunakan. Ukuran hard disk virtual tergantung pada kebutuhan Anda. Untuk Windows 7, disarankan untuk menggunakan hard disk virtual berukuran minimal 20 GB.
Mengonfigurasi Pengaturan Jaringan
Setelah pengaturan memori dan hard disk selesai, Anda dapat mengonfigurasi pengaturan jaringan untuk mesin virtual. Pengaturan jaringan menentukan bagaimana mesin virtual Anda akan terhubung ke jaringan. Ada beberapa pilihan pengaturan jaringan yang tersedia di VirtualBox, seperti:
- Bridged Networking: Mesin virtual akan terhubung langsung ke jaringan fisik Anda. Mesin virtual akan memiliki alamat IP-nya sendiri dan akan dapat mengakses jaringan seperti komputer fisik lainnya.
- NAT (Network Address Translation): Mesin virtual akan terhubung ke jaringan melalui VirtualBox, yang bertindak sebagai gateway. Mesin virtual tidak akan memiliki alamat IP-nya sendiri dan tidak akan dapat diakses langsung dari jaringan fisik. Namun, mesin virtual dapat mengakses internet melalui VirtualBox.
- Internal Network: Mesin virtual akan terhubung ke jaringan internal yang dibuat di VirtualBox. Mesin virtual akan dapat berkomunikasi satu sama lain tetapi tidak akan dapat mengakses jaringan fisik atau internet.
Pilih pengaturan jaringan yang paling sesuai dengan kebutuhan Anda. Jika Anda ingin mesin virtual Anda dapat mengakses internet dan jaringan fisik, pilih “Bridged Networking”. Jika Anda hanya ingin mesin virtual Anda dapat mengakses internet, pilih “NAT”. Jika Anda ingin mesin virtual Anda dapat berkomunikasi satu sama lain tetapi tidak dapat mengakses jaringan fisik atau internet, pilih “Internal Network”.
Menginstal Windows 7

Setelah virtual machine Anda siap, saatnya untuk menginstal Windows 7. Proses instalasi ini mirip dengan menginstal Windows 7 di komputer fisik, tetapi dengan beberapa perbedaan karena kita bekerja di lingkungan virtual.
Memulai Instalasi Windows 7
Langkah pertama adalah memulai instalasi Windows 7 dari ISO di mesin virtual. Berikut langkah-langkahnya:
- Buka VirtualBox dan pilih mesin virtual yang telah Anda buat.
- Klik tombol “Start” untuk memulai mesin virtual.
- Saat mesin virtual mulai, Anda akan diminta untuk memilih perangkat boot. Pilih “Optical Drive” atau “CD/DVD Drive”.
- Pilih file ISO Windows 7 yang telah Anda unduh sebelumnya.
- Mesin virtual akan boot dari file ISO dan Anda akan melihat layar setup Windows 7.
Memilih Opsi Instalasi
Setelah layar setup Windows 7 muncul, Anda akan diminta untuk memilih bahasa, format waktu dan mata uang, dan keyboard atau metode input. Pilih pengaturan yang sesuai untuk Anda.
Selanjutnya, Anda akan diminta untuk memilih jenis instalasi. Ada dua pilihan: “Upgrade” dan “Custom (Advanced)”.
- Upgrade: Opsi ini akan menginstal Windows 7 di atas sistem operasi yang sudah ada di mesin virtual. Ini akan mempertahankan file, pengaturan, dan program Anda.
- Custom (Advanced): Opsi ini akan menginstal Windows 7 pada partisi kosong atau menghapus partisi yang ada dan menginstal Windows 7 di partisi tersebut. Ini akan menghapus semua data pada partisi yang dipilih.
Untuk instalasi baru, pilih “Custom (Advanced)”.
Memilih Partisi
Setelah memilih “Custom (Advanced)”, Anda akan melihat daftar partisi pada hard disk virtual. Anda dapat memilih untuk menginstal Windows 7 pada partisi yang ada atau membuat partisi baru.
Jika Anda ingin menginstal Windows 7 pada partisi baru, Anda dapat memilih “Unallocated Space” dan kemudian klik “New” untuk membuat partisi baru. Pilih ukuran partisi yang sesuai dan format partisi dengan sistem file NTFS.
Menginstal Windows 7
Setelah memilih partisi, Windows 7 akan mulai menginstal. Proses ini dapat memakan waktu beberapa menit hingga beberapa jam, tergantung pada spesifikasi mesin virtual dan ukuran file instalasi.
Selama proses instalasi, Windows 7 akan me-restart mesin virtual beberapa kali. Jangan matikan mesin virtual selama proses instalasi.
Menginstal Driver
Setelah instalasi Windows 7 selesai, Anda perlu menginstal driver yang diperlukan untuk perangkat keras virtual machine. Driver ini memungkinkan Windows 7 untuk berkomunikasi dengan perangkat keras mesin virtual, seperti kartu grafis, jaringan, dan penyimpanan.
Driver dapat diunduh dari situs web VirtualBox atau dari situs web produsen perangkat keras mesin virtual. Setelah mengunduh driver, Anda dapat menginstalnya dengan cara yang sama seperti menginstal driver di komputer fisik.
Setelah menginstal driver yang diperlukan, Windows 7 Anda akan siap digunakan di mesin virtual.
Konfigurasi dan Pengaturan
Setelah proses instalasi Windows 7 di VirtualBox selesai, langkah selanjutnya adalah mengoptimalkan pengaturan mesin virtual untuk performa yang lebih baik dan keamanan yang terjamin. Proses ini melibatkan beberapa langkah konfigurasi, termasuk penyesuaian pengaturan hardware virtual, instalasi software antivirus, dan pembaruan Windows.
Pengaturan Mesin Virtual
Untuk mendapatkan performa terbaik dari Windows 7 di VirtualBox, beberapa pengaturan perlu disesuaikan. Berikut adalah beberapa pengaturan penting yang perlu diperhatikan:
- RAM: Alokasi RAM yang cukup akan membuat Windows 7 berjalan lebih lancar. Sebaiknya alokasikan minimal 2 GB RAM untuk mesin virtual, atau lebih banyak jika memungkinkan. Anda dapat menyesuaikan alokasi RAM di pengaturan mesin virtual di VirtualBox.
- Processor: Untuk performa yang optimal, sebaiknya alokasikan lebih dari satu core processor untuk mesin virtual. Anda dapat memilih jumlah core processor yang ingin dialokasikan di pengaturan mesin virtual.
- Hard Disk: Pastikan ukuran hard disk virtual cukup besar untuk menampung sistem operasi, aplikasi, dan data yang akan Anda simpan di dalam mesin virtual. Anda dapat memilih jenis hard disk virtual yang sesuai, seperti hard disk virtual dinamis yang akan berkembang sesuai kebutuhan.
- Kartu Grafis: Jika Anda berencana untuk menjalankan game atau aplikasi grafis di Windows 7, Anda dapat meningkatkan performa grafis dengan memilih kartu grafis virtual yang lebih baik. Anda dapat memilih jenis kartu grafis virtual yang sesuai di pengaturan mesin virtual.
Instalasi Antivirus
Menginstal software antivirus pada mesin virtual sangat penting untuk melindungi sistem dari ancaman keamanan seperti virus, malware, dan ransomware. Anda dapat memilih software antivirus yang sesuai dengan kebutuhan dan budget Anda. Beberapa software antivirus populer yang dapat digunakan di Windows 7 adalah:
- Avast Antivirus: Software antivirus populer dengan fitur lengkap, termasuk perlindungan real-time, pemindaian virus, dan firewall.
- AVG Antivirus: Software antivirus yang mudah digunakan dengan fitur lengkap, termasuk perlindungan real-time, pemindaian virus, dan firewall.
- Bitdefender Antivirus: Software antivirus yang dikenal dengan performanya yang ringan dan efektif dalam melindungi sistem dari ancaman keamanan.
Setelah memilih software antivirus, Anda dapat mengunduhnya dari situs web resmi pengembang dan menginstalnya pada mesin virtual Windows 7.
Pembaruan Windows
Melakukan pembaruan Windows secara berkala sangat penting untuk menjaga keamanan dan stabilitas sistem. Pembaruan Windows berisi perbaikan keamanan, bug fixes, dan peningkatan performa.
Untuk melakukan pembaruan Windows, ikuti langkah-langkah berikut:
- Buka menu Start dan pilih Control Panel.
- Pilih System and Security, lalu pilih Windows Update.
- Klik tombol Check for updates untuk memeriksa pembaruan yang tersedia.
- Pilih pembaruan yang ingin Anda instal dan klik tombol Install updates.
Setelah pembaruan selesai diinstal, restart mesin virtual Windows 7.
Pengaturan Penting Setelah Instalasi
| Pengaturan | Keterangan |
|---|---|
| Nama Komputer | Atur nama komputer yang mudah diingat dan sesuai dengan kebutuhan Anda. |
| Tanggal dan Waktu | Pastikan tanggal dan waktu pada mesin virtual sudah benar. |
| Zona Waktu | Atur zona waktu yang sesuai dengan lokasi Anda. |
| Akun Pengguna | Buat akun pengguna baru dengan hak akses yang sesuai. |
| Firewall | Aktifkan firewall untuk melindungi sistem dari akses yang tidak sah. |
| Pengaturan Jaringan | Konfigurasikan pengaturan jaringan sesuai dengan kebutuhan Anda, seperti koneksi internet atau jaringan lokal. |
Mengakses Mesin Virtual: Cara Menginstal Windows 7 Di Virtualbox
Setelah berhasil menginstal Windows 7 di VirtualBox, Anda dapat mengakses dan menggunakannya seperti komputer fisik biasa. Anda dapat membuka aplikasi, menjelajahi internet, dan menjalankan berbagai program di dalam mesin virtual. Berikut cara mengakses dan menggunakan Windows 7 yang telah terinstal di mesin virtual:
Mulai Mesin Virtual
Untuk mengakses mesin virtual Windows 7 yang telah terinstal, Anda perlu memulai mesin virtual tersebut. Berikut langkah-langkahnya:
- Buka aplikasi VirtualBox.
- Pilih mesin virtual Windows 7 yang ingin Anda jalankan.
- Klik tombol “Start” untuk memulai mesin virtual.
Berinteraksi dengan Mesin Virtual
Setelah mesin virtual dimulai, Anda akan melihat desktop Windows 7. Anda dapat berinteraksi dengan mesin virtual ini seperti komputer fisik. Anda dapat mengklik ikon, membuka menu, menggunakan keyboard dan mouse, dan menjalankan aplikasi.
Menutup Mesin Virtual
Untuk menutup mesin virtual, Anda dapat menggunakan beberapa cara:
- Klik tombol “Shut Down” di menu “Start” Windows 7 di dalam mesin virtual.
- Klik tombol “Power” di jendela VirtualBox dan pilih “Shut Down”.
- Klik tombol “Power” di jendela VirtualBox dan pilih “Save State” untuk menyimpan status mesin virtual dan melanjutkan dari titik tersebut nanti.
Mentransfer File, Cara menginstal windows 7 di virtualbox
Mentransfer file antara mesin virtual dan komputer host dapat dilakukan dengan beberapa cara:
- Drag and Drop: Anda dapat menyeret dan menjatuhkan file antara jendela mesin virtual dan desktop komputer host.
- Shared Folder: VirtualBox memungkinkan Anda untuk berbagi folder antara mesin virtual dan komputer host. Anda dapat mengakses folder yang dibagikan dari dalam Windows 7.
- Copy and Paste: Anda dapat menyalin dan menempelkan file antara mesin virtual dan komputer host menggunakan clipboard.
Tips Mengoptimalkan Penggunaan Windows 7 di Mesin Virtual
Berikut beberapa tips untuk mengoptimalkan penggunaan Windows 7 di mesin virtual:
- Alokasikan RAM yang Cukup: Pastikan Anda mengalokasikan cukup RAM untuk mesin virtual agar Windows 7 dapat berjalan dengan lancar.
- Gunakan Hard Disk Virtual yang Cukup Besar: Gunakan hard disk virtual yang cukup besar untuk menampung sistem operasi, program, dan data Anda.
- Pastikan Koneksi Internet Stabil: Pastikan koneksi internet Anda stabil untuk memastikan akses internet yang lancar di dalam mesin virtual.
- Gunakan Fitur Snapshot: VirtualBox menyediakan fitur snapshot yang memungkinkan Anda untuk menyimpan status mesin virtual di titik waktu tertentu. Ini berguna untuk mengembalikan mesin virtual ke kondisi sebelumnya jika terjadi masalah.
- Optimalkan Pengaturan Grafis: Atur pengaturan grafis di VirtualBox untuk meningkatkan kinerja dan kualitas tampilan di dalam mesin virtual.
Ringkasan Terakhir

Dengan mengikuti langkah-langkah yang dijelaskan di atas, Anda dapat dengan mudah menginstal Windows 7 di VirtualBox. Anda sekarang dapat menjalankan Windows 7 di mesin virtual Anda dan menikmati semua fitur dan aplikasinya. Jangan lupa untuk mengoptimalkan pengaturan mesin virtual Anda untuk performa terbaik dan untuk menginstal software antivirus serta update Windows untuk keamanan yang lebih baik. Selamat mencoba!
Daftar Pertanyaan Populer
Apakah saya memerlukan lisensi Windows 7 untuk menginstalnya di VirtualBox?
Ya, Anda memerlukan lisensi Windows 7 yang valid untuk menginstalnya di VirtualBox.
Bisakah saya menggunakan Windows 7 yang sudah terinstal di komputer saya di VirtualBox?
Tidak, Anda tidak dapat menggunakan Windows 7 yang sudah terinstal di komputer Anda di VirtualBox. Anda harus menggunakan file ISO Windows 7.
Apakah VirtualBox kompatibel dengan semua sistem operasi?
VirtualBox kompatibel dengan berbagai sistem operasi, termasuk Windows, macOS, Linux, dan Solaris.