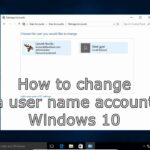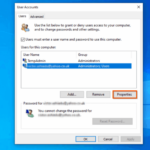Cara menggabungkan partisi hardisk windows 10 – Memiliki hardisk dengan beberapa partisi bisa jadi rumit, terutama jika Anda ingin menggabungkan beberapa partisi menjadi satu yang lebih besar. Menggabungkan partisi hardisk di Windows 10 bisa dilakukan dengan mudah, baik melalui Disk Management bawaan maupun dengan bantuan software pihak ketiga. Proses ini memungkinkan Anda untuk memiliki ruang penyimpanan yang lebih luas dan terorganisir, sehingga memudahkan Anda dalam mengelola data dan aplikasi.
Dalam panduan ini, kita akan membahas langkah demi langkah tentang cara menggabungkan partisi hardisk di Windows 10, baik dengan menggunakan Disk Management maupun dengan software pihak ketiga seperti EaseUS Partition Master. Kami juga akan memberikan tips dan pertimbangan penting sebelum melakukan proses penggabungan, serta membahas beberapa contoh kasus dan solusi yang mungkin Anda temui.
Pengertian dan Manfaat Menggabungkan Partisi
Membagi hardisk menjadi beberapa partisi merupakan langkah umum yang dilakukan untuk mengatur dan mengelola file pada komputer. Partisi pada dasarnya adalah pembagian ruang penyimpanan pada hardisk menjadi beberapa bagian yang terisolasi. Setiap partisi dapat diformat dengan sistem file yang berbeda, memiliki pengaturan akses yang berbeda, dan digunakan untuk tujuan yang berbeda.
Menggabungkan partisi hardisk adalah proses menggabungkan dua atau lebih partisi yang ada menjadi satu partisi yang lebih besar. Ini dapat dilakukan untuk berbagai alasan, seperti meningkatkan ruang penyimpanan yang tersedia pada satu partisi, mengonsolidasikan data ke satu lokasi, atau mempermudah manajemen data.
Tujuan Menggabungkan Partisi, Cara menggabungkan partisi hardisk windows 10
Tujuan utama menggabungkan partisi hardisk adalah untuk meningkatkan efisiensi dan fleksibilitas dalam mengelola ruang penyimpanan. Ada beberapa manfaat utama yang dapat diperoleh dari menggabungkan partisi, antara lain:
- Meningkatkan Ruang Penyimpanan: Menggabungkan partisi memungkinkan Anda untuk memiliki ruang penyimpanan yang lebih besar pada satu partisi, sehingga Anda dapat menyimpan lebih banyak file dan program.
- Memudahkan Manajemen Data: Dengan menggabungkan beberapa partisi menjadi satu, Anda dapat mengelola semua data Anda di satu tempat, sehingga lebih mudah untuk mencari, mengakses, dan mengatur file.
- Meningkatkan Kinerja: Dalam beberapa kasus, menggabungkan partisi dapat meningkatkan kinerja sistem dengan mengurangi fragmentasi file dan meningkatkan akses data.
Contoh Skenario
Berikut adalah beberapa contoh skenario di mana menggabungkan partisi hardisk sangat bermanfaat:
- Memindahkan Semua Data ke Satu Partisi: Anda memiliki dua partisi, satu untuk sistem operasi dan satu untuk data. Anda ingin memindahkan semua data ke satu partisi, sehingga Anda dapat menghapus partisi data yang lama dan mendapatkan ruang penyimpanan yang lebih besar untuk sistem operasi.
- Meningkatkan Ruang Penyimpanan Partisi Sistem: Anda memiliki partisi sistem yang hampir penuh, dan Anda ingin menginstal program baru yang membutuhkan ruang penyimpanan yang besar. Menggabungkan partisi sistem dengan partisi data lainnya dapat memberikan ruang penyimpanan yang cukup untuk program baru.
- Menggabungkan Partisi untuk Backup: Anda memiliki dua partisi, satu untuk sistem operasi dan satu untuk backup. Anda ingin menggabungkan kedua partisi menjadi satu, sehingga Anda dapat membuat backup lengkap dari sistem operasi dan data Anda pada satu partisi.
Cara Menggabungkan Partisi Hardisk Windows 10
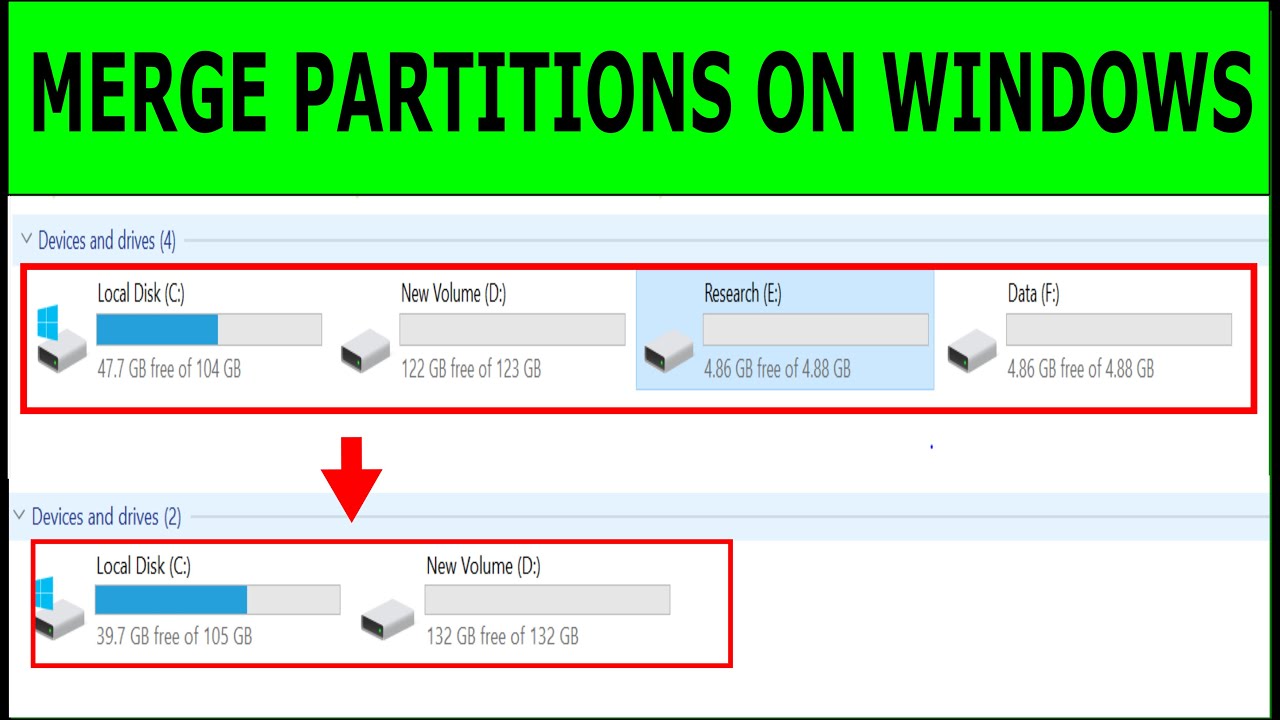
Memiliki partisi hardisk yang terpisah dapat membantu mengatur file dan program, namun terkadang Anda mungkin ingin menggabungkan dua partisi untuk mendapatkan ruang penyimpanan yang lebih besar. Windows 10 menyediakan fitur Disk Management yang memungkinkan Anda menggabungkan partisi, tetapi metode ini memiliki beberapa batasan. Alternatifnya, Anda dapat menggunakan software pihak ketiga seperti EaseUS Partition Master untuk menggabungkan partisi dengan lebih fleksibel.
Menggabungkan Partisi dengan Disk Management
Disk Management adalah alat bawaan Windows 10 yang memungkinkan Anda mengelola partisi hardisk. Untuk menggabungkan partisi menggunakan Disk Management, Anda perlu memenuhi beberapa persyaratan, yaitu:
| Persyaratan | Keterangan |
|---|---|
| Partisi yang ingin digabungkan harus bersebelahan. | Partisi yang tidak bersebelahan tidak dapat digabungkan. |
| Partisi yang ingin digabungkan harus berada dalam volume yang sama. | Anda tidak dapat menggabungkan partisi yang berada di hardisk yang berbeda. |
| Partisi yang ingin digabungkan harus dalam keadaan “Unallocated”. | Anda perlu menghapus partisi yang ingin digabungkan terlebih dahulu. |
Berikut adalah langkah-langkah menggabungkan partisi menggunakan Disk Management:
- Buka Disk Management dengan mengetik “diskmgmt.msc” di kotak pencarian Windows.
- Klik kanan pada partisi yang ingin digabungkan dan pilih “Delete Volume”.
- Konfirmasi penghapusan partisi dengan mengklik “Yes”.
- Klik kanan pada partisi yang ingin Anda gabungkan dengan partisi yang telah dihapus dan pilih “Extend Volume”.
- Pilih ruang yang ingin Anda gabungkan dan klik “Next”.
- Klik “Finish” untuk menyelesaikan proses penggabungan.
Berikut adalah contoh screenshot ilustrasi setiap tahapan:
| Tahap | Screenshot | Keterangan |
|---|---|---|
| Membuka Disk Management | [Gambar Disk Management] | Gambar ini menunjukkan Disk Management yang terbuka, menampilkan daftar partisi hardisk. |
| Menghapus partisi | [Gambar Menghapus Partisi] | Gambar ini menunjukkan proses penghapusan partisi dengan mengklik kanan pada partisi dan memilih “Delete Volume”. |
| Menggabungkan partisi | [Gambar Menggabungkan Partisi] | Gambar ini menunjukkan proses penggabungan partisi dengan mengklik kanan pada partisi yang ingin Anda gabungkan dan memilih “Extend Volume”. |
Metode ini memiliki beberapa kekurangan, yaitu:
| Kekurangan | Keterangan |
|---|---|
| Hanya dapat menggabungkan partisi yang bersebelahan. | Jika partisi yang ingin Anda gabungkan tidak bersebelahan, Anda tidak dapat menggunakan metode ini. |
| Hanya dapat menggabungkan partisi yang berada dalam volume yang sama. | Anda tidak dapat menggabungkan partisi yang berada di hardisk yang berbeda. |
| Membutuhkan penghapusan partisi terlebih dahulu. | Anda perlu menghapus partisi yang ingin digabungkan sebelum menggabungkannya dengan partisi lain. |
Menggabungkan Partisi dengan EaseUS Partition Master
EaseUS Partition Master adalah software pihak ketiga yang memungkinkan Anda menggabungkan partisi dengan lebih fleksibel. Software ini dapat menggabungkan partisi yang tidak bersebelahan dan tidak memerlukan penghapusan partisi terlebih dahulu. Berikut adalah langkah-langkah menggabungkan partisi menggunakan EaseUS Partition Master:
- Unduh dan instal EaseUS Partition Master di komputer Anda.
- Buka EaseUS Partition Master dan pilih partisi yang ingin Anda gabungkan.
- Klik kanan pada partisi yang ingin Anda gabungkan dan pilih “Merge Partitions”.
- Pilih partisi yang ingin Anda gabungkan dengan partisi yang telah Anda pilih dan klik “OK”.
- Klik “Apply” untuk menyelesaikan proses penggabungan.
Berikut adalah contoh screenshot ilustrasi setiap tahapan:
| Tahap | Screenshot | Keterangan |
|---|---|---|
| Membuka EaseUS Partition Master | [Gambar EaseUS Partition Master] | Gambar ini menunjukkan EaseUS Partition Master yang terbuka, menampilkan daftar partisi hardisk. |
| Memilih partisi yang ingin digabungkan | [Gambar Memilih Partisi] | Gambar ini menunjukkan proses pemilihan partisi yang ingin Anda gabungkan dengan mengklik kanan pada partisi dan memilih “Merge Partitions”. |
| Menggabungkan partisi | [Gambar Menggabungkan Partisi] | Gambar ini menunjukkan proses penggabungan partisi dengan memilih partisi yang ingin Anda gabungkan dan mengklik “OK”. |
Metode ini memiliki beberapa persyaratan dan kekurangan, yaitu:
| Persyaratan | Keterangan |
|---|---|
| Membutuhkan software pihak ketiga. | Anda perlu mengunduh dan menginstal EaseUS Partition Master sebelum dapat menggabungkan partisi. |
| Membutuhkan lisensi. | Versi gratis EaseUS Partition Master memiliki beberapa batasan, seperti hanya dapat menggabungkan partisi hingga ukuran tertentu. |
| Kekurangan | Keterangan |
|---|---|
| Risiko kehilangan data. | Meskipun EaseUS Partition Master memiliki fitur backup data, namun tetap ada risiko kehilangan data jika terjadi kesalahan selama proses penggabungan. |
| Membutuhkan pengetahuan teknis. | Anda perlu memahami cara menggunakan EaseUS Partition Master untuk menghindari kesalahan selama proses penggabungan. |
Tips dan Pertimbangan: Cara Menggabungkan Partisi Hardisk Windows 10
Sebelum Anda memulai proses penggabungan partisi, penting untuk memahami bahwa tindakan ini memiliki potensi risiko. Salah satu langkah paling penting yang harus Anda lakukan sebelum memulai adalah membuat backup data. Ini karena proses penggabungan partisi dapat menyebabkan kehilangan data jika terjadi kesalahan.
Pentingnya Backup Data
Backup data adalah proses menyalin data Anda ke lokasi lain, seperti hard drive eksternal, cloud storage, atau media penyimpanan lainnya. Ini berfungsi sebagai cadangan jika data Anda hilang atau rusak.
Skenario Risiko Jika Tidak Melakukan Backup
Bayangkan Anda memiliki dua partisi, Partisi C dan Partisi D, dan Anda ingin menggabungkannya. Selama proses penggabungan, terjadi kesalahan, dan beberapa data di Partisi D terhapus. Tanpa backup, Anda akan kehilangan data tersebut selamanya.
Langkah-langkah Jika Terjadi Kesalahan
Jika terjadi kesalahan saat menggabungkan partisi, ada beberapa langkah yang dapat Anda lakukan:
- Jika Anda memiliki backup, Anda dapat mengembalikan data yang hilang dari backup.
- Jika Anda tidak memiliki backup, Anda dapat mencoba menggunakan software pemulihan data untuk memulihkan data yang hilang. Namun, tidak ada jaminan bahwa software pemulihan data akan berhasil.
- Anda juga dapat mencoba menghubungi profesional IT untuk meminta bantuan.
Rekomendasi Software Backup
Ada banyak software backup yang tersedia di pasaran. Beberapa software backup populer yang dapat Anda pertimbangkan adalah:
- Acronis True Image: Software backup yang lengkap dan mudah digunakan, menawarkan berbagai fitur seperti backup data, backup sistem, dan cloning hard drive.
- EaseUS Todo Backup: Software backup yang terjangkau dan efektif, menawarkan berbagai fitur seperti backup data, backup sistem, dan backup cloud.
- Macrium Reflect: Software backup yang kuat dan stabil, menawarkan berbagai fitur seperti backup data, backup sistem, dan cloning hard drive.
Tips Memilih Software Pihak Ketiga
Berikut beberapa tips untuk memilih software pihak ketiga yang tepat:
- Pertimbangkan kebutuhan Anda: Apakah Anda hanya perlu backup data, atau Anda juga membutuhkan fitur backup sistem dan cloning hard drive?
- Baca ulasan: Sebelum membeli software, baca ulasan dari pengguna lain untuk mengetahui pengalaman mereka.
- Coba versi trial: Sebagian besar software backup menawarkan versi trial gratis sehingga Anda dapat mencoba sebelum membeli.
- Pilih software yang kompatibel dengan sistem operasi Anda: Pastikan software yang Anda pilih kompatibel dengan sistem operasi Windows 10 Anda.
Contoh Kasus dan Solusi
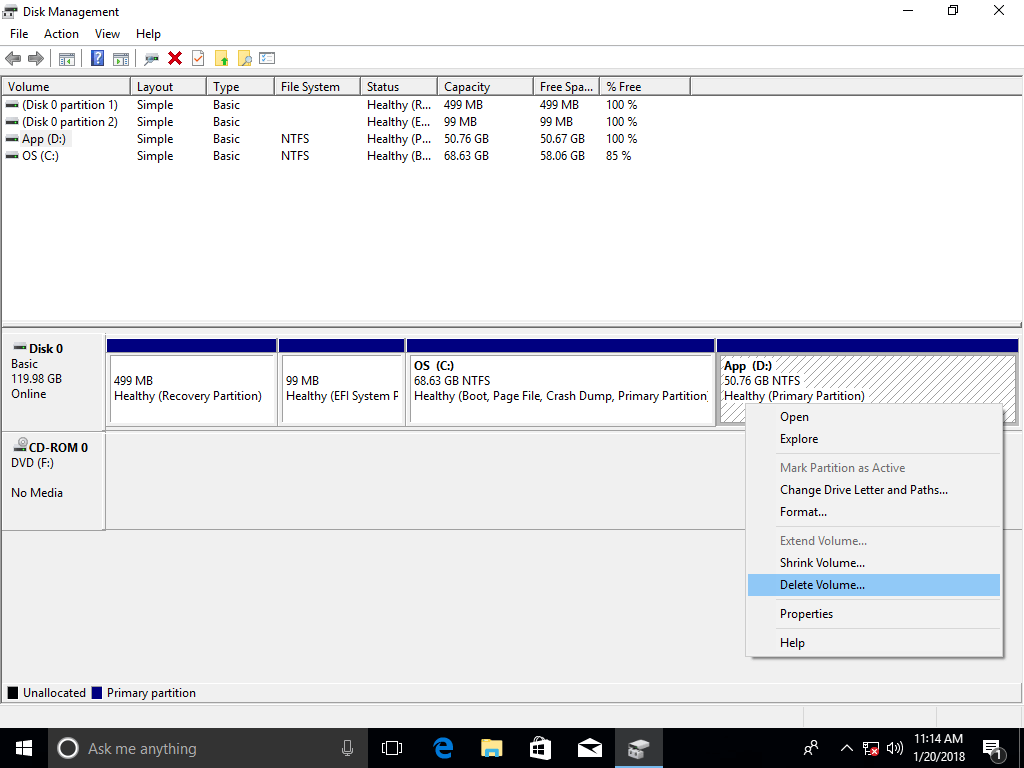
Memperluas ruang penyimpanan pada hard disk seringkali menjadi kebutuhan, terutama ketika ruang penyimpanan semakin menipis. Salah satu cara yang bisa dilakukan adalah dengan menggabungkan partisi hard disk. Dengan menggabungkan partisi, Anda dapat memiliki ruang penyimpanan yang lebih besar dan lebih fleksibel.
Berikut adalah contoh kasus dan solusi yang bisa membantu Anda dalam menggabungkan partisi hard disk:
Contoh Kasus
Bayangkan Anda memiliki hard disk dengan dua partisi: Partisi C (sistem operasi) dan Partisi D (data). Partisi C memiliki ruang penyimpanan yang terbatas, sedangkan Partisi D memiliki ruang penyimpanan yang cukup besar namun tidak terpakai. Anda ingin menggabungkan Partisi D ke Partisi C untuk memperluas ruang penyimpanan sistem operasi.
Solusi
Anda dapat menggabungkan Partisi D ke Partisi C dengan menggunakan fitur “Disk Management” pada Windows 10. Berikut adalah langkah-langkah yang bisa Anda ikuti:
Langkah 1: Buka Disk Management
- Klik kanan tombol “Start” dan pilih “Disk Management”.
Langkah 2: Hapus Partisi D
- Klik kanan pada Partisi D dan pilih “Delete Volume”.
- Konfirmasi penghapusan partisi dengan mengklik “Yes”.
Langkah 3: Memperluas Partisi C
- Klik kanan pada Partisi C dan pilih “Extend Volume”.
- Pilih ruang kosong yang tersedia (yang sebelumnya ditempati oleh Partisi D) dan klik “Next”.
- Konfirmasi proses perluasan volume dengan mengklik “Finish”.
Ilustrasi Gambar
Ilustrasi gambar menunjukkan tampilan Disk Management dengan dua partisi: Partisi C dan Partisi D. Partisi C memiliki ruang penyimpanan yang terbatas, sedangkan Partisi D memiliki ruang penyimpanan yang cukup besar namun tidak terpakai. Setelah menggabungkan Partisi D ke Partisi C, Partisi D akan hilang dan ruang penyimpanan Partisi C akan meningkat.
Penutup
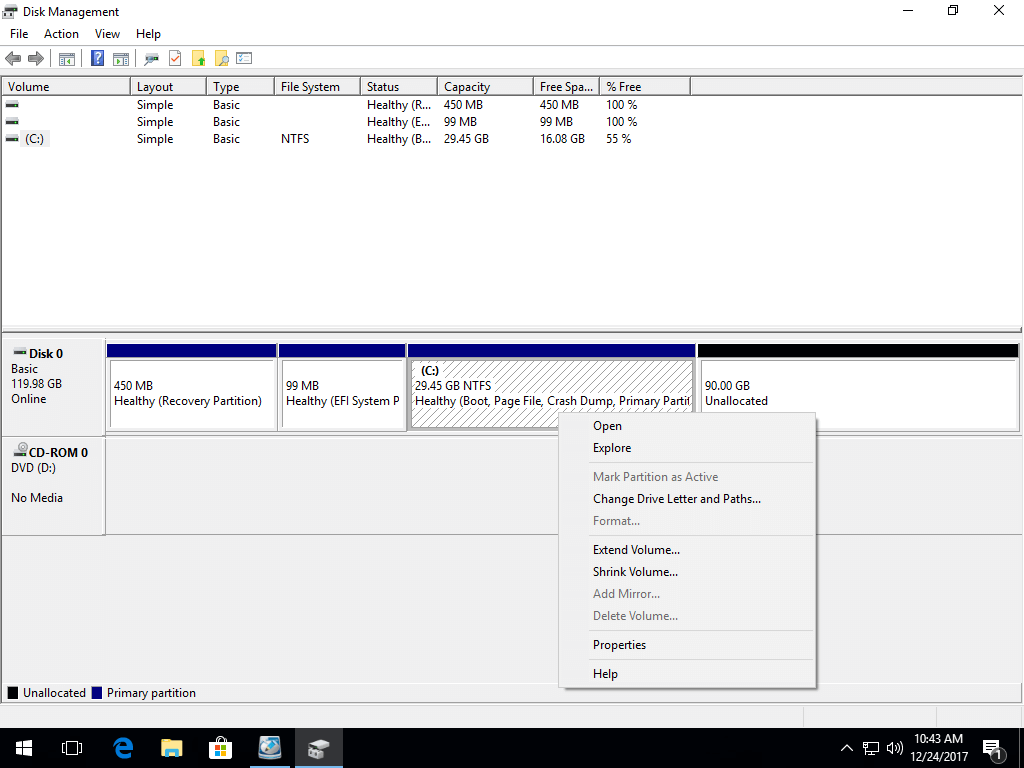
Menggabungkan partisi hardisk di Windows 10 dapat menjadi solusi yang efektif untuk mengoptimalkan ruang penyimpanan Anda dan meningkatkan efisiensi dalam mengelola data. Dengan memahami langkah-langkah yang tepat dan mempertimbangkan tips yang diberikan, Anda dapat dengan mudah melakukan proses ini dengan aman dan efisien. Ingatlah untuk selalu melakukan backup data sebelum melakukan perubahan pada partisi hardisk, dan jangan ragu untuk mencari bantuan profesional jika Anda merasa kesulitan atau ragu dengan prosesnya.
Pertanyaan yang Sering Muncul
Apakah menggabungkan partisi hardisk akan menghapus data?
Ya, menggabungkan partisi akan menghapus data pada partisi yang digabungkan. Pastikan Anda telah melakukan backup data sebelum memulai proses penggabungan.
Apakah saya bisa menggabungkan partisi sistem?
Tidak disarankan untuk menggabungkan partisi sistem (partisi yang berisi Windows). Hal ini bisa menyebabkan masalah pada sistem operasi Anda.
Bagaimana jika terjadi kesalahan saat menggabungkan partisi?
Jika terjadi kesalahan, Anda dapat mencoba untuk membatalkan proses penggabungan. Jika tidak berhasil, Anda mungkin perlu bantuan profesional untuk memulihkan data dan partisi Anda.