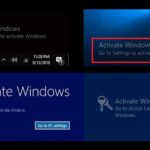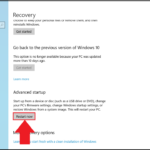Cara mengatasi komputer lemot windows 7 – Bosan dengan komputer Windows 7 yang lambat dan lemot? Jangan khawatir! Artikel ini akan memberikan panduan lengkap untuk mengatasi masalah tersebut, mulai dari penyebabnya hingga solusi yang efektif. Anda akan menemukan tips-tips praktis untuk meningkatkan performa komputer, membersihkan sistem, dan memperbarui Windows 7 agar kembali bertenaga.
Kami akan membahas berbagai aspek yang dapat menyebabkan komputer lemot, seperti hard drive yang penuh, program yang berjalan di latar belakang, dan kesalahan sistem. Selain itu, Anda akan belajar cara membersihkan hard drive, menonaktifkan program yang tidak perlu, dan memperbarui sistem operasi. Siap untuk membuat komputer Windows 7 Anda kembali bersemangat? Mari kita mulai!
Penyebab Komputer Lemot

Komputer Windows 7 yang lemot memang menjengkelkan, karena menghambat produktivitas dan membuat pengalaman komputasi menjadi tidak menyenangkan. Penyebabnya beragam, mulai dari masalah software hingga hardware.
Penyebab Umum Komputer Lemot
Ada beberapa faktor yang dapat menyebabkan komputer Windows 7 menjadi lemot. Berikut adalah lima penyebab umum yang sering dijumpai:
- Hard Drive Penuh: Hard drive yang penuh dapat membuat komputer lemot karena sistem operasi dan program membutuhkan ruang kosong untuk beroperasi dengan optimal. Ketika hard drive hampir penuh, komputer akan kesulitan dalam mengakses data dan menjalankan program, sehingga kinerja komputer menjadi lambat.
- Memori (RAM) Tidak Cukup: RAM adalah tempat penyimpanan sementara untuk data yang sedang digunakan oleh program. Jika RAM tidak cukup, komputer akan terpaksa menggunakan hard drive sebagai ruang penyimpanan sementara, yang jauh lebih lambat daripada RAM. Akibatnya, komputer akan terasa lemot.
- Virus dan Malware: Virus dan malware dapat menyebabkan komputer menjadi lemot dengan cara menguras sumber daya komputer, seperti CPU dan memori, untuk menjalankan proses yang tidak diinginkan. Selain itu, virus dan malware juga dapat merusak file sistem dan program, sehingga komputer menjadi tidak stabil dan lemot.
- Program yang Berjalan di Background: Banyak program yang berjalan di background tanpa kita sadari, seperti program antivirus, aplikasi update, dan program yang dijalankan secara otomatis saat startup. Program-program ini dapat menguras sumber daya komputer dan menyebabkan komputer menjadi lemot.
- Driver yang Usang: Driver adalah perangkat lunak yang menghubungkan perangkat keras komputer dengan sistem operasi. Driver yang usang dapat menyebabkan konflik dan masalah kinerja, sehingga komputer menjadi lemot.
Ilustrasi Masalah Hard Drive
Bayangkan hard drive seperti lemari penyimpanan. Jika lemari sudah penuh sesak, akan sulit untuk menemukan barang yang Anda cari. Begitu pula dengan hard drive, jika sudah penuh, komputer akan kesulitan dalam mengakses data yang dibutuhkan, sehingga kinerja komputer menjadi lambat.
Tabel Penyebab dan Solusi
| Penyebab | Deskripsi Singkat | Solusi |
|---|---|---|
| Hard Drive Penuh | Hard drive yang penuh dapat membuat komputer lemot karena sistem operasi dan program membutuhkan ruang kosong untuk beroperasi dengan optimal. | Hapus file yang tidak diperlukan, pindahkan file ke penyimpanan eksternal, atau upgrade ke hard drive yang lebih besar. |
| Memori (RAM) Tidak Cukup | RAM adalah tempat penyimpanan sementara untuk data yang sedang digunakan oleh program. Jika RAM tidak cukup, komputer akan terpaksa menggunakan hard drive sebagai ruang penyimpanan sementara, yang jauh lebih lambat daripada RAM. | Upgrade RAM ke kapasitas yang lebih besar. |
| Virus dan Malware | Virus dan malware dapat menyebabkan komputer menjadi lemot dengan cara menguras sumber daya komputer, seperti CPU dan memori, untuk menjalankan proses yang tidak diinginkan. | Instal dan jalankan program antivirus yang terpercaya, dan selalu perbarui program antivirus tersebut. |
| Program yang Berjalan di Background | Banyak program yang berjalan di background tanpa kita sadari, seperti program antivirus, aplikasi update, dan program yang dijalankan secara otomatis saat startup. | Nonaktifkan program yang tidak diperlukan, atau gunakan program pengelola startup untuk mengontrol program yang dijalankan saat startup. |
| Driver yang Usang | Driver adalah perangkat lunak yang menghubungkan perangkat keras komputer dengan sistem operasi. Driver yang usang dapat menyebabkan konflik dan masalah kinerja. | Perbarui driver perangkat keras secara berkala dengan mengunjungi situs web produsen perangkat keras. |
Cara Mengatasi Komputer Lemot

Komputer lemot bisa jadi sangat menyebalkan, bukan? Anda harus menunggu lama untuk membuka aplikasi, game, atau bahkan hanya menjelajahi internet. Tapi jangan khawatir, ada banyak cara untuk mengatasi masalah ini. Artikel ini akan membahas beberapa tips dan trik dasar untuk membuat komputer Windows 7 Anda kembali berlari kencang.
Tips Dasar Mengatasi Komputer Lemot
Sebelum kita masuk ke langkah-langkah yang lebih detail, ada beberapa tips dasar yang bisa Anda coba untuk meningkatkan performa komputer Anda:
- Restart komputer Anda: Restart komputer Anda secara berkala dapat membantu membersihkan memori dan melepaskan sumber daya yang tidak digunakan. Ini sering kali dapat menyelesaikan masalah kinerja kecil.
- Tutup program yang tidak digunakan: Program yang berjalan di latar belakang dapat menghabiskan banyak sumber daya sistem. Tutup program yang tidak Anda gunakan, terutama jika Anda memiliki banyak program yang terbuka secara bersamaan.
- Hapus file sementara: File sementara dapat menumpuk di hard drive Anda dan memperlambat kinerja komputer. Anda dapat membersihkan file sementara dengan menggunakan Disk Cleanup.
- Pastikan hard drive Anda tidak penuh: Hard drive yang penuh dapat menyebabkan komputer melambat. Pastikan Anda memiliki ruang kosong yang cukup di hard drive Anda.
- Perbarui driver: Driver yang kedaluwarsa atau tidak kompatibel dapat menyebabkan masalah kinerja. Pastikan driver perangkat Anda selalu diperbarui.
Membersihkan Hard Drive
Salah satu cara paling efektif untuk meningkatkan kinerja komputer Anda adalah dengan membersihkan hard drive dari file sampah dan program yang tidak terpakai. Berikut adalah langkah-langkah yang bisa Anda ikuti:
- Buka Disk Cleanup: Anda dapat menemukan Disk Cleanup dengan menekan tombol Windows + R, lalu ketik “cleanmgr” dan tekan Enter.
- Pilih drive yang ingin Anda bersihkan: Biasanya, Anda akan memilih drive C: yang merupakan drive sistem.
- Pilih jenis file yang ingin Anda hapus: Disk Cleanup akan menampilkan daftar jenis file yang dapat Anda hapus, seperti file sementara, file instalasi, dan file sampah lainnya. Pilih jenis file yang ingin Anda hapus, lalu klik OK.
- Konfirmasi penghapusan: Disk Cleanup akan meminta konfirmasi sebelum menghapus file. Klik Ya untuk melanjutkan.
Selain Disk Cleanup, Anda juga dapat menggunakan program pembersih hard drive pihak ketiga, seperti CCleaner, untuk membersihkan file sampah dan program yang tidak terpakai.
Menonaktifkan Program yang Berjalan di Latar Belakang
Program yang berjalan di latar belakang dapat menghabiskan banyak sumber daya sistem dan memperlambat kinerja komputer Anda. Anda dapat menonaktifkan program yang berjalan di latar belakang dengan mengikuti langkah-langkah berikut:
- Buka Task Manager: Anda dapat membuka Task Manager dengan menekan Ctrl + Shift + Esc.
- Pilih tab Startup: Di tab Startup, Anda akan melihat daftar program yang berjalan saat komputer Anda dihidupkan.
- Nonaktifkan program yang tidak perlu: Klik kanan pada program yang ingin Anda nonaktifkan, lalu pilih Disable.
Anda juga dapat menonaktifkan program yang berjalan di latar belakang dengan menggunakan pengaturan Startup di Windows 7. Untuk melakukannya, ikuti langkah-langkah berikut:
- Buka menu Start: Klik tombol Start di sudut kiri bawah layar Anda.
- Ketik “msconfig”: Ketik “msconfig” di kotak pencarian, lalu tekan Enter.
- Pilih tab Startup: Di tab Startup, Anda akan melihat daftar program yang berjalan saat komputer Anda dihidupkan.
- Nonaktifkan program yang tidak perlu: Hapus centang pada kotak di sebelah program yang ingin Anda nonaktifkan, lalu klik OK.
Mengoptimalkan Pengaturan Startup
Pengaturan startup Windows 7 dapat dikonfigurasi untuk meningkatkan kinerja komputer Anda. Berikut adalah beberapa pengaturan yang dapat Anda optimalkan:
- Nonaktifkan efek visual: Efek visual dapat memperlambat kinerja komputer, terutama pada komputer dengan spesifikasi rendah. Anda dapat menonaktifkan efek visual dengan mengikuti langkah-langkah berikut:
- Buka menu Start dan ketik “sysdm.cpl”.
- Pilih tab Advanced, lalu klik tombol Settings di bawah Performance.
- Pilih opsi Adjust for best performance, lalu klik OK.
- Nonaktifkan program yang tidak perlu di Startup: Program yang tidak perlu di Startup dapat memperlambat kinerja komputer Anda. Anda dapat menonaktifkan program yang tidak perlu di Startup dengan mengikuti langkah-langkah yang telah disebutkan sebelumnya di bagian “Menonaktifkan Program yang Berjalan di Latar Belakang”.
- Atur jumlah RAM yang digunakan oleh Windows: Anda dapat mengatur jumlah RAM yang digunakan oleh Windows untuk meningkatkan kinerja komputer Anda. Untuk melakukannya, ikuti langkah-langkah berikut:
- Buka menu Start dan ketik “sysdm.cpl”.
- Pilih tab Advanced, lalu klik tombol Settings di bawah Performance.
- Pilih tab Advanced, lalu klik tombol Change di bawah Virtual memory.
- Pilih opsi Custom size, lalu masukkan jumlah RAM yang ingin Anda gunakan untuk Windows. Pastikan Anda memiliki ruang kosong yang cukup di hard drive Anda untuk pengaturan ini.
- Klik Set, lalu OK.
Memperbarui Sistem Operasi
Salah satu cara efektif untuk mengatasi komputer lemot adalah dengan memperbarui sistem operasi Windows 7 ke versi terbaru. Pembaruan ini akan menghadirkan berbagai perbaikan, peningkatan keamanan, dan fitur baru yang dapat membantu meningkatkan performa komputer Anda.
Manfaat Memperbarui Windows 7
Pembaruan Windows 7, baik berupa Service Pack maupun patch keamanan, menawarkan berbagai manfaat, antara lain:
- Meningkatkan stabilitas sistem dan mengurangi risiko error atau crash.
- Menambal celah keamanan yang dapat dieksploitasi oleh malware atau virus.
- Memperbaiki bug atau masalah yang menyebabkan komputer menjadi lambat.
- Menambahkan fitur baru dan meningkatkan kompatibilitas dengan perangkat keras dan perangkat lunak terbaru.
Daftar Pembaruan Windows 7, Cara mengatasi komputer lemot windows 7
Berikut adalah beberapa contoh pembaruan Windows 7 dan manfaatnya:
| Pembaruan | Manfaat |
|---|---|
| Windows 7 Service Pack 1 (SP1) | Meningkatkan stabilitas dan performa sistem, memperbaiki bug, dan menambahkan dukungan untuk perangkat keras dan perangkat lunak terbaru. |
| Windows 7 Update Rollup | Menggabungkan berbagai patch keamanan dan perbaikan bug dalam satu paket untuk mempermudah proses pembaruan. |
| Patch Keamanan Windows 7 | Menambal celah keamanan yang dapat dieksploitasi oleh malware atau virus, meningkatkan perlindungan sistem. |
Cara Memperbarui Windows 7
Untuk memperbarui Windows 7, ikuti langkah-langkah berikut:
- Buka menu Start dan klik Control Panel.
- Pilih System and Security kemudian klik Windows Update.
- Klik Check for updates untuk memeriksa apakah ada pembaruan yang tersedia.
- Jika ada pembaruan yang tersedia, klik Install updates untuk mengunduh dan menginstalnya.
- Setelah proses pembaruan selesai, restart komputer Anda.
Pastikan Anda terhubung ke internet selama proses pembaruan. Pembaruan mungkin memerlukan waktu yang lama untuk diunduh dan diinstal, tergantung pada koneksi internet dan ukuran pembaruan.
Meningkatkan Performa Komputer
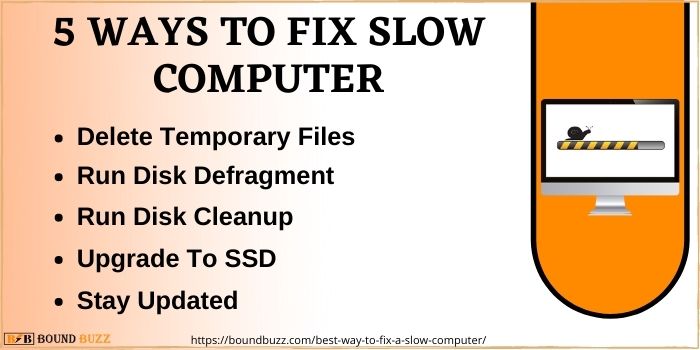
Komputer yang lemot bisa jadi disebabkan oleh berbagai faktor, salah satunya adalah komponen hardware yang sudah tidak mumpuni. Untuk mengatasi hal ini, kita perlu melakukan upgrade komponen komputer yang memang berdampak signifikan terhadap kinerja. Komponen komputer yang dimaksud adalah:
Identifikasi Komponen Hardware
Berikut adalah beberapa komponen hardware yang dapat memengaruhi performa komputer:
- Prosesor (CPU): CPU merupakan otak komputer yang berperan dalam menjalankan semua program dan aplikasi. Semakin tinggi clock speed dan jumlah core CPU, maka semakin cepat komputer memproses data.
- RAM: RAM merupakan memori sementara yang digunakan untuk menyimpan data yang sedang diakses oleh program. Semakin besar kapasitas RAM, maka semakin banyak program yang dapat dijalankan secara bersamaan tanpa mengalami lag.
- Hard Disk (HDD): HDD merupakan media penyimpanan utama yang menyimpan sistem operasi, program, dan data. Semakin besar kapasitas dan kecepatan putar HDD, maka semakin cepat komputer mengakses data.
- Kartu Grafis (GPU): GPU merupakan komponen yang berperan dalam memproses grafis dan video. Semakin tinggi performa GPU, maka semakin lancar komputer menjalankan game dan aplikasi grafis.
Contoh Ilustrasi Perbedaan Spesifikasi Komponen
Sebagai contoh, perhatikan perbedaan spesifikasi komponen berikut:
| Komponen | Spesifikasi 1 | Spesifikasi 2 | Perbedaan Kinerja |
|---|---|---|---|
| Prosesor | Intel Core i3 2.4 GHz | Intel Core i7 3.6 GHz | CPU i7 memiliki clock speed lebih tinggi, sehingga dapat memproses data lebih cepat dibandingkan CPU i3. |
| RAM | 4 GB DDR3 | 8 GB DDR4 | RAM DDR4 memiliki kecepatan akses data lebih tinggi dibandingkan DDR3, sehingga komputer dapat menjalankan program lebih lancar. |
| Hard Disk | HDD 500 GB 5400 RPM | SSD 256 GB | SSD memiliki kecepatan akses data jauh lebih tinggi dibandingkan HDD, sehingga komputer dapat booting dan membuka aplikasi lebih cepat. |
| Kartu Grafis | Intel HD Graphics | NVIDIA GeForce GTX 1650 | Kartu grafis NVIDIA GeForce GTX 1650 memiliki performa jauh lebih tinggi dibandingkan Intel HD Graphics, sehingga komputer dapat menjalankan game dan aplikasi grafis dengan lebih lancar. |
Panduan Memilih Komponen Komputer
Untuk meningkatkan performa komputer, berikut beberapa panduan memilih komponen komputer yang tepat:
- Pertimbangkan kebutuhan: Tentukan jenis pekerjaan atau aktivitas yang akan dilakukan di komputer. Jika untuk pekerjaan ringan seperti browsing internet dan mengetik, maka tidak perlu komponen yang terlalu tinggi spesifikasinya. Namun, jika untuk gaming atau editing video, maka dibutuhkan komponen yang lebih powerful.
- Pilih CPU yang sesuai: Untuk penggunaan umum, CPU dengan 4 core dan clock speed minimal 3 GHz sudah cukup. Untuk gaming dan editing video, pilih CPU dengan 6 core atau lebih dan clock speed minimal 3.5 GHz.
- Pastikan kapasitas RAM cukup: Untuk penggunaan umum, minimal 8 GB RAM sudah cukup. Untuk gaming dan editing video, minimal 16 GB RAM, bahkan lebih tinggi lagi jika sering membuka banyak program sekaligus.
- Pilih penyimpanan yang cepat: SSD merupakan pilihan terbaik untuk penyimpanan utama karena kecepatannya jauh lebih tinggi dibandingkan HDD. Jika budget terbatas, gunakan SSD untuk sistem operasi dan program, dan HDD untuk menyimpan data.
- Pilih kartu grafis sesuai kebutuhan: Untuk penggunaan umum, kartu grafis bawaan CPU sudah cukup. Untuk gaming, pilih kartu grafis dengan performa yang sesuai dengan game yang ingin dimainkan. Untuk editing video, pilih kartu grafis dengan VRAM yang besar.
Memeriksa dan Memperbaiki Kesalahan Sistem
Salah satu penyebab komputer Windows 7 menjadi lemot adalah adanya kesalahan sistem. Kesalahan ini bisa muncul karena berbagai faktor, seperti kerusakan file sistem, virus, atau malware. Untuk mengatasi masalah ini, Anda perlu memeriksa dan memperbaiki kesalahan sistem yang ada.
Cara Memeriksa dan Memperbaiki Kesalahan Sistem
Windows 7 memiliki alat bawaan yang dapat digunakan untuk memeriksa dan memperbaiki kesalahan sistem. Alat ini disebut dengan “chkdsk”. Alat ini dapat diakses melalui Command Prompt. Berikut adalah langkah-langkah untuk menggunakan “chkdsk” untuk memeriksa dan memperbaiki kesalahan sistem:
- Buka Command Prompt sebagai administrator. Anda dapat melakukannya dengan mengetik “cmd” di kotak pencarian Windows, lalu klik kanan pada hasil pencarian dan pilih “Run as administrator”.
- Ketik perintah “chkdsk /f /r” dan tekan Enter.
- Perintah ini akan memindai seluruh hard drive Anda dan memperbaiki kesalahan yang ditemukan. Proses ini mungkin memakan waktu lama, tergantung pada ukuran hard drive Anda.
- Setelah proses selesai, restart komputer Anda.
Alat dan Program Lainnya
Selain “chkdsk”, ada beberapa alat dan program lain yang dapat digunakan untuk memeriksa dan memperbaiki kesalahan sistem pada Windows 7. Beberapa alat dan program ini dapat diunduh secara gratis, sementara yang lain mungkin memerlukan pembelian.
- System File Checker (SFC): Alat bawaan Windows 7 yang dapat memindai dan memperbaiki file sistem yang rusak. Anda dapat menjalankan SFC dengan mengetik “sfc /scannow” di Command Prompt sebagai administrator.
- Malwarebytes Anti-Malware: Program antivirus yang dapat mendeteksi dan menghapus malware yang dapat menyebabkan kesalahan sistem.
- CCleaner: Program pembersih sistem yang dapat menghapus file sampah, program yang tidak terpakai, dan entri registri yang tidak valid yang dapat menyebabkan kesalahan sistem.
- Registry Cleaner: Program yang dapat memindai dan memperbaiki kesalahan dalam registri Windows. Registri adalah database yang menyimpan pengaturan dan konfigurasi sistem Windows. Kesalahan dalam registri dapat menyebabkan berbagai masalah, termasuk komputer yang lemot.
Menggunakan Antivirus dan Malware Removal Tools
Salah satu penyebab utama komputer Windows 7 menjadi lemot adalah serangan virus dan malware. Virus dan malware dapat menginfeksi sistem komputer dan memperlambat kinerja komputer dengan berbagai cara, seperti mengambil sumber daya sistem, mengganggu proses sistem, atau merusak file sistem.
Pentingnya Antivirus dan Malware Removal Tools
Untuk mengatasi masalah ini, penggunaan antivirus dan malware removal tools sangat penting. Antivirus adalah perangkat lunak yang dirancang untuk mendeteksi, mencegah, dan menghapus virus dan malware dari komputer. Sementara malware removal tools adalah perangkat lunak yang fokus pada penghapusan malware yang telah menginfeksi komputer.
Contoh Serangan Virus dan Malware
Contoh serangan virus dan malware yang umum terjadi antara lain:
- Virus: Virus adalah program komputer yang dapat meniru dirinya sendiri dan menyebar ke komputer lain. Virus dapat menyebabkan berbagai kerusakan, seperti menghapus file, merusak data, atau bahkan mengendalikan komputer Anda.
- Worm: Worm adalah jenis virus yang dapat menyebar dengan sendirinya melalui jaringan komputer. Worm dapat menyebabkan masalah seperti memperlambat jaringan, menguras bandwidth, atau mencuri data.
- Trojan Horse: Trojan Horse adalah program yang menyamar sebagai program yang bermanfaat, tetapi sebenarnya mengandung malware. Trojan Horse dapat memberikan akses ke komputer Anda kepada peretas, mencuri informasi pribadi, atau merusak data.
- Spyware: Spyware adalah program yang secara diam-diam melacak aktivitas Anda di komputer, seperti situs web yang Anda kunjungi, informasi yang Anda ketik, atau file yang Anda unduh. Spyware dapat digunakan untuk mencuri informasi pribadi, seperti nomor kartu kredit atau kata sandi.
- Adware: Adware adalah program yang menampilkan iklan yang tidak diinginkan di komputer Anda. Adware dapat mengganggu penggunaan komputer dan bahkan memperlambat kinerja komputer.
Langkah-langkah Menghapus Virus dan Malware
Berikut langkah-langkah yang dapat Anda lakukan untuk melakukan scan dan menghapus virus dan malware dari komputer:
- Pastikan antivirus Anda aktif dan terbaru: Antivirus yang sudah usang tidak dapat mendeteksi virus dan malware terbaru. Pastikan antivirus Anda diaktifkan dan selalu diperbarui ke versi terbaru.
- Jalankan scan penuh: Scan penuh akan memeriksa seluruh komputer Anda untuk mencari virus dan malware. Anda dapat menjalankan scan penuh secara berkala, misalnya setiap minggu atau setiap bulan.
- Gunakan malware removal tools: Jika antivirus Anda tidak dapat menghapus malware tertentu, Anda dapat menggunakan malware removal tools. Malware removal tools dirancang untuk mendeteksi dan menghapus malware yang sulit dideteksi oleh antivirus biasa.
- Perhatikan perilaku komputer: Jika Anda melihat perilaku aneh pada komputer Anda, seperti komputer berjalan lambat, sering hang, atau muncul iklan yang tidak diinginkan, mungkin komputer Anda terinfeksi virus atau malware. Segera jalankan scan antivirus dan malware removal tools.
- Berhati-hati saat mengunduh file: Jangan mengunduh file dari situs web yang tidak terpercaya. Pastikan Anda mengunduh file dari situs web resmi dan terpercaya. Selalu periksa reputasi situs web sebelum mengunduh file.
- Perbarui sistem operasi dan program: Perbarui sistem operasi dan program Anda ke versi terbaru. Pembaruan sering kali berisi perbaikan keamanan yang dapat membantu melindungi komputer Anda dari virus dan malware.
Ringkasan Penutup: Cara Mengatasi Komputer Lemot Windows 7
Dengan menerapkan tips dan solusi yang telah dibahas, Anda dapat mengatasi komputer lemot Windows 7 dan meningkatkan performa komputer Anda secara signifikan. Ingatlah bahwa pemeliharaan rutin dan optimasi sistem adalah kunci untuk menjaga komputer Anda tetap cepat dan responsif. Jangan ragu untuk menerapkan tips ini dan nikmati pengalaman komputasi yang lebih lancar dan efisien.
Pertanyaan yang Sering Diajukan
Apakah saya harus membeli komputer baru jika komputer Windows 7 saya lemot?
Tidak selalu. Sebelum membeli komputer baru, coba terapkan tips dan solusi yang dijelaskan dalam artikel ini. Kemungkinan besar, komputer Anda dapat kembali cepat dengan sedikit optimasi.
Apakah aman untuk menghapus semua file sampah di komputer?
Ya, aman untuk menghapus file sampah. Namun, pastikan Anda hanya menghapus file yang benar-benar tidak terpakai. Anda dapat menggunakan program pembersih hard drive yang aman untuk membantu Anda dalam proses ini.